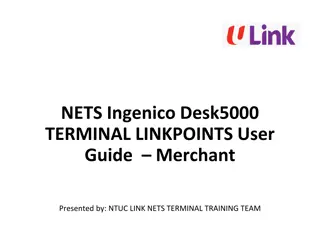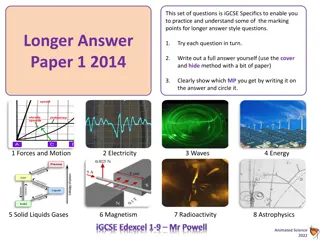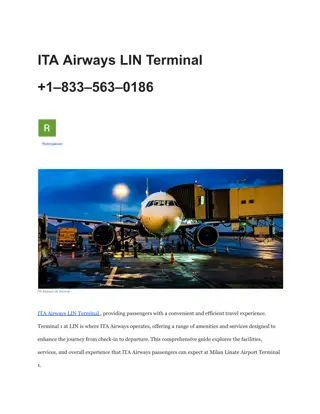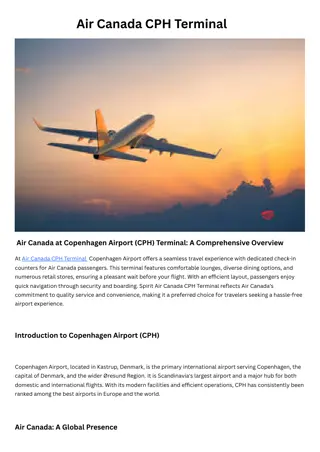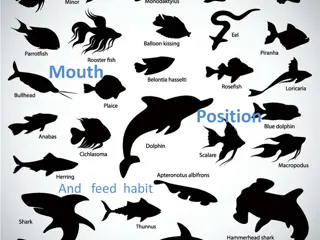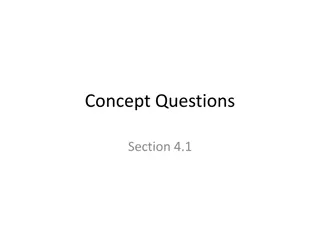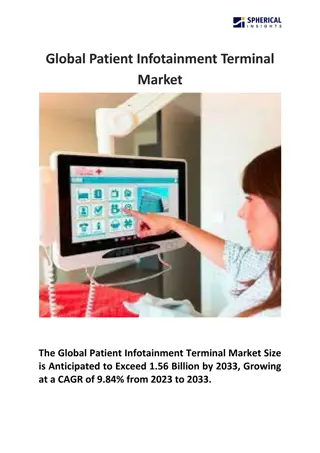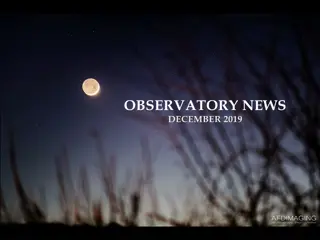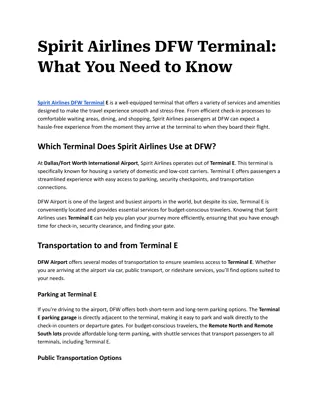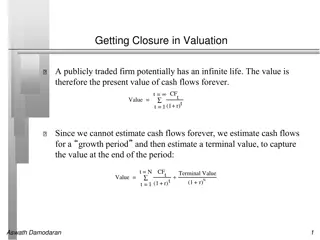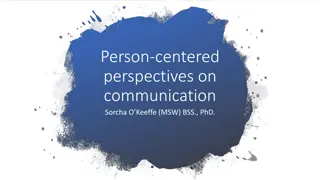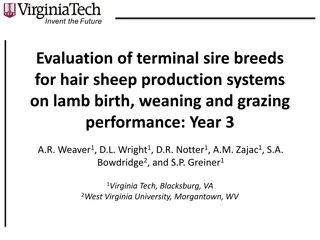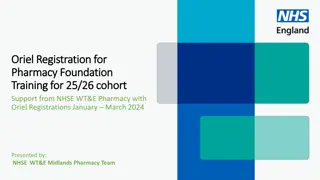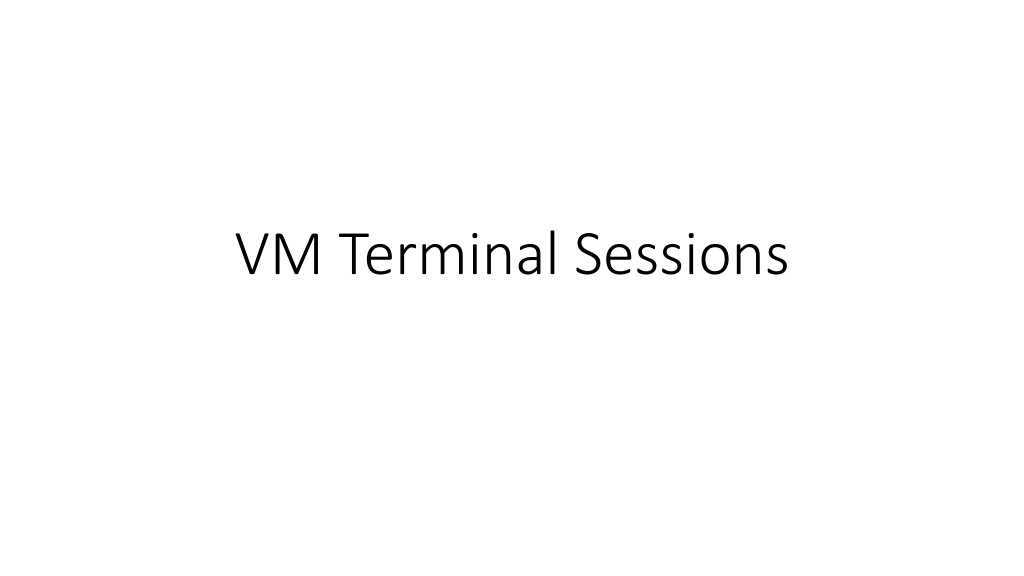
Mastering VM Terminal Sessions Step-by-Step Guide
Learn how to download and run MobaXterm, connect to a VM using SSH, change passwords, transfer data sets to and from the VM effortlessly.
Download Presentation

Please find below an Image/Link to download the presentation.
The content on the website is provided AS IS for your information and personal use only. It may not be sold, licensed, or shared on other websites without obtaining consent from the author. If you encounter any issues during the download, it is possible that the publisher has removed the file from their server.
You are allowed to download the files provided on this website for personal or commercial use, subject to the condition that they are used lawfully. All files are the property of their respective owners.
The content on the website is provided AS IS for your information and personal use only. It may not be sold, licensed, or shared on other websites without obtaining consent from the author.
E N D
Presentation Transcript
Downloading & Running MobaXterm 1. Start by downloading MobaXterm: http://mobaxterm.mobatek.net/download-home-edition.html 2. Select the Portable edition 3. After the zipfile downloads, open it and double click on the MobaXterm application 4. Select Run 5. Confirm that you want to run the file in response to the Windoz query.
Connecting to VM with SSH 1. Click on the Session icon (top right of screen) 2. 3. 4. 5. 6. 7. Click on SSH (top right of popup screen) Type in vm-Hadoop-XX.cse.sc.edu in remote host box (XX is your VM number) Set Port to 555 Click on Ok at bottom of popup window Type in account name: student Type in password
Changing Password 1. Type passwd at terminal prompt 2. You will be queried for your current password; enter it. 3. You will be queried for a new password; enter it. 4. You will be asked to retype the new password; do so. Note: If you password is too weak, it may be rejected.
Transferring Data Sets to the VM 1. Connect to the VM using MobaXterm 2. Navigate to the target directory 3. Type in 'wget https://some.web.url/filename.csv' Example: wget https://cse.sc.edu/~rose/587/CSV/scores.csv This example downloads the file scores.csv from https://cse.sc.edu/~rose/587/CSV/
Transferring Data Sets fromthe VM 1. Click on the Session icon (top right of screen) 2. Click on SFTP (top middle of popup screen) 3. Type in vm-Hadoop-XX.cse.sc.edu in remote host box (XX is your VM number) 4. Set Port to 555 5. Click on Ok at bottom of popup window 6. If you are not already logged on, you will need to log
Transferring Data Sets from the VM 1. You will now see a split screen a) The VM file system are displayed in the right screen b) The local file system is displayed in the left screen 2. Drag and drop files you want to transfer