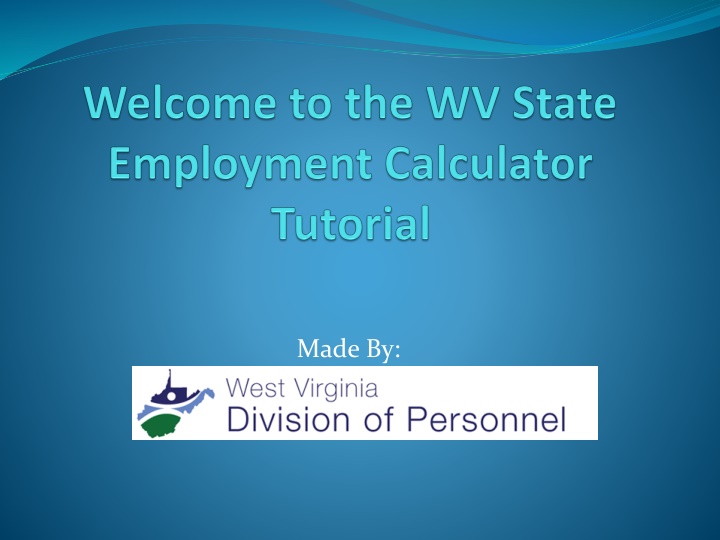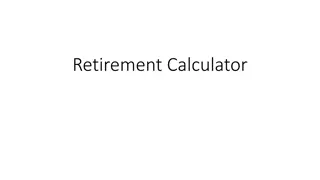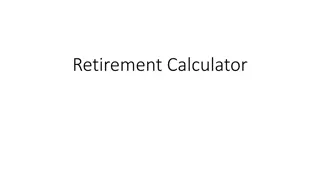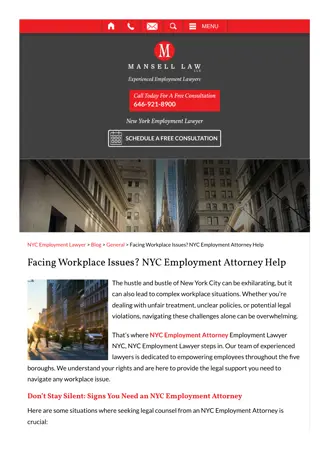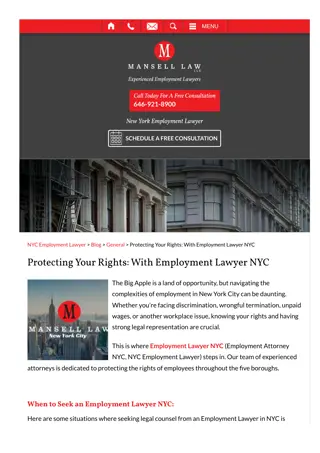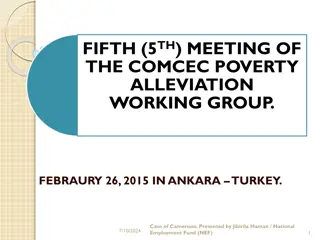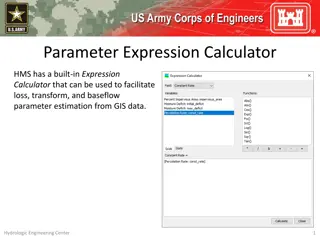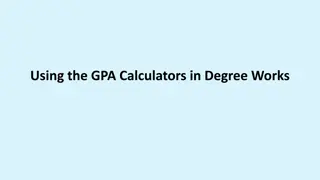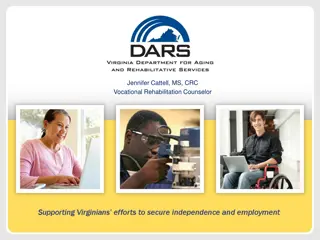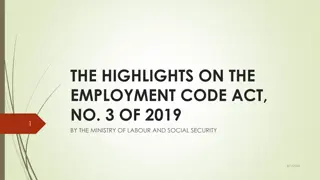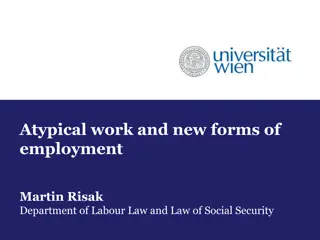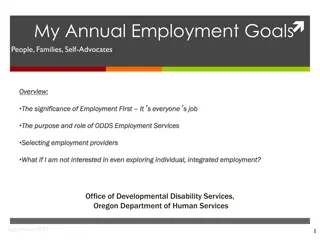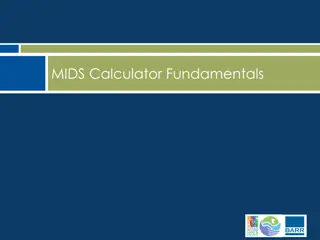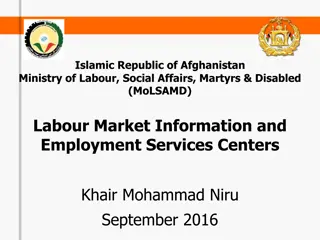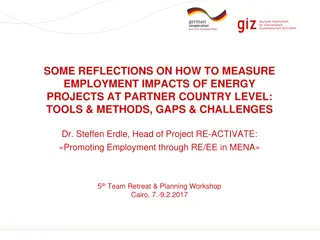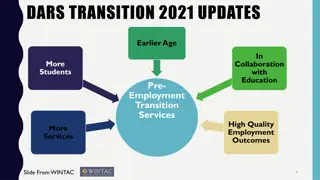Mastering the WV State Employment Calculator
This tutorial guides you through the WV State Employment Calculator Excel file, explaining its functions and how to input information accurately for calculating tenure, increment, and progression dates. Understand the layout, how to clear fields, and the importance of entering correct dates for precise results. Learn to adjust for an eight-hour shift and utilize the tool for determining service duration and payment increments. Make informed inputs for accurate calculations to optimize the calculator's utility.
Uploaded on Feb 21, 2025 | 0 Views
Download Presentation

Please find below an Image/Link to download the presentation.
The content on the website is provided AS IS for your information and personal use only. It may not be sold, licensed, or shared on other websites without obtaining consent from the author.If you encounter any issues during the download, it is possible that the publisher has removed the file from their server.
You are allowed to download the files provided on this website for personal or commercial use, subject to the condition that they are used lawfully. All files are the property of their respective owners.
The content on the website is provided AS IS for your information and personal use only. It may not be sold, licensed, or shared on other websites without obtaining consent from the author.
E N D
Presentation Transcript
This tutorial makes the assumption that you have already downloaded the WV State Employment Calculator Excel file to your computer and saved the file in a location that is easily accessible to you. Please Begin by opening the WV State Employment Calculator Excel File.
Lets begin by showing you around the calculator and showing you what each function does before we start having you enter information. The Calculator is comprised of two pages that you will have access to. This Excel spreadsheet calculator is password protected to prevent intentional or accidental attempts to alter the way the calculator functions. You can only enter information in predetermined fields.
Lets begin with page one because that is where you get most of your information. At the top of the page you will see a section for name and transaction numbers. Also at the top right above transaction number will be a gray box that says Clear All Fields if you click that, it will erase all fields and give you a blank sheet again. This calculator is based on an eight hour shift. Please adjust accordingly
At the top you will see the calculation for years, months, days, hours, and minutes. The months and days are approximate due to some months being longer and some months being shorter. For a more accurate amount of years and days, please use the gray box below minutes field.
Once all information is entered correctly, the Calculator will provide you with the days of service, Years for Increment, and Amount that the increment should have been for the most recent Increment payment amount.
This section is where you will enter the employees First time working for the state (Either Temporary or Permanent), first time as a permanent employee, most recent permanent hire, and End of Employment or Current Date Section. These dates are used to help calculate Tenure, Increment, and Progression Dates in OASIS. Please make sure they are correct or the calculator will not provide you with accurate results. You can also enter hours and minutes so if any employee started at noon, when they would normally work 8am to 4 pm, you would put 4 hours and 0 minutes in the proper section. Otherwise, leave the hours and minutes blank.
At the bottom right, you will see a calculation of full days off payroll. This does not provide partial days.
This section of page one is where we will enter information anytime an employee leaves payroll. Whether that is because of a leave of absence or if they left State Employment and came back later. In both the Type of Leave and Type of Return sections you will have to select an option from the drop down menu. When you click on the cell you want to enter the type of leave, an arrow will appear at the right side of the cell. When you click that arrow a drop down list will appear and you must select the appropriate option from the list.
Effective Date is used in this calculator, not last day worked In the Type of Leave section put the date and hours and minutes into their shift that the employee went off payroll When placing Hours and minutes, use actual Hours and Minutes into their shift. If an employee started work at 8am and left at 10:36am you would put 2 hours and 36 minutes
The bottom of page one shows a lot of useful information. Assuming the information entered into the calculator is correct this will provide you with the following: As you can see, so long as you enter all the information above correctly, this excel spreadsheet will give you the information you need to put into your progression dates. This program also takes into account Worker s Compensation and Military leave and gives the employee credit for those time periods Below this section but not included in the photo is also a section for the person conducting this calculation to place their name and whoever approved their work before sending it as backup documentation to DOP.
Page 2 is only for entering time periods when an employee was less than full time. This time period could be from the day they started all the way up to the day this is calculated. In Date FTE Changed section you will enter the day they started as part time. In the Changed To: section you will enter the percentage of time they work each week. If an employee works 4 days a week at 8 hours a day, they work a total of 32 hours a week. If you take 32 and divide it by a standard 40 hour work week you get 0.80 and that is what you would place in the Changed To: Section. In the Date Change Ended or Current Date section you will either put the day they changed from part time back to full time or today s date if you if they are still part time. Lastly, you can put a brief description in the Reason for Change section as a simple reminder or leave it blank, this section is not required to be filled in. Once this section is completed, it is also calculated into the progression dates at the bottom of page one.
This is a common error that is causing some confusion with new users. As you can see below, we have entered in a resignation and now the calculator is showing the employee has worked for over 116 years. This error is because there is no return to service, As you will see on the next slide, once the Return information is entered, the system will give you a corrected calculation.
As you can see, it is now giving you the actual length of service with the Return to Service Information entered. Another common question is why do I have to put their rehire in twice? If you look at the Most Recent Permanent Hire Section you will see the same date as the Rehire in the Return Section. The Most Recent Permanent Hire section is used for the Benefit Progression date, while the Return section is needed to determine leave progression and increment progression. You will have to place the information in both places to receive accurate information from the calculator.
When you have completed your calculation, you will need to provide a print out of this calculation (only page One, unless FTE calculations on page two are used) as well as any source of information you used for the dates in your calculations. This information can either be sent into EFAX or attached to the OASIS document you are working on. If you do not provide proof of your calculations, your transaction will not be approved.
This calculator was designed to improve the information you are placing into OASIS and to reduce the amount of time it takes to perform Tenure and Increment Calculations. When used properly this calculator is accurate to the minute, but like anything is only as good as the information being entered. Take your time and get used to the new program. If you have an employee that is constantly on and off payroll. You may want to select Save As and create a copy of this calculator for that employee so that you will not need to constantly re-enter their information. Anytime you want to correct increment, an employee returns from a leave of absence, or you hire a new employee it is advised to complete this calculator. If you have any questions or discover an issue please e-mail Joshua McAtee at Joshua.D.McAtee@wv.gov Thank you for your time and have a great day.