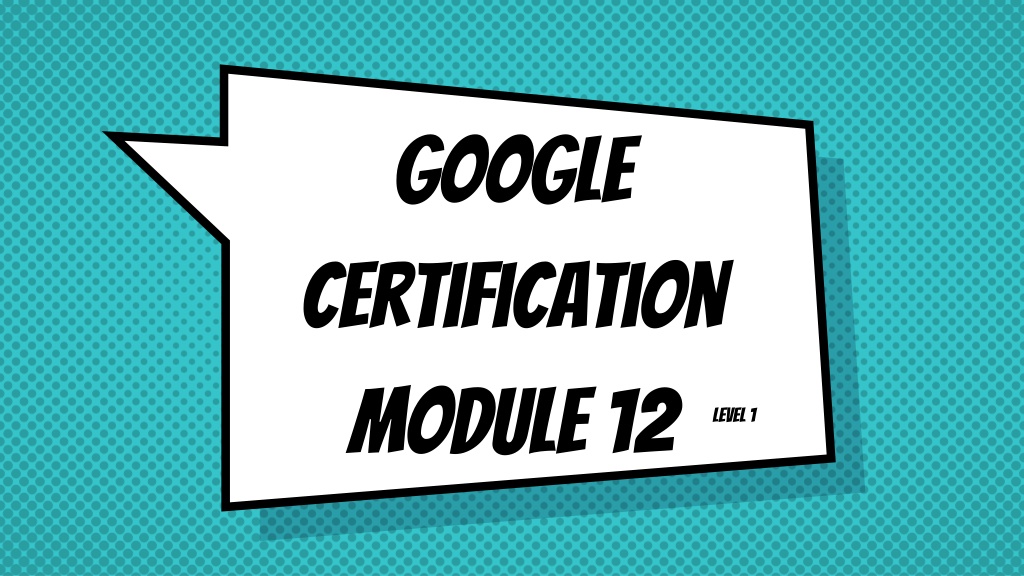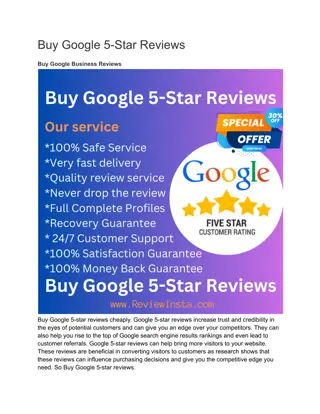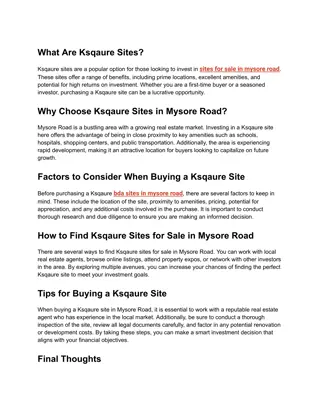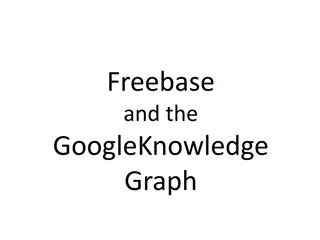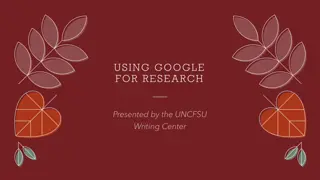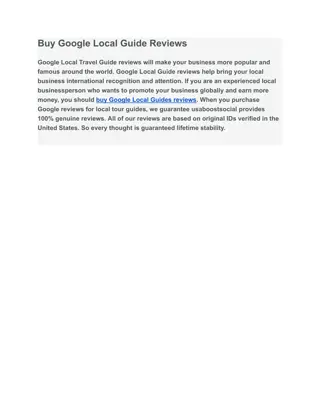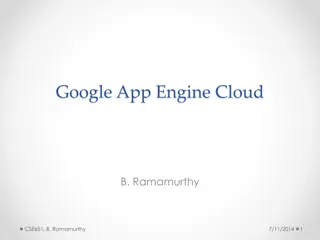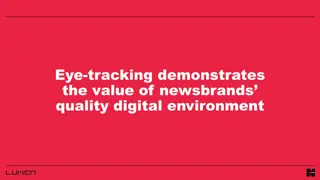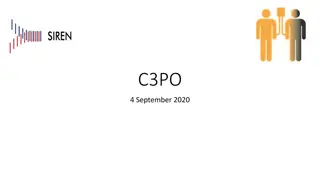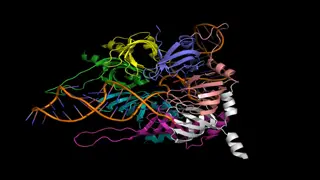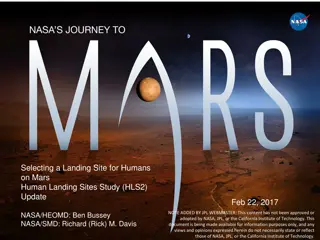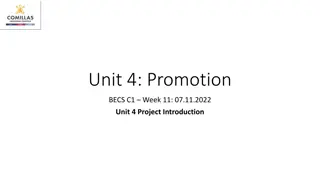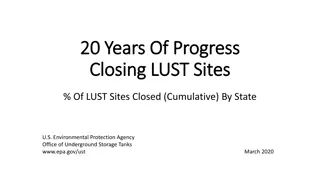Mastering Google Sites: A Comprehensive Guide for Beginners
Unleash the full potential of Google Sites with expert tips on creating, customizing themes, adding pages, inserting content, managing permissions, and sharing your site. Discover step-by-step instructions and visual guides to navigate the platform efficiently. Learn from a Level 1 & 2 Google Certified Educator and Trainer. Say goodbye to outdated techniques and embrace the new Google Sites interface for a seamless experience.
Download Presentation

Please find below an Image/Link to download the presentation.
The content on the website is provided AS IS for your information and personal use only. It may not be sold, licensed, or shared on other websites without obtaining consent from the author. Download presentation by click this link. If you encounter any issues during the download, it is possible that the publisher has removed the file from their server.
E N D
Presentation Transcript
Google Certification Module 12 Level 1
How to create a Site How to change the theme, color, & font of your Site How to add pages to your Site How to insert text, images, and files from Drive or your computer Permissions to edit Sites and access to view Sites How to publish & share a Site
Hello! I am Jana Gerard and I am a Level 1 & Level 2 Google Certified Educator as well as a Google Certified Trainer. I am also the Learning Specialist in charge of the IDEA Studio and I am here to help you become a Google Certified Educator. You can reach me at jgerard@lindenwood.eduor find me on Twitter @JanaGerard
NOT THIS!! THIS! Go to Sites through your waffle in Drive DO NOT use old Google Sites Click on New Google Sites on the left hand side
Click on THEMES on the right side Once you ve picked a theme, you can change the accent color by clicking on one of the colored dots under the theme name To change the font, click on the tiny triangle next to Font style under the color choices
To add pages to a Site Click on PAGES on the right side Click on the at the bottom of the right side of the page Name your page then click DONE
Click on INSERT on the right Click on Text box to insert text Click on Images to insert images from Drive, the Internet, or your computer Click on Embed to insert HTML code Click on From Drive to insert files from your Drive
To upload non-image materials from your computer, you must first upload it to your Drive There are many options for adding things to Sites
Sites are collaborative just like other Google tools Click on Type Gmail addresses for collaborators Click blue Done button To set access permissions Click on Click on Set the permissions as you want Click blue Done button
To publish a Site Click on the blue PUBLISH button The web address is the name of your Site Decide if you want your Site to be publicly searchable Click the SAVE button
Click on Click on You can use an url shortener to customize the link
Practice Tasks Sites Practice Tasks
Special thanks to all the people who made and released these awesome resources for free: Presentation template by SlidesCarnival Photograph by Startupstockphotos