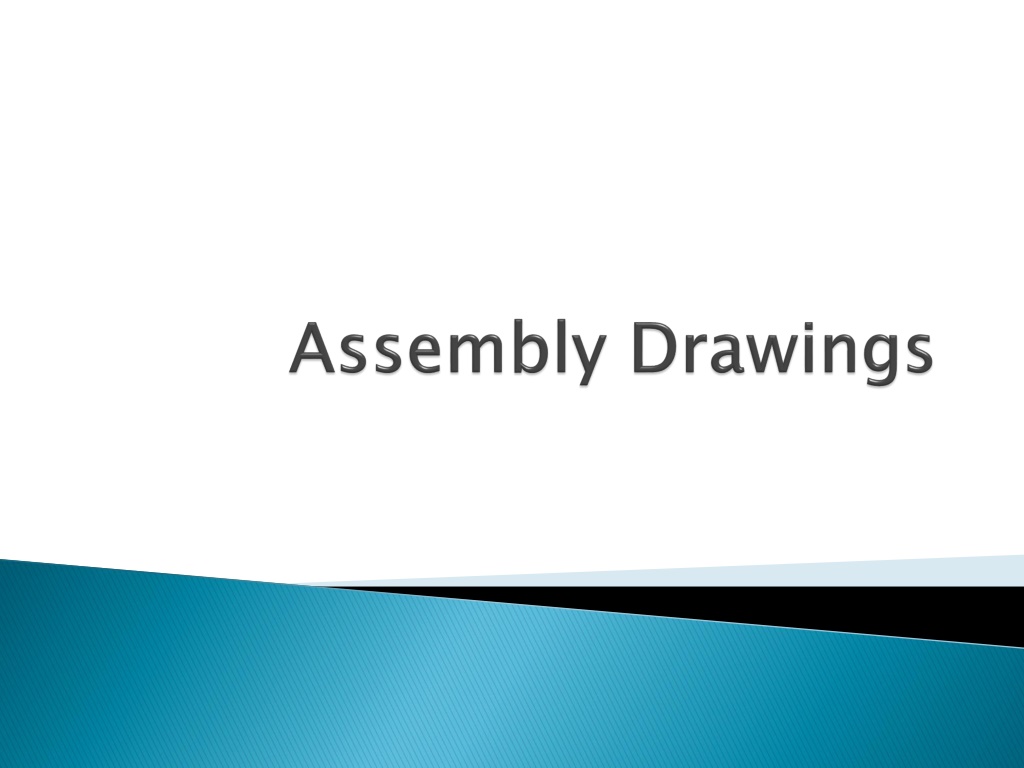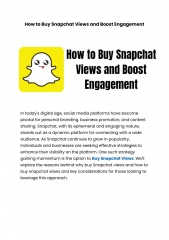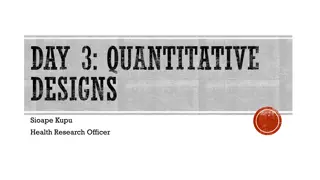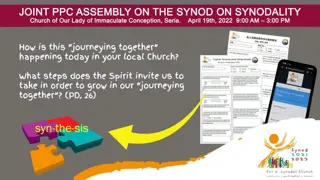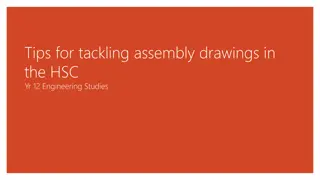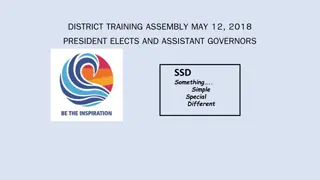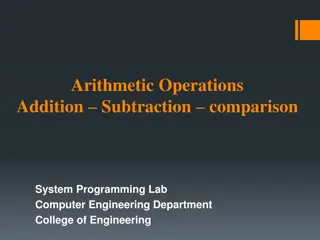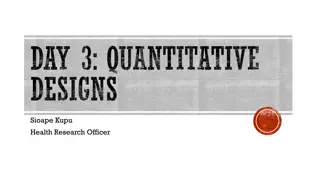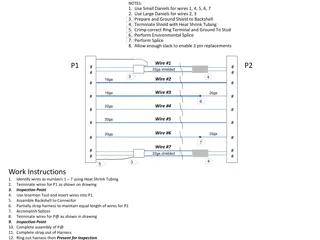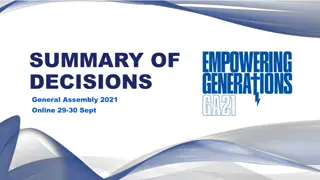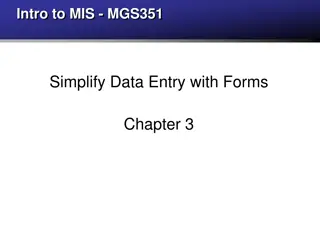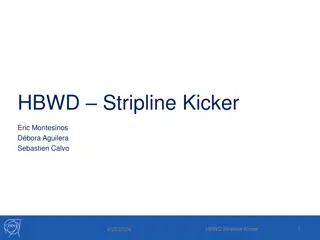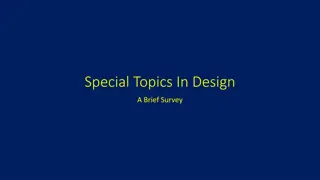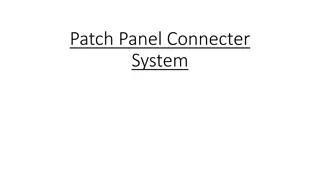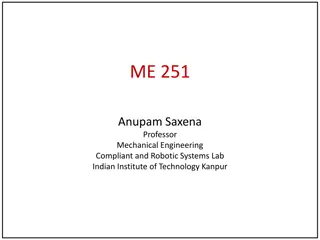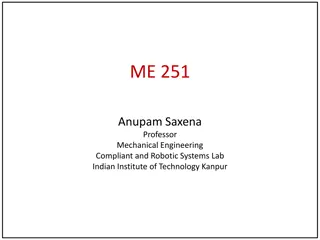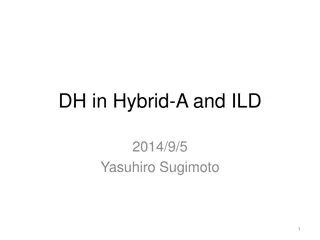Mastering Assembly Designs: Exploded and Collapsed Views Guide
Unveil the art of creating exploded views in assembly designs with precision. Learn how to define, edit, and manage views effectively, ensuring clarity in component assembly. Explore step-by-step instructions for leveraging ANSI standards and configuration tools to streamline the process.
Download Presentation

Please find below an Image/Link to download the presentation.
The content on the website is provided AS IS for your information and personal use only. It may not be sold, licensed, or shared on other websites without obtaining consent from the author. Download presentation by click this link. If you encounter any issues during the download, it is possible that the publisher has removed the file from their server.
E N D
Presentation Transcript
Exploded View Collapsed View Item Balloons Parts List
A good exploded view Shows all components clearly Labels each component with an item balloon
Use ANSI Standard Font should be ARIAL 12 pt Use BENT Leader
Verify that Document Properties are set to ANSI
Must be an Assembly File Must use the Configuration Manager Create an Exploded View Right click on configuration On the Assembly Ribbon On the Insert Menu
Use the Gizmo Use the Dialog
You can have more than one exploded view To edit or change an exploded view, select it in the Configuration Manager, right click and select Edit Feature To delete, right click and select Delete Edit Feature Delete
Highlight the Exploded View, right click and select Collapse
You must first define the exploded view in your ASSEMBLY You should have filled in the DESCRIPTION for all parts used in the assembly To change or add the DESCRIPTION, open the PART file and go to File- >Properties ASSEMBLY file
Go to the Custom Tab Set the Property Name to Description Type the Value in ALL CAPITAL LETTERS Description
You should have two isometric views- one exploded and one collapsed Place a collapsed view and an exploded view on the sheet
Both views should clearly show all components Do not overlap any components in the exploded view
Highlight the view, right click and select Properties Under Configuration Information, ENABLE Show in exploded state
Add Balloon from the Annotation Ribbon From the Insert menu From the right click menu (Right click anywhere on the sheet)
Place balloons close the part Place them so they are easy to read
Dont place balloons far away from the part Cross balloons over the part or another balloon leader
Instead of labeling each part, add a Note to indicate the Qty
From the Annotation Ribbon->Tables->Bill of Materials From the Insert menu,Tables->Bills of Materials Right click anywhere on the sheet and go to menu, Tables- >Bills of Materials
Enable Top-level only Green Check FIRST and THEN place the table
Use the Table Header tool to set the headers to the BOTTOM of the BOM BOM should be placed on top of the title block BOM should have ITEM NO, PART NUMBER, DESCRIPTION, AND QTY USE ALL CAPITAL LETTERS NO BLANK COLUMNS
You can save the format of your BOM so you don t have to reformat it each time Right click on the Move icon and select Save As Save the BOM format to your Templates folder
Select the Star icon next to the Table Template Name and browse for your saved BOM Template
Use a Checklist Exploded View Collapsed View Item Balloons BOM Easy to Read BOM in correct location BOM Header on the Bottom