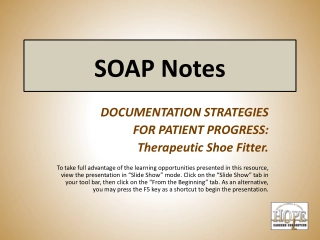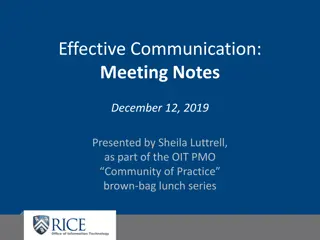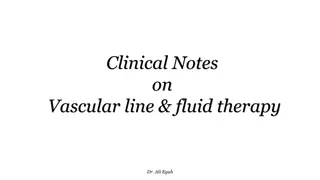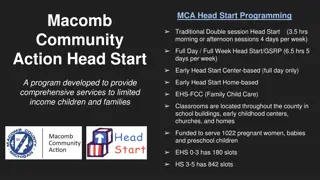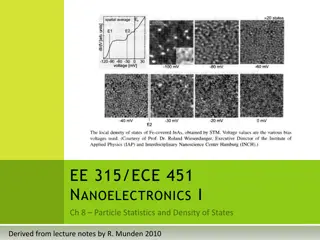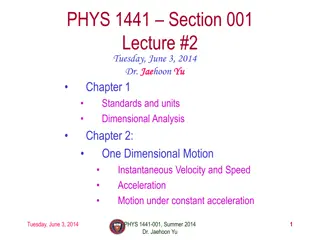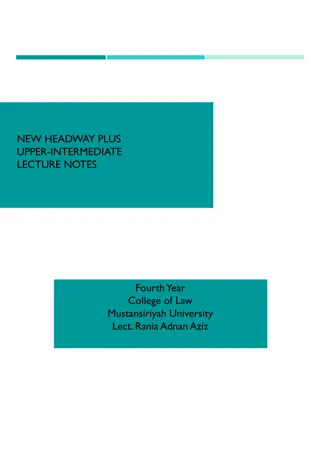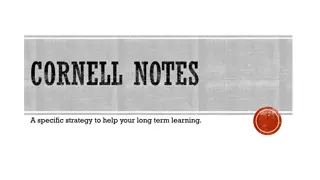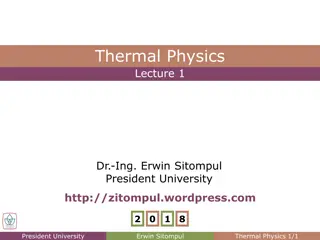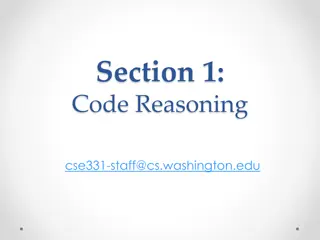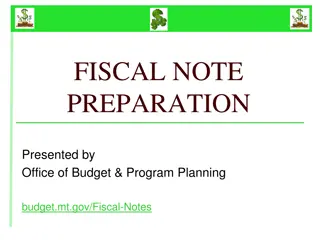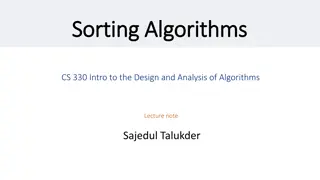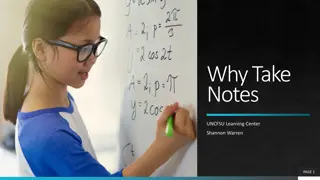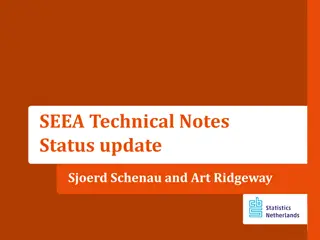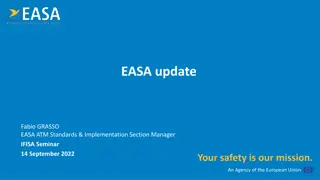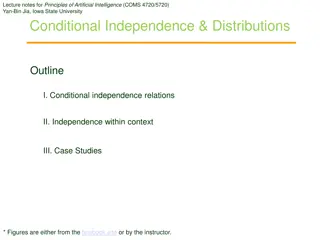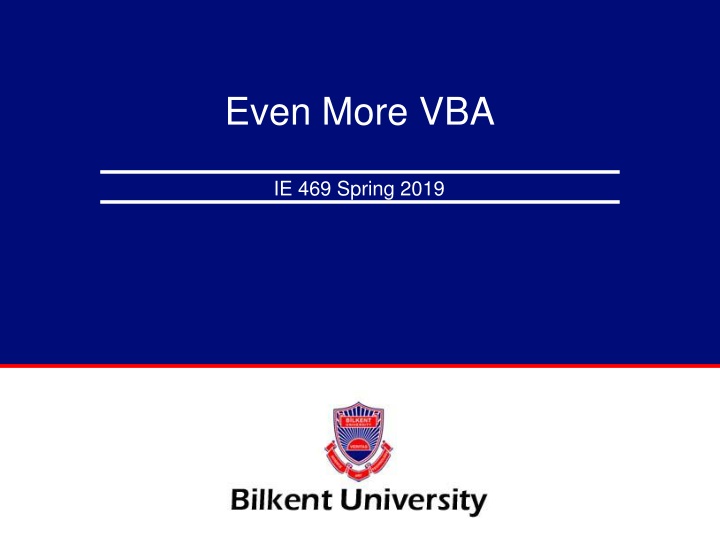
Master VBA Error Handling and ActiveX Controls
"Explore advanced VBA error handling techniques, including Single Step Debugging and Solutions to common errors. Learn how to utilize ActiveX Controls with practical examples. Enhance your VBA coding skills now!"
Download Presentation

Please find below an Image/Link to download the presentation.
The content on the website is provided AS IS for your information and personal use only. It may not be sold, licensed, or shared on other websites without obtaining consent from the author. If you encounter any issues during the download, it is possible that the publisher has removed the file from their server.
You are allowed to download the files provided on this website for personal or commercial use, subject to the condition that they are used lawfully. All files are the property of their respective owners.
The content on the website is provided AS IS for your information and personal use only. It may not be sold, licensed, or shared on other websites without obtaining consent from the author.
E N D
Presentation Transcript
Even More VBA IE 469 Spring 2019
Error Handling First of all as a VBA coder, you have to adhere to the VBA Syntax! Or else... x = 2 Range("A1").Valu = x Slide 2
Error Handling Single Step Debugging vs Debugging with Breakpoints By pressing F8, you can single step through your code. The is very useful because it allows you to see the effect of each code line on your worksheet. OR, you set a breakpoint to halt execution at a specific code line. Slide 3
Error Handling Your code may be just OK. But... If you do not handle any possible error, then a user input given above will crash the code! Slide 4
Error Handling Solution 1: Ignoring the erroneous cells: Dim rng As Range, cell As Range Set rng = Selection For Each cell In rng On Error Resume Next cell.Value = Sqr(cell.Value) Next cell Slide 5
Error Handling Solution 2: Warning user Dim rng As Range, cell As Range Set rng = Selection For Each cell In rng On Error GoTo InvalidValue: cell.Value = Sqr(cell.Value) Next cell Exit Sub InvalidValue: MsgBox "can't calculate square root at cell " & cell.Address Resume Next Slide 6
ActiveX Controls Slide 7
Text Box Add the following code line to the command button: TextBox1.Text = "Data imported successfully" Slide 8
List Box Slide 9
List Box To add items to a list, use the following command: With Sheet1.ListBox1 .AddItem "Paris" .AddItem "New York" .AddItem "London" End With Note: use Sheet2 if your list box is located on the second worksheet, Sheet3 if your list box is located on the third worksheet, etc. If you use these code lines outside the Workbook Open event, you might want to add the following code line before these code lines. This code line clears the list box. This way your items won't be added multiple times if you execute your code more than once. ListBox1.Clear Slide 10
List Box To link this list box to a cell, right click on the list box (make sure design mode is selected) and click on Properties. Fill in D3 for LinkedCell. Slide 11
Combo Box A combo box is a drop-down list from where a user can select an item or fill in his/her own choice. Slide 12
Combo Box Create a Workbook Open Event. Code added to the Workbook Open Event will be executed by Excel VBA when you open the workbook. Slide 13
Combo Box To add items to the combo box, add the following code lines to the Workbook Open Event With Sheet1.ComboBox1 .AddItem "Paris" .AddItem "New York" .AddItem "London" End With Note: use Sheet2 if your combo box is located on the second worksheet, Sheet3 if your combo box is located on the third worksheet, etc. If you use these code lines outside the Workbook Open event, you might want to add the code lines below before these code lines. The first code line clears the combo box. This way your items won't be added multiple times if you execute your code more than once. The second code line clears your own choice. ComboBox1.Clear ComboBox1.Value = "" Slide 14
Combo Box To link this combo box to a cell, right click on the combo box (make sure design mode is selected) and click on Properties. Fill in D2 for LinkedCell. Slide 15
Check Box A check box is a field which can be checked to store information. Slide 16
Check Box Add the following code lines: If CheckBox1.Value = True Then Range("D2").Value = 1 If CheckBox1.Value = False Then Range("D2").Value = 0 Slide 17
Check Box Click the check box on the sheet (make sure Design Mode is deselected). Slide 18
Option Buttons (Radio Buttons) Option Buttons (a.k.a. Radio Buttons) are used to select an option among many. (Only one can be selected!) Slide 19
Option Buttons (Radio Buttons) Drag two option buttons on your worksheet. Slide 20
Option Buttons (Radio Buttons) Right click the first option button (make sure Design Mode is selected). If OptionButton1.Value = True Then Range("D3").Value = 10 Right click the second option button (make sure Design Mode is selected). If OptionButton2.Value = True Then Range("D3").Value = 20 Slide 21
Spin Button A spin button can be used to increment a number in a cell. Slide 22
Spin Button To link this spin button to a cell, add the following code line. Range("C3").Value = SpinButton1.Value Slide 23
Spin Button You can set a maximum and minimum by adding the following code lines. SpinButton1.Max = 100 SpinButton1.Min = 0 To change the incremental value, use the SmallChange property. SpinButton1.SmallChange = 2 Slide 24
ActiveX Controls All of these objects are useful on Worksheets. But they are more useful on UserForms! Slide 25
User Forms We will create a user form to collect participant info for our Dinner Organization. Slide 26
User Forms Open the Visual Basic Editor. If the Project Explorer is not visible, click View, Project Explorer. Click Insert, Userform. If the Toolbox does not appear automatically, click View, Toolbox. Your screen should be set up as below. Slide 27
User Forms Control Name Caption Add the controls: Caption will be displayed on the form. Name is the VBA object name. Userform DinnerPlannerUserForm Dinner Planner Text Box NameTextBox Text Box PhoneTextBox List Box CityListBox Combo Box DinnerComboBox Check Box DateCheckBox1 June 13th Check Box DateCheckBox2 June 20th Check Box DateCheckBox3 June 27th Frame CarFrame Car Option Button CarOptionButton1 Yes Option Button CarOptionButton2 No Text Box MoneyTextBox Spin Button MoneySpinButton Command Button OKButton OK Command Button ClearButton Clear Command Button CancelButton Cancel Name:, Phone Number:, etc. 7 Labels No need to change Slide 28
User Forms To show the Userform, place a command button on your worksheet and add the following code line: Private Sub CommandButton1_Click() DinnerPlannerUserForm.Show End Sub Slide 29
User Forms We are now going to create the Sub UserForm_Initialize. When you use the Show method for the Userform, this sub will automatically be executed. Open the Visual Basic Editor. In the Project Explorer, right click on DinnerPlannerUserForm and then click View Code. Choose Userform from the left drop-down list. Choose Initialize from the right drop-down list. Slide 30
User Forms Private Sub UserForm_Initialize() 'Empty NameTextBox NameTextBox.Value = "" 'Empty PhoneTextBox PhoneTextBox.Value = "" 'Empty CityListBox CityListBox.Clear 'Fill CityListBox With CityListBox .AddItem "San Francisco" .AddItem "Oakland" .AddItem "Richmond" End With Slide 31
User Forms 'Empty DinnerComboBox DinnerComboBox.Clear 'Fill DinnerComboBox With DinnerComboBox .AddItem "Italian" .AddItem "Chinese" .AddItem "Frites and Meat" End With With this code, text boxes are emptied, list boxes and combo boxes are filled, check boxes are unchecked, etc. 'Uncheck DataCheckBoxes DateCheckBox1.Value = False DateCheckBox2.Value = False DateCheckBox3.Value = False 'Set no car as default CarOptionButton2.Value = True 'Empty MoneyTextBox MoneyTextBox.Value = "" 'Set Focus on NameTextBox NameTextBox.SetFocus End Sub Slide 32
User Forms We have now created the first part of the Userform. Although it looks neat already, nothing will happen yet when we click the command buttons on the Userform. Open the Visual Basic Editor. In the Project Explorer, double click on DinnerPlannerUserForm. Double click on the Money spin button. Add the following code line: Private Sub MoneySpinButton_Change() MoneyTextBox.Text = MoneySpinButton.Value End Sub This code line updates the text box when you use the spin button. Slide 33
User Forms Double click on the OK button. Add the following code lines: Private Sub OKButton_Click() Dim emptyRow As Long 'Make Sheet1 active Sheet1.Activate 'Determine emptyRow emptyRow = WorksheetFunction.CountA(Range("A:A")) + 1 'Transfer information Cells(emptyRow, 1).Value = NameTextBox.Value Cells(emptyRow, 2).Value = PhoneTextBox.Value Cells(emptyRow, 3).Value = CityListBox.Value Cells(emptyRow, 4).Value = DinnerComboBox.Value Slide 34
User Forms If DateCheckBox1.Value = True Then Cells(emptyRow, 5).Value = DateCheckBox1.Caption If DateCheckBox2.Value = True Then Cells(emptyRow, 5).Value = Cells(emptyRow, 5).Value & " " & DateCheckBox2.Caption If DateCheckBox3.Value = True Then Cells(emptyRow, 5).Value = Cells(emptyRow, 5).Value & " " & DateCheckBox3.Caption If CarOptionButton1.Value = True Then Cells(emptyRow, 6).Value = "Yes" Else Cells(emptyRow, 6).Value = "No" End If Cells(emptyRow, 7).Value = MoneyTextBox.Value End Sub First, we activate Sheet1. Next, we determine emptyRow. The variable emptyRow is the first empty row and increases every time a record is added. Finally, we transfer the information from the Userform to the specific columns of emptyRow. Slide 35
User Forms Double click on the Clear button. Add the following code line: Private Sub ClearButton_Click() Call UserForm_Initialize End Sub This code line calls the Sub UserForm_Initialize when you click on the Clear button. Slide 36
User Forms Double click on the Cancel Button. Add the following code line: Private Sub CancelButton_Click() Unload Me End Sub Slide 37
User Forms Slide 38
Next time... Using Solver via VBA Slide 39