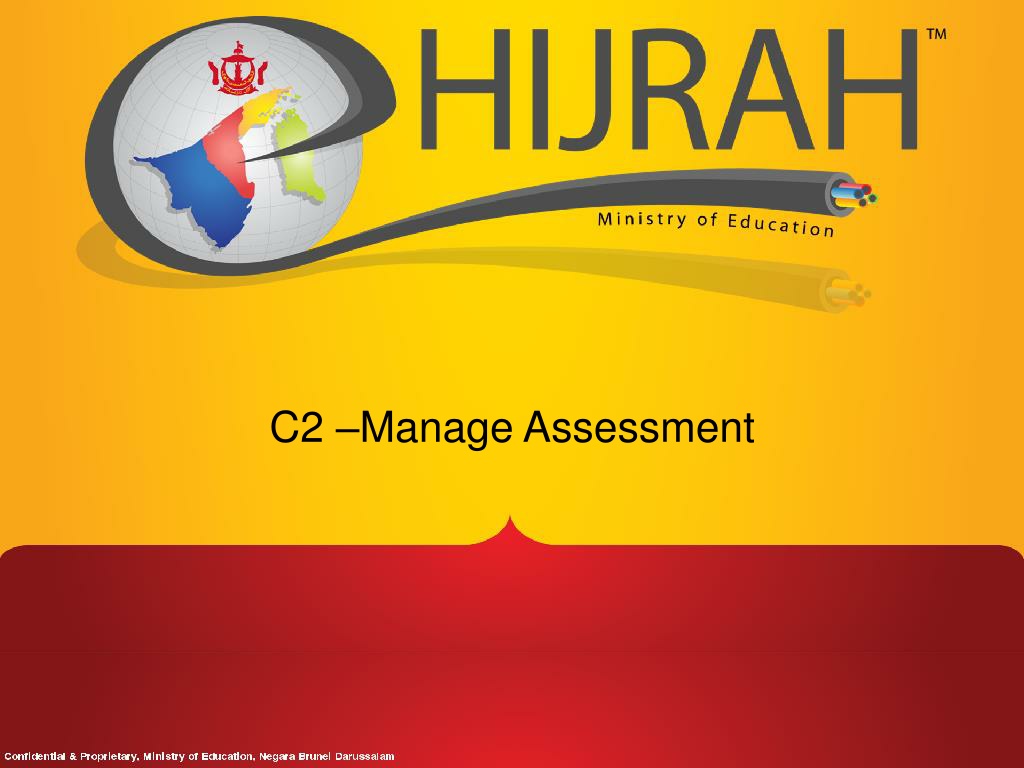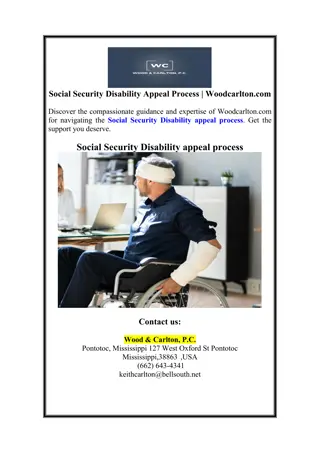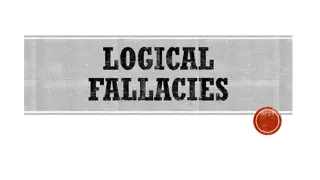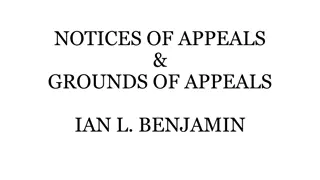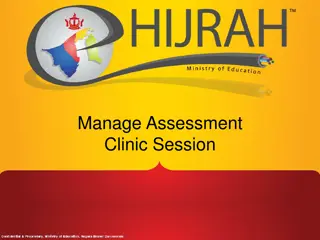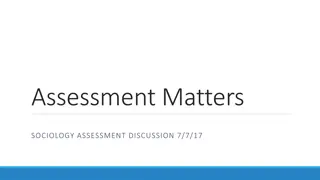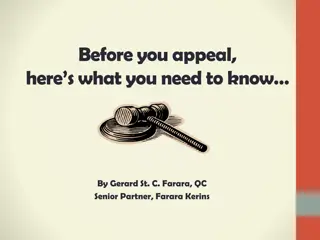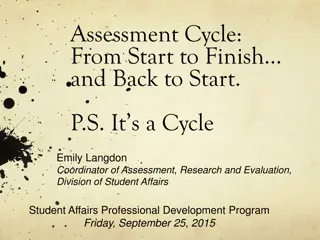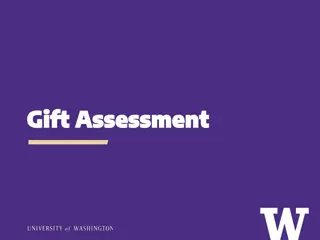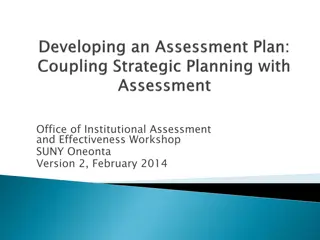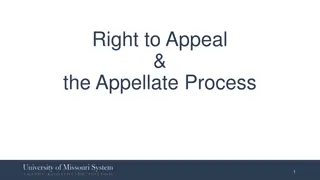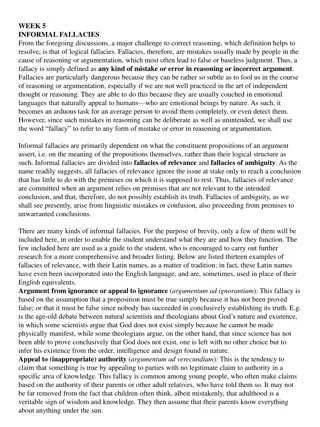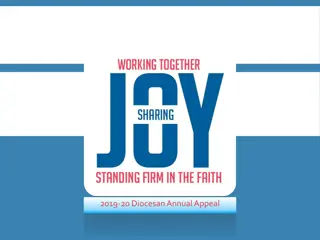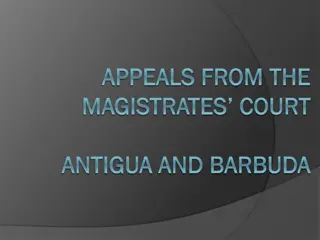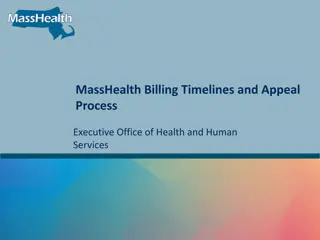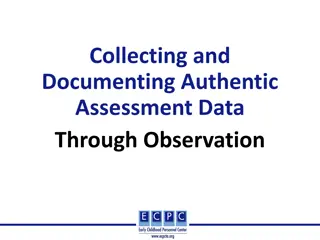Manage Assessment Appeal Process
This guide provides a comprehensive overview of the assessment appeal process, including how to submit appeals, required documentation, approval steps, and navigation instructions within an academic institution's system. Visual aids and step-by-step instructions are included for easy reference.
Download Presentation

Please find below an Image/Link to download the presentation.
The content on the website is provided AS IS for your information and personal use only. It may not be sold, licensed, or shared on other websites without obtaining consent from the author. Download presentation by click this link. If you encounter any issues during the download, it is possible that the publisher has removed the file from their server.
E N D
Presentation Transcript
Process Appeal Request Submit Appeal Request Apply to Appeal for Student Cancel Student Appeal Request Cancel Student s Appeal application Appeal Request Report List of students who applied for Appeal
C2-AS01: Appeal Request Description: This function allows the Roles below to submit Appeal Request Granted Role: School Administration Officer School Student Registrar Menu Path: Academic Staff > Assessment and Exams > Appeal > Submit Appeal Request
Submit Appeal Flowchart Attendance less than 85% Collect supporting documents Submit Appeal Request for student Before Approval Principal Approval Cancel Request Approve Request Reject Request
How to use 1. Navigate to the Screen via Menu Path 2. Click Add a New Value Tab 3. Enter Academic Institution 4. Enter Academic Career 5. Enter Term 6. Choose Session 7. Enter Academic Organization 8. Enter Student ID 9. Click Add Button Refer also to Online Help
Submit Appeal Request Navigation: Academic Staff > Assessment and Exams > Appeal > Submit Appeal Request
Select the Institution Click the Lookup prompt
View or Delete Attachment To Add more Attachment (Max 3 Documents)
Submit the Appeal Request 1) Click OK to Continue 2) Click Cancel to return to page
Appeal Status changes Pending Approval When the user submits the Appeal, email will be sent to the school principal After submission, Submit button is disabled
Process Appeal Request Submit Appeal Request Apply to Appeal for Student Cancel Student Appeal Request Cancel Student s Appeal application Appeal Request Report List of students who applied for Appeal
After Submit 1) Before approval, Cancel button is available. 2) After approval, Cancel button will not be available. User will have to contact Principal directly if they wish to cancel request.
Important Notes Appeal can be applicable to all Academic Career Appeal when Student fails to meet the attendance threshold Reasons for Appeal is a MUST Supporting document is optional
Process Appeal Request Submit Appeal Request Apply to Appeal for Student Cancel Student Appeal Request Cancel Student s Appeal application Appeal Request Report List of students who applied for Appeal
C2-AS02: Appeal Request Report Description: This function allows the Roles below to view List of Appeal Request Report Granted Role: School Administration Officer School Student Registrar Menu Path: Reporting Tools > Query > Query Viewer
How to use 1. Navigate to the Screen via Menu Path 2. Enter Description Name 3. Click Search Button Refer also to Online Help
Navigate Navigation: Reporting Tools > Query > Query Viewer
Click Excel Spreadsheet Click Excel Spreadsheet to download
End of Presentation Thank You