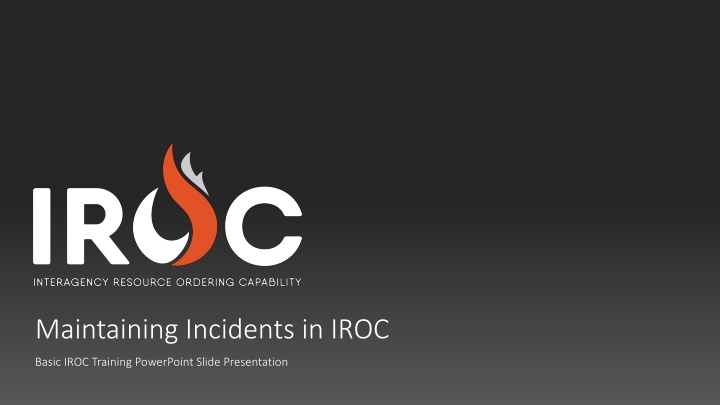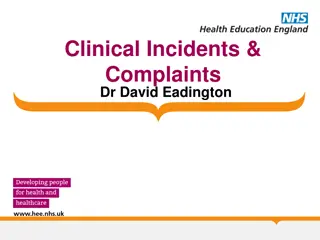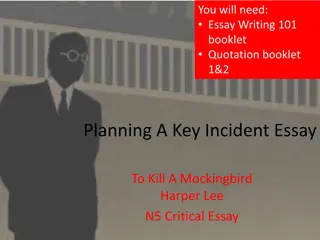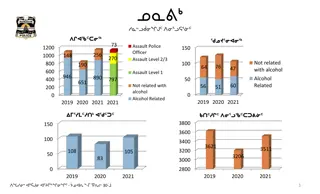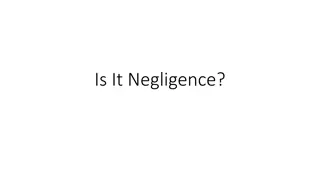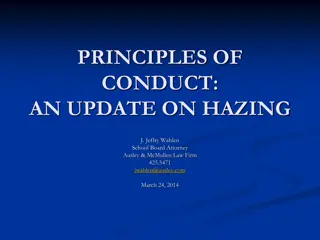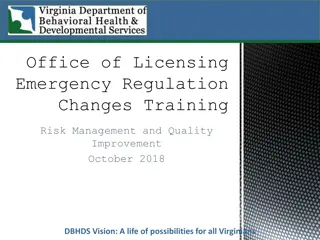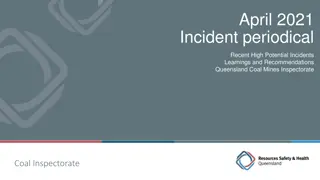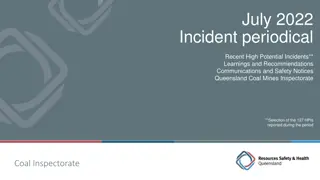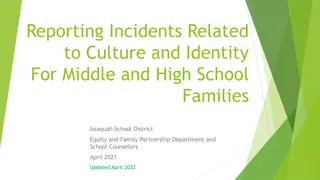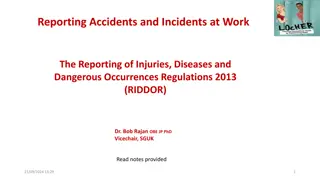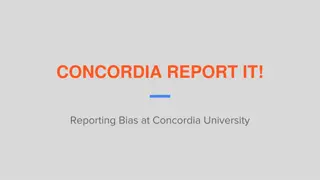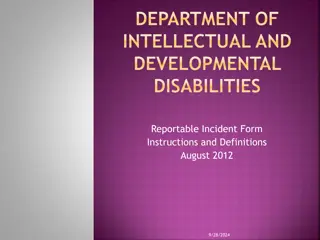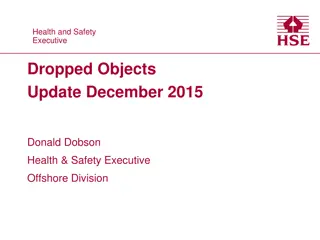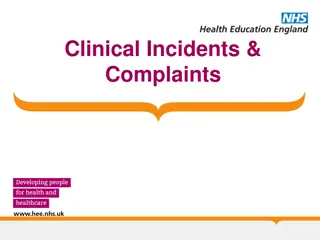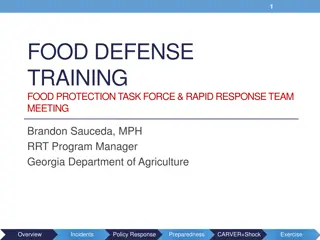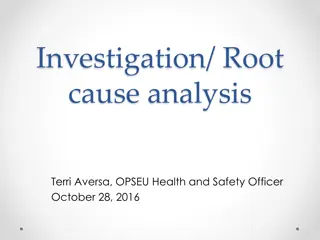Maintaining Incidents in IROC
In this PowerPoint slide presentation, you will learn how to filter, search for, select, and take action on incidents in the IROC system. From navigating the list view workspace to using the Incidents Action Tile, you will explore different functionalities to manage incident records effectively. The course objectives include adding incidents from IRWIN to IROC and viewing/modifying incident details. Additionally, you will understand how to view incident status in the list view and move to the Accordion View workspace for detailed information. Nancy, a dispatcher at Boise Interagency Dispatch Center, uses both list view and accordion view to perform her daily tasks efficiently.
Download Presentation

Please find below an Image/Link to download the presentation.
The content on the website is provided AS IS for your information and personal use only. It may not be sold, licensed, or shared on other websites without obtaining consent from the author.If you encounter any issues during the download, it is possible that the publisher has removed the file from their server.
You are allowed to download the files provided on this website for personal or commercial use, subject to the condition that they are used lawfully. All files are the property of their respective owners.
The content on the website is provided AS IS for your information and personal use only. It may not be sold, licensed, or shared on other websites without obtaining consent from the author.
E N D
Presentation Transcript
Maintaining Incidents in IROC Basic IROC Training PowerPoint Slide Presentation
Filter, search for, and select incidents. Take action on multiple incidents in list view. View or modify incident details in accordion view. Add an incident to IROC from IRWIN. Course Objectives
Using the Incidents Action Tile 1. Set the appropriate dispatch center from the content selector. 2. Choose a filter from the tile list selector on the Incidents Action Tile. 3. The dynamic scoreboard shows the number of local, non-local, or IRWIN incidents. 4. Click any category link to see the related information in the list view workspace.
Navigating in the List View Workspace 1. Click a column heading to sort the list by that column. 2. Enter search criteria in the search boxes beneath column headings. 3. Action buttons allow you take quick action on one or more records. 4. Click the select box to choose records you want to take action on. 5. Click the watched incidents icon to select records for your watched incidents list
Taking Action in List View 1. To perform actions on multiple incidents at once, click the checkbox in the Selected column to choose one or more incidents. 2. Click an action button to perform the action on the selected records. 3. Click the star in the Watch List column to add or remove an incident to or from your Watched Incidents list.
Viewing Incident Status in List View Incident status is displayed in the Status column in List View.
Accordion View Workspace To move to the Accordion View workspace, click on any incident name link in the list view. 1. The selected record opens in Accordion View. This is a two-pane screen with a list of records on the left and related information on the right. 2. Information on the right is displayed in accordion tab sections, allowing you to view and modify the information.
Using List View and Accordion View Nancy is a dispatcher within the Boise Interagency Dispatch Center. In her daily tasks, she uses both list view and accordion view to maintain incident records. If Nancy wants to She should use Review incidents created in IRWIN and import them to IROC Choose IRWIN from the selector bar to view the Staging Incidents list view. Here she can check the appropriate incidents in the Selected column and click the Add to IROC action button. Click in the Selected column in list view to choose records and click the Watch action button. Double-click a record in list view to move to accordion view, where she can view and edit the necessary fields in the accordion tabs on the right. Double-click a record in list view to move to accordion view. She can modify information in the Request Blocks tab on the right. Apply filters and search terms in list view to find a specific incident and then double-click on it to view and edit details in accordion view. Add several incidents to her Watch List Edit information related to an incident View and edit request blocks for an incident Search incidents and choose one to view and edit
General Information View general information about an incident. To modify information in this tab, click Edit Form to open the General Information screen.
Auto Documentation View a system change log for this incident. To export the log information, click the Menu icon, to the left of the table head.
Contacts Information This tab shows all contacts associated with this incident. From this list you can add, edit, or remove contact records from this incident.
Financial Code Information This tab displays a list of all financial codes associated with the incident. To add an incident Financial Code, click the Add icon in the top row of the list to open the Financial Code screen.
Frequencies Information Use this tab to view and update radio frequencies for this incident. To add a frequency, click the Add icon to open the Frequency screen.
Organization Tab This tab displays the incident organization information. To modify information on this form, click Edit Form to open the Organization Information screen.
Usage This tab displays requests related to this incident. Click the Menu icon to export the information to PDF, CSV, or Excel formats.
Navaids View or export a list of all nearby navigation aids for this incident. Click the Menu icon to export the information to PDF, CSV, or Excel formats.
Hazards View, add, modify, or remove navigational hazards related to this incident. Click on any hazard in the table to modify or remove the record. Click on the Add (+) icon to add a hazard. Click the Menu icon to export the information to PDF, CSV, or Excel formats.
Locations View, add, modify, or remove locations related to this incident. Click the edit icon for a location to modify the record. Enter required information into the form to add a hazard. Click on the Delete (X) icon to remove a hazard.
Reload Bases View, add, modify, or remove reload bases related to this incident. Click the edit icon for a location to modify the record. Enter required information into the form to add a reload base. Click on the Delete (X) icon to remove a reload base. The droplet icon indicates a reload base. The aircraft icon indicates the base is used as an airport.
Request Blocks View, add, or modify request blocks for this incident. Click on any request block record line in the table to modify the record. Click the Create Request Block button and complete the form to add a request block.
Shipping Address Information View, add, modify, or remove shipping addresses for this incident. Click the Add (+) icon and complete the form to add a shipping address to the incident. Click the Edit icon for any address line in the table to modify the record. Click the Remove (X) icon to remove the address from the incident.
Filter, search for, and select incidents. Take action on multiple incidents in list view. View or modify incident details in accordion view. Add an incident to IROC from IRWIN. Course Objectives Review