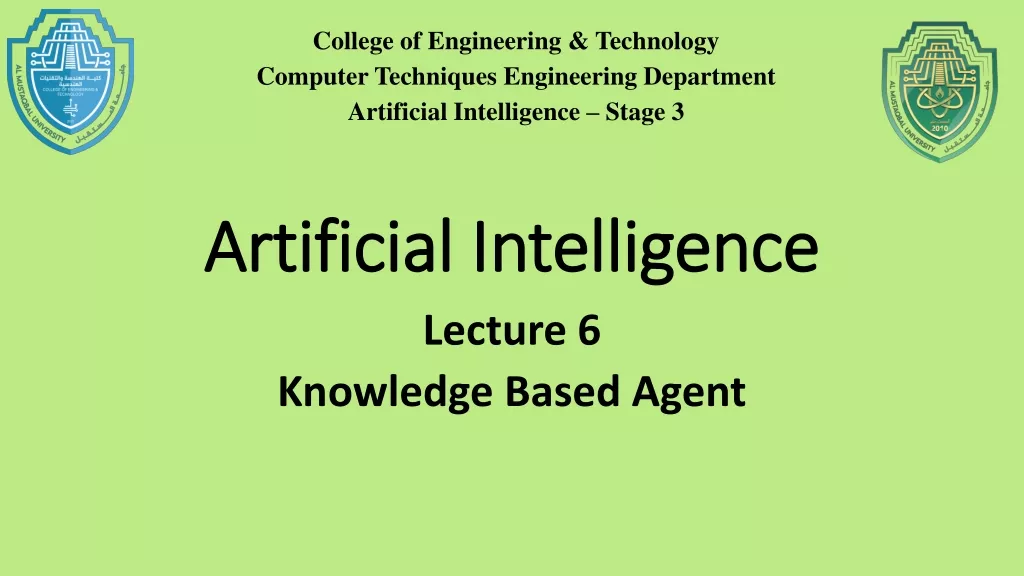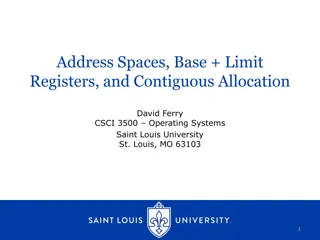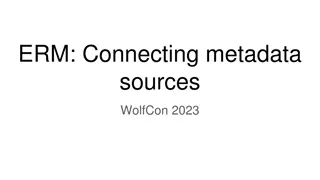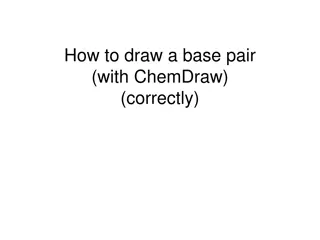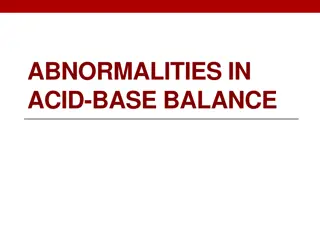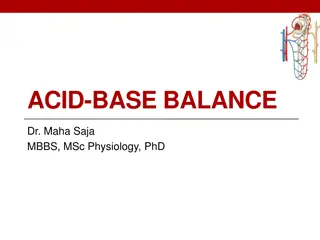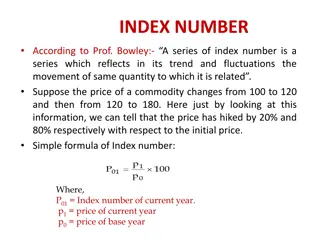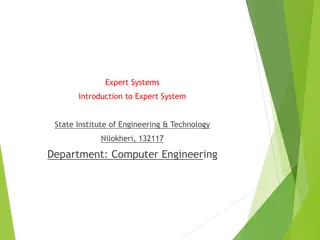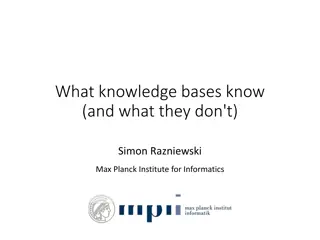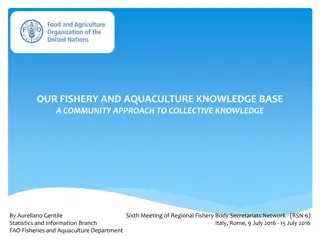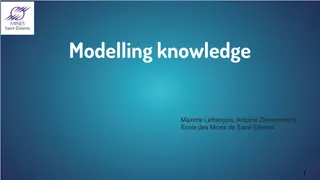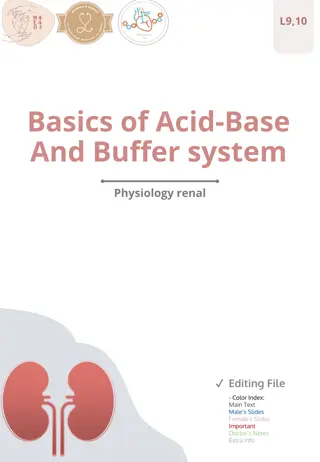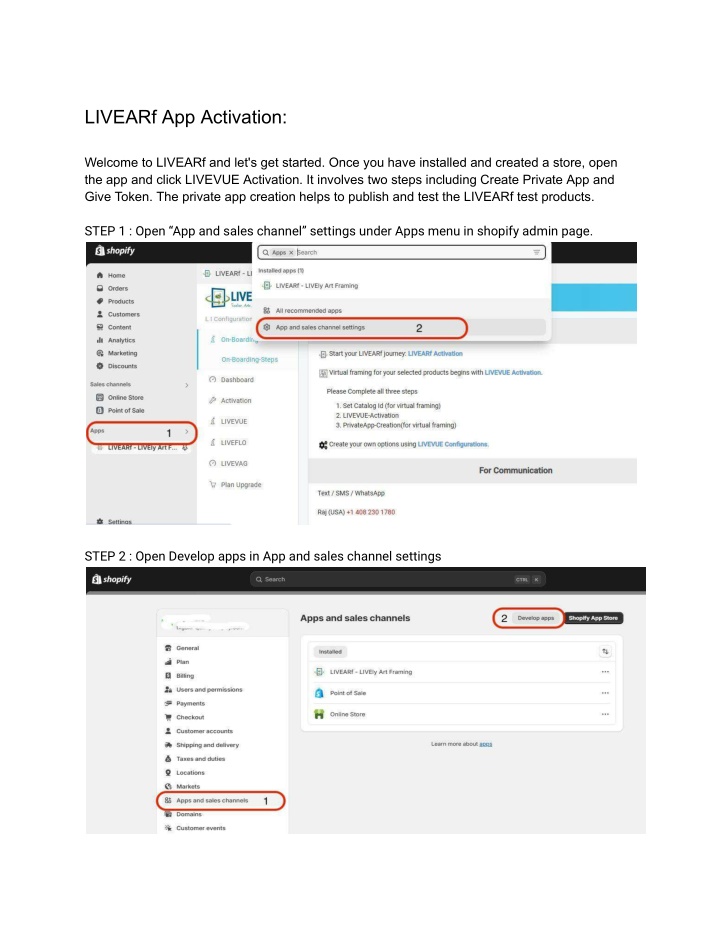
LIVEVUE-2.0-Knowledge-Base (1)
LIVEARf Knowledge Base Details
Download Presentation

Please find below an Image/Link to download the presentation.
The content on the website is provided AS IS for your information and personal use only. It may not be sold, licensed, or shared on other websites without obtaining consent from the author. If you encounter any issues during the download, it is possible that the publisher has removed the file from their server.
You are allowed to download the files provided on this website for personal or commercial use, subject to the condition that they are used lawfully. All files are the property of their respective owners.
The content on the website is provided AS IS for your information and personal use only. It may not be sold, licensed, or shared on other websites without obtaining consent from the author.
E N D
Presentation Transcript
LIVEARf App Activation: Welcome to LIVEARf and let's get started. Once you have installed and created a store, open the app and click LIVEVUE Activation. It involves two steps including Create Private App and Give Token. The private app creation helps to publish and test the LIVEARf test products. STEP 1 : Open App and sales channel settings under Apps menu in shopify admin page. STEP 2 : Open Develop apps in App and sales channel settings
STEP 3: Click the Create an app button and enter the name of the app and click the Create app button.
STEP 4: Once the app is created click on Configure Admin API scopes. STEP 5 : Select the checkboxes write publications , read publications , and save the changes.
STEP 6 : Select API credentials and click Install app. An Admin API access token will be provided STEP 7 : Click reveal token , copy the access token (token will be revealed only once so please copy and save it immediately)
STEP 8 : Go back to the LIVEVUE Activation and Click Give Token and paste the token under Access Token* and save LIVEVUE option: Select the component under LIVEVUE in the left side navigation panel. We have to create a LIVEVUE component. Here the component includes all the features that have to be added to the product. So the configuration starts here. There are 2 types of components and their related options are explained below. 1. Custom Framing - This is used to frame an artwork product Related Options - Options include frame, mat-style, mat-size, printing-paper, glass 2. Canvas Prints - Used for framing canvas art work Related Options - Options include wrap, frame STEP 1: Select the component of your choice from the dropdown like, Custom Framing, Canvas Prints. Enter a name for the component with a description. To add a custom framing component in LIVEArf, go to Apps > LIVEArf - LIVEly Art Framing > LIVEVUE > Component, select Custom Framing as the type, enter a Name and Description, and click Add Option to configure options.
STEP 2: To configure an option in LIVEArf, go to Apps > LIVEArf - LIVEly Art Framing > LIVEVUE > Component, select the Section, set an Option Display Name, check My Store Configuration if needed, choose an Option Type and Option Values, then select relevant Collections. Choose the option of your choice from the Select Section dropdown. Enter the desired Option name that has to be displayed for the buyer in your website. We have two choices for creating the options. A. My Store Configuration - This includes choosing the option type (Swatch, rectangle, dropdown, radiobutton) of your choice. The option values can be selected from the collection. B. LIVEARf Configuration - Selecting this choice will automatically create a collection at the backend with some predefined products as shown in the image below. Turning on this checkbox helps to auto create the collections for evaluating the LIVEARf features. C. You can edit or delete any of the option types.
STEP 3: Save the selected options. Select Component Link under LIVEVUE in the left side navigation panel. STEP 4: We have to link the newly created LIVEVUE component with an existing Collection. To configure a Component link, go to LIVE VUE > Component link, choose your collection products from the dropdown in select collection, and save.
STEP 5 : The selected frames are displayed in the product preview, allowing users to view their chosen options in real time. STEP 6 : Return to the component pages and click the Add Option button to include more options.
STEP 7: Select the mat size in the Section, set an Option Display Name, check "My Store Configuration" if needed, choose Option Type as a rectangle, enter the mat size as Option Values in normal text, and click "Add item" for more options then save.
STEP 8: Configure the mat style by clicking Add Option, enter a Display name and choose My Store Configuration . Choose option type as Swatch , select the collection that has Mat colors and save You can see the mat style section is added in the admin page
The mat style section is added in the product page in the right hand side as options STEP 9 :The final preview of the product displays the selected Frame Style, Mat size, and Mat color as below
NOTE : 1. If you don't have a collection of frames and mats, selecting the "LIVEARf Configuration" option will automatically create a collection of the selected items, such as frames and mats etc.. 2. Verify that the online store checkboxes are selected in the collection-level publishing > manage settings to test the working.
Create LIVEARf Theme Template STEP 1 : Select Themes under Online Store from the left side navigation bar and click customize button
STEP 2 : Click Home Page dropdown at the top and click Products and click Create Template
STEP 3 : Enter a name for the theme template and click the create template button. A new template with basic sections will be created STEP 4 : Hover over Product Information in the left hand navigation panel and click on the eye icon to hide it.
STEP 5 : Select Add section below the related products in the left hand navigation panel. Click Apps and select LIVEARf-LIVEVUE-TEMP STEP 6 : LIVEARf-LIVEVUE-TEMP will be added to the section. Select it and turn the toggle on for all the options You can see all the icons and features enabled below the product.
STEP 7 : In the left hand panel, drag the Apps with LIVEARf-LIVEVUE-TEMP above the Related Products and save the template. Create a Product and link it with the collection and new theme template: STEP 1 : Create a Product, upload the image and add the size variants available for the product.
STEP 2 : Enter the price and inventory for each variant size. STEP 3 : In the right hand panel, connect the product to the Collection that was linked to the LIVEVUE component that you created under LIVEVUE option
STEP 4 : Select the newly created LIVEARf theme template as theme template STEP 5 : Save it and click the Preview button. Now you can see all the variants, options and the dynamic virtual framing in the product page.
Pricing configuration and calculation: STEP 1: At the product level, prices are entered in the pricing options. Below that, in the product metafields, we can choose the pricing calculation type, with three options available: surface area, perimeter, and fixed price. If we select a fixed price, the configured pricing options will be directly displayed on the product when the specific element is clicked. STEP 2: Select a frame, for eg: set the pricing option to 4, and the pricing calculation type to a fixed price and save.
STEP 3 : I selected the black frame from the collection and set the price to $10, and chose the price calculation type as perimeter.
The calculation of perimeter is Size = (width + height) / 100 Perimeter = (2 * Size) * original price(entered price of product)
Width and height of the product is 20x30, and the price is $200. Size = (20 + 30) / 100 Perimeter = (2 *0.5) *10 , the perimeter of frame price is 10, totally $210 is displayed above the image. STEP 4 : Select another frame from the collection and set the price to $24, and choose the price calculation type as surface area.
The calculation of Surface area is Surface Area = ((width * height)/10000 ) * price of the frame Width and height of the product is 20x30, and the price is $200. Surface Area = ((20 *30)/10000 ) * price of the frame Surface area = 0.06*24 , the Surface area of frame price is $1.44, totally $201.44 is displayed above the image. NOTE : Follow the same steps to configure the mat, paper and glass.