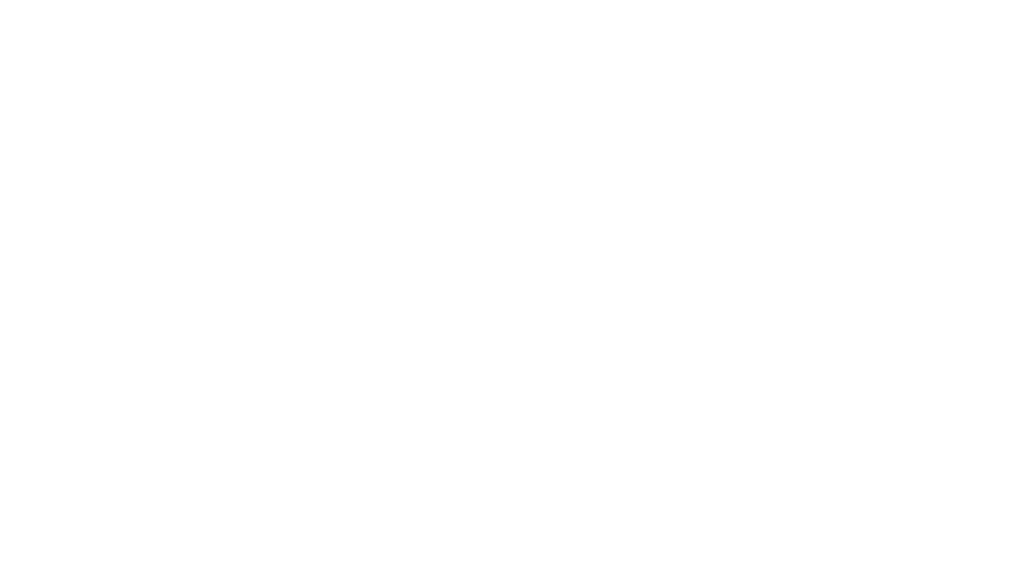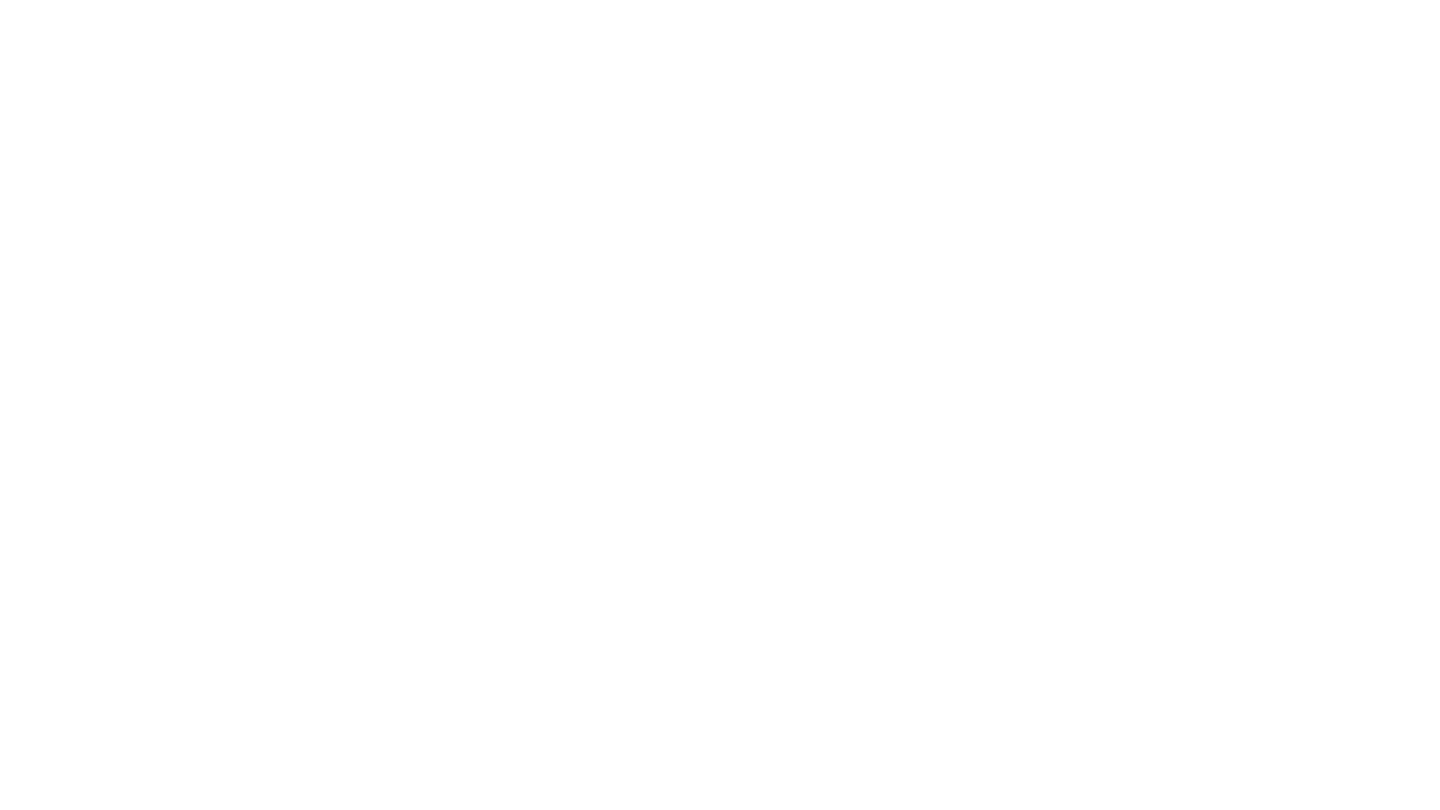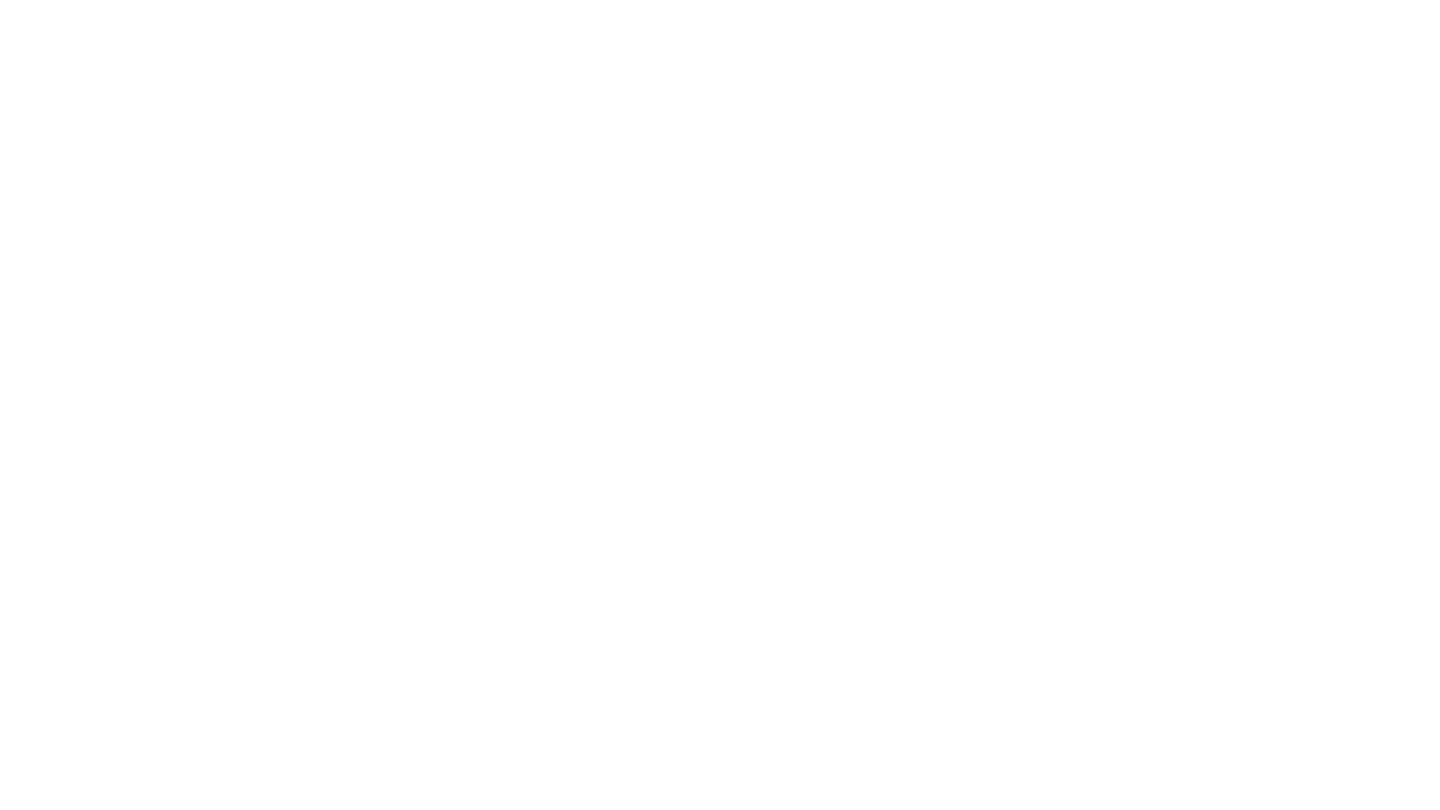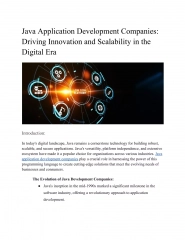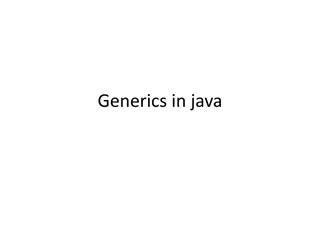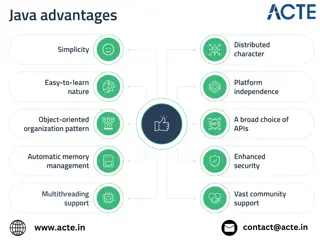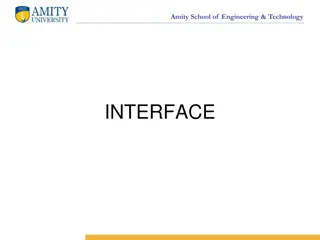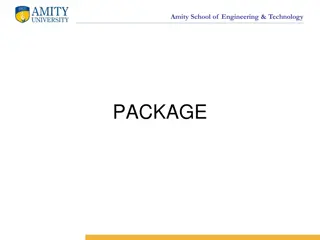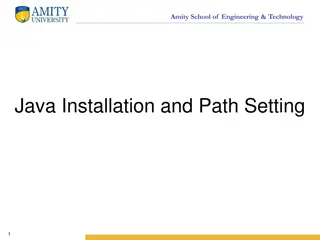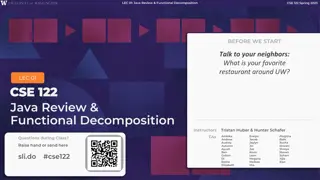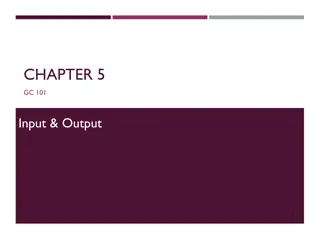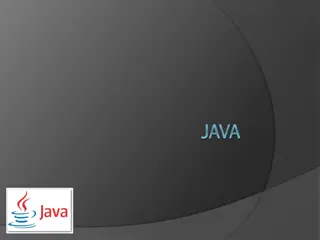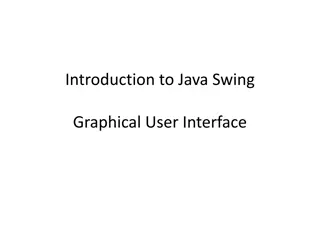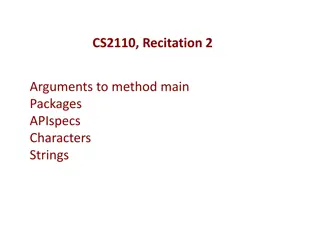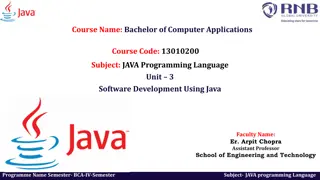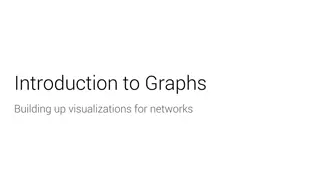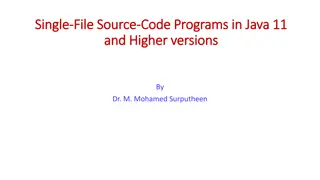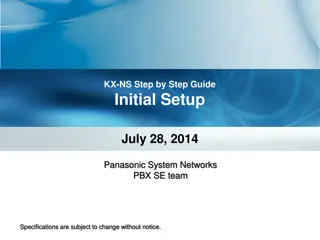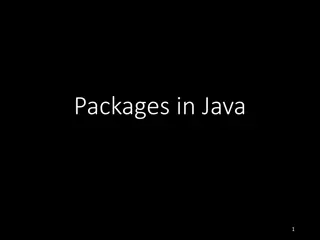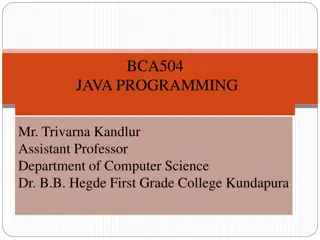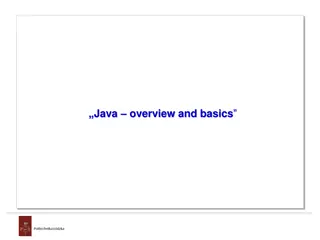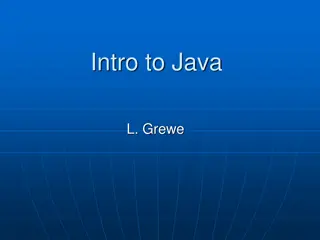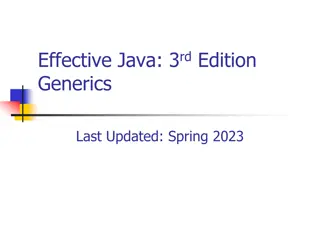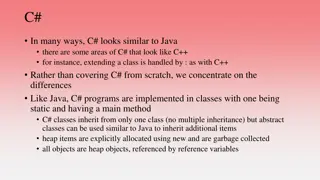Java Security Setup Guide
This comprehensive guide outlines the step-by-step process to install Java, change security files, install Keystore Explorer, generate keys and certificates, and set up an emulator. It covers essential tasks such as setting JAVA_HOME, installing JDK, changing security files, converting keystore types, and generating keys using keytool commands.
Download Presentation

Please find below an Image/Link to download the presentation.
The content on the website is provided AS IS for your information and personal use only. It may not be sold, licensed, or shared on other websites without obtaining consent from the author. Download presentation by click this link. If you encounter any issues during the download, it is possible that the publisher has removed the file from their server.
E N D
Presentation Transcript
Outline Install Java Change Security Files in Java Install keystore explorer Generate keys and certificate Use keystore explorer to convert keystore from JKS to BKS Write code Set up emulator
Install JDK http://www.oracle.com/technetwork/java/javase/downloads/jdk7- downloads-1880260.html Install the first JDK package. Current version is 7u79 Make sure that you have only one JDK installed in your laptop!! Please follow this link to set JAVA_HOME in your laptop https://kaanmutlu.wordpress.com/2013/04/26/setting-the- java_home-in-windows-7-64-bit/ Make sure to replace the java home directory with yours!!!
Change Security Files in Java - 1 http://www.oracle.com/technetwork/java/javase/downloads/jce-7- download-432124.html Download unlimitedJCEPolicyJDK7.zip
Change Security Files in Java - 2 unzip unlimitedJCEPolicyJDK7.zip file and copy local_policy.jar and us_export_policy.jar into your_java_home\jre\lib\security, remember there are already two files with the same names, just overwrite them.
Install Keystore Explorer This software is used to change the type of keystore (JKS, by default) to the type that android can use (BKS). http://keystore-explorer.sourceforge.net/downloads.php
Generate Keys - 1 1) keytool -genkey -alias kserverkey -keystore c:/bksserver.keystore This commend will generate a keystore for server. Please use 123456 as password
Generate Keys - 2 2) keytool -export -file c:/bksserver.crt -alias serverkey -keystore c:/bksserver.keystore 3) Before doing this step, please copy bcprov-jdk16-146.jar into your_home_jdk_path/jre/lib/ext , then modify the java.security file (in ../security directory), adding a new line: security.provider.11=org.bouncycastle.jce.provider.BouncyCastleProvider Then, run this command: keytool -importcert -keystore c:/cacerts.bks -storetype BKS -file c:/bksserver.crt -provider org.bouncycastle.jce.provider.BouncyCastleProvider -trustcacerts
Generate Keys -3 When finishing this command, please remove bcprov-jdk16-146.jar from your_home_jdk_path/jre/lib/ext !!!!!
Generate Keys -4 4 ) keytool -genkey -alias clientkey -keystore c:/bksclient.keystore
Use keystore explorer to convert keystore from JKS to BKS Open keystore explorer and agree what it shows to you Click open an existing keystore in the middle
Use keystore explorer to convert keystore from JKS to BKS Select the keystore you just generated in d:/ disk (bksserver.keystore), and input the password (123456), then click tools-> change type -> click BKS, and ctrl+s save, do it for another keystore (bksclient.keystore)
Write Code Please refer to the two projects: client and server 1) copy bksserver.keystore into server project
Write Code Please refer to the two projects: client and server 1) copy bksclient.keystore and cacerts.bks into client project
Set up emulator Turn on telnet tool in windows
Set up emulator Run the server project, and start one emulator, remember the number on left top cornor 5554: Open cmd, and run telnet localhost 5554 Then enter such command: redir add tcp:8193:8192
Start application Then start client project.