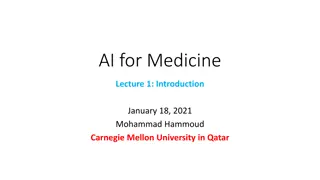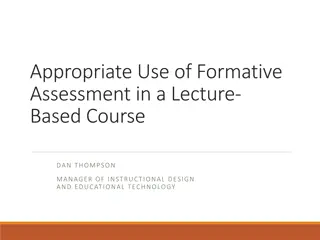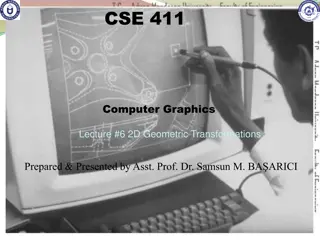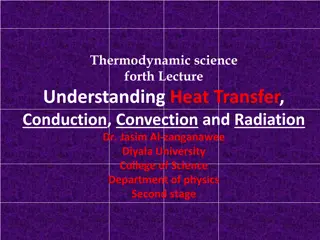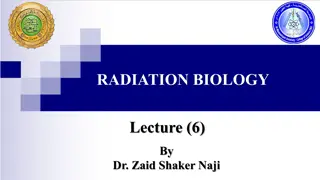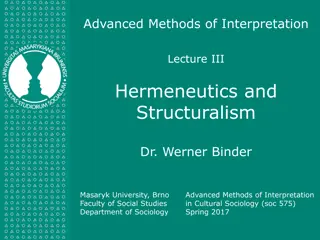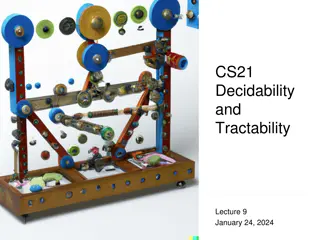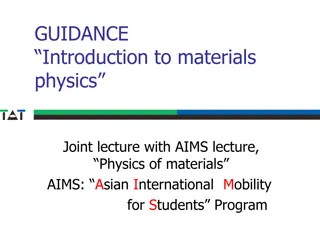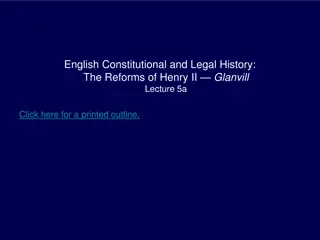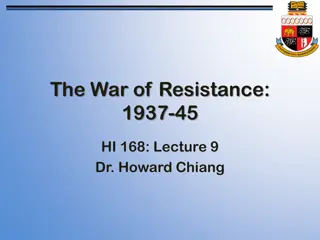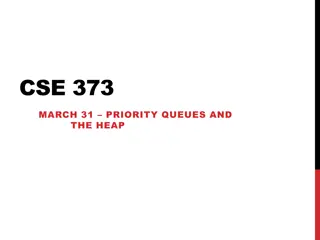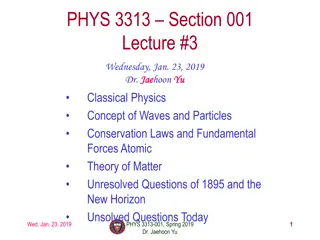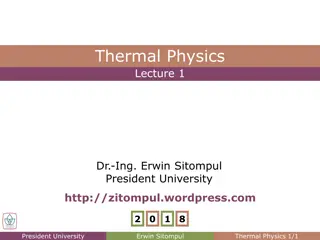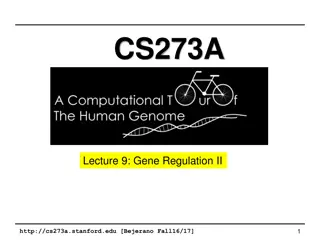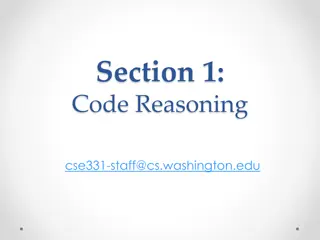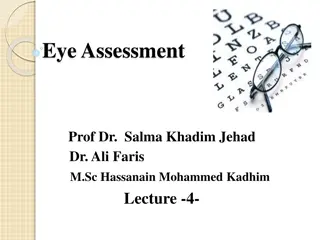Introduction to UNIX System and Homework Assignment in CS 240
Learn about connecting to the CS department's UNIX system, setting up accounts, using SSH clients on Windows, Mac, and Linux, navigating the filesystem, and performing commands in the command line interface. Get started with your CS 240 assignments effectively.
Download Presentation

Please find below an Image/Link to download the presentation.
The content on the website is provided AS IS for your information and personal use only. It may not be sold, licensed, or shared on other websites without obtaining consent from the author. Download presentation by click this link. If you encounter any issues during the download, it is possible that the publisher has removed the file from their server.
E N D
Presentation Transcript
CS 240 Lecture 1 Intro to UNIX System and Homework 1
Getting Connected Account First, you need to request an account. This is called the Apply process for our network. You want to Register or Login with previous creds. You'll receive an email to confirm your identity. Follow the instructions. Don t forget to select CS240!
Getting Connected General The CS department's Unix system is a collection of servers all running a UNIX or Linux operating system. Students are expected to connect to it on the Users machine, but some classes may assign other machines for you to use (such as ulab for CS444). The Users machine will always be at hostname users.cs.umb.edu It is an SSH host with port 22 open for connections.
Getting Connected - Windows The recommended SSH client for Windows is PuTTY. Input the hostname and port of the Users machine (as seen here). After hitting Open, you should be prompted for a username, then password. These are the ones you picked in registration! Afterwards, you should be at the command line. If you get any warnings about keys, just accept the new ones.
Getting Connect Mac and Linux For Mac and Linux, these operating systems come built-in with terminal programs which offer a command line. For these operating systems, use the built in ssh command. Example: ssh <username>@<hostname>
Doing Work Filesystem Navigation When in a Command Line, you actually reside in one specific directory at a time. This is called the Working Directory of the command line. This is different from Graphical Desktop Environments, where you can cascade folder windows and be many places at once. Each directory has an absolute path from the root of the filesystem. To view what the path of your Working Directory is, use the pwd command. Each directory also has a relative path from the Working directory. This path depends on which directory is your Working Directory. Many command line programs will perform their roles in the Working or current directory unless you specify a path to another.
Doing Work Filesystem Navigation Whenever you log in, you should be placed in your Home Folder. Absolute path (/home/<username>) It's often more comfortable to change your working directory to the directory which has the files you're working on. To do this, use the cd command to Change Directories. Example: cd /home/<username>/cs240 cd ./cs240 Here, the period (.) indicates "the current Working Directory" absolute path relative path
Doing Work Filesystem Navigation Often, users will find themselves having doubt that they're in the right folder and knowing the path isn't enough. To get your bearings, it's often more useful to know which files are in the Working Directory. For this, using the ls command will List the contents of the working directory. Some files will begin with a dot, making them hidden. To list those as well, use the ls -a command. ls -l will show file details in a nicer format.
Doing Work File and Directory Manip. For doing your homework, you'll be tasked with writing code, compiling programs, and executing programs, at the very least. Another necessity of doing your homework will be submitting it. You will need to create files and folders so that your work makes it to me. To create a new directory, you need to use the mkdir command, with either a relative path or absolute path. Example (assuming Working Directory is ~/cs240): mkdir /home/<username>/cs240/hw1 mkdir ./hw1 absolute path relative path
Doing Work File and Directory Manip. Sometimes (often) users will need to move copies of files to a new location. This is done with the cp command, for Copy. To copy a file, use: cp <source-path> <destination-path> To copy a folder, the Recursive flag (-r): cp -r <source-path> <destination-path> To copy multiple files of a certain extension: cp /home/<username>/source/*.c destination/
Doing Work File and Directory Manip. Homework 1 asks you to create a Symbolic Link. This is very similar to the idea of a shortcut in Windows or other graphical desktop operating systems. These are very useful tools as they allow you to shorten the relative paths to folders by using a nickname of sorts for that file. Example: ln -s /courses/cs240/s18/kamaral/GROUP/hw1 cs240_hw1 This will create a "directory" in the current directory which can be cd'd to, just like you would a proper directory. This makes the shorted path for referencing that directory MUCH shorter.
Doing Work File and Directory Manip. Oh no! You've created a folder or file you didn't want to! Don't fret, there's a delete command for files in the file system. To delete files, use the rm command for Remove. Example: rm hw1/hellp.c file path rm -r hw01/ directory path rm hw1/* all files in hw1 For directories, you need to use the -r for Recursive deletion. Never use rm -rf / The equivalent of deleting system32 on Windows.
Doing Work Editing Files (nano) I'll only be showing one of the many command line editors for the sake of simplicity. I recommend you pick your favorite after doing your own research on it. Nano is an interactive command line program for editing files. Commands are listed below the typing area. The caret (^) indicates the Ctrl key.
Doing Work Editing Files (nano) To save, use Ctrl+O (WriteOut) and confirm the filename. To exit, use Ctrl+X. If you didn't save first, it'll ask you to confirm the filename. To enable line number tracking, use Alt+C It should appear as follows:
Doing Work Editing Files (Other) Other command line editors include: Emacs Vim These have different control schemes and offer very different initial experiences. However, there's no difference in the output format across them. Each editor outputs raw text. As a result, you can't tell from just looking at a file which editor it was written in. Familiarize yourself with your favorite soon, you'll be using one for another 3ish years at the very least.
Doing Work Viewing Files and Recording An important part of having files is being able to display their contents. However, command line editors are overkill with their interactivity and editing capabilities. A non-interactive way to display the contents of files is to use the cat command, for Concatenate Example: cat file1 file2 file3 cat *.c This command prints all contents of those files to the screen in order.
Doing Work Viewing Files and Recording An important part of our CS curriculum here is the "Show your work" aspect that is often hard to do with a long standing process like programming. TypeScripts are a way of recording procedural use of the command line for later viewing. It records commands used, input given, and output received, just as it would appear on your console. It does NOT handle interactive command line programs like editors well at all. To start a typescript, use the script command. To complete a typescript, use the exit command to create typescript in the working directory. This is required because the script will not be fully saved until after exit is used.
Doing Work Compiling C Programs To compile a C program, we use the GCC compiler. This takes C source files, and produces executable binary files. Example: By default, if not specified, the compiler will produce the binary as a.out To specify a specific executable name, use the -o flag Immediately after -o should be the name of the executable.
Doing Work Running Programs from W.D. Most installed programs on the system are available for execution by name. Just as we have been with commands, these programs are run as the first part of any command string. The way Unix and Linux identify which program to run by the single name you provide is by checking what's called the System Path Variable. Your programs are NOT on the path by default. To execute your programs, you must precede them with a ./ to indicate the location of your program to be run. Example: ./hello