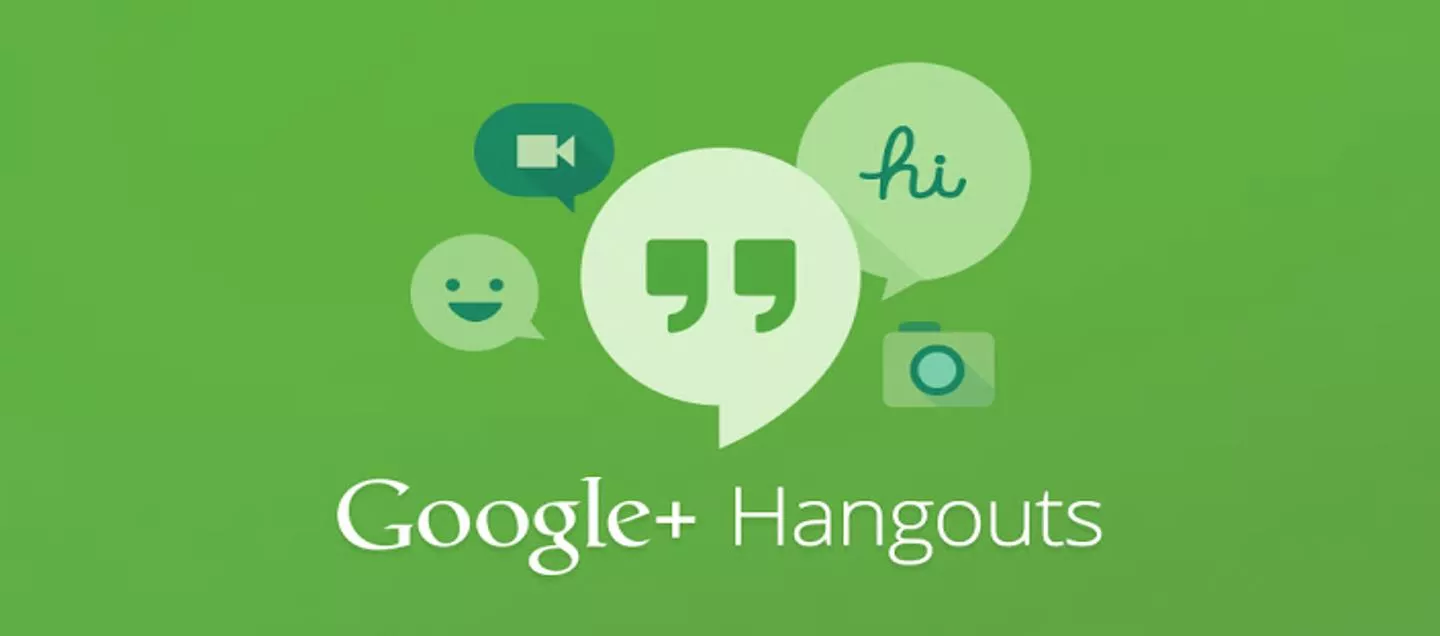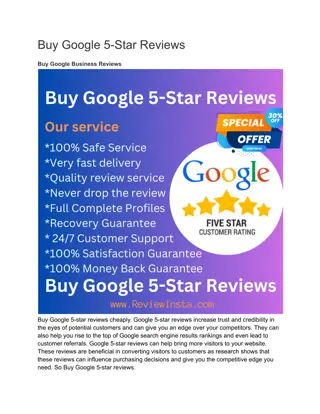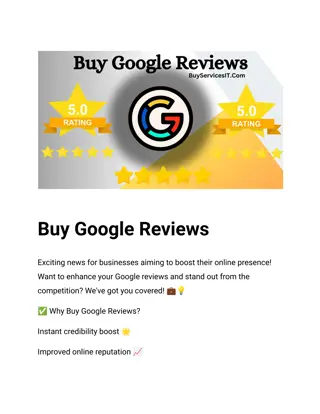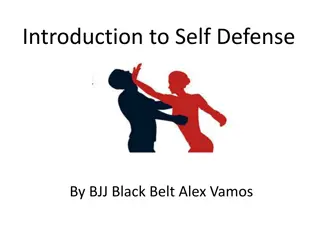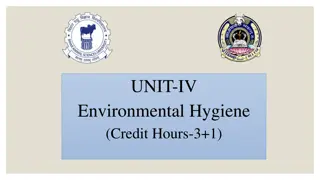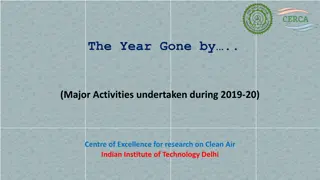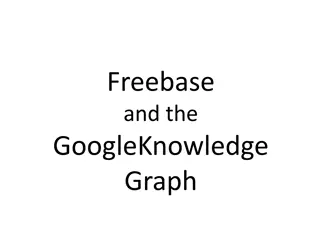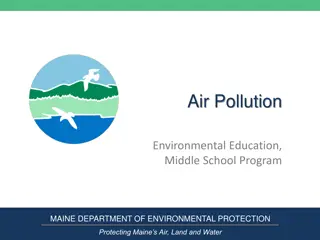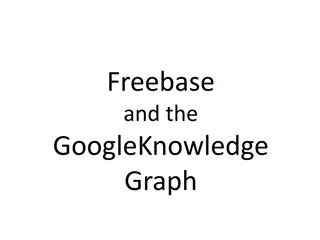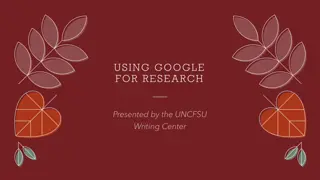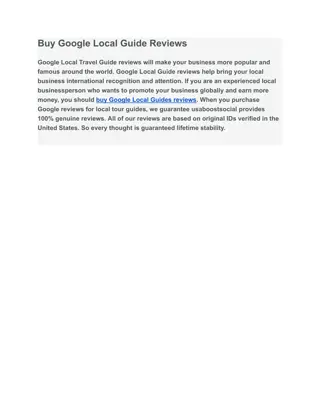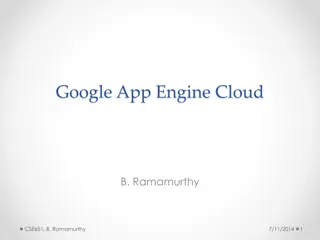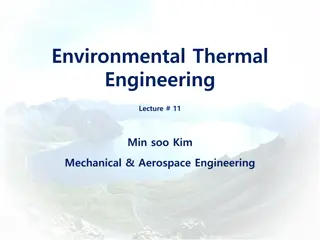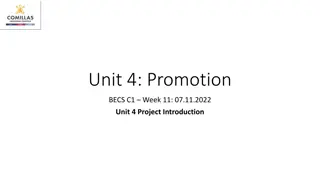Implementing Google Hangout On Air Successfully
Google Hangouts is a free video chat service from Google that allows for group interactions and live broadcasting through "Hangouts on Air." To start, create a Google account, download the Hangout plugin, connect to YouTube, and begin your Hangout. Share event details, invite participants, and manage your Hangout audience effectively. Once the event is over, you can make it private or save it for later viewing.
Download Presentation

Please find below an Image/Link to download the presentation.
The content on the website is provided AS IS for your information and personal use only. It may not be sold, licensed, or shared on other websites without obtaining consent from the author.If you encounter any issues during the download, it is possible that the publisher has removed the file from their server.
You are allowed to download the files provided on this website for personal or commercial use, subject to the condition that they are used lawfully. All files are the property of their respective owners.
The content on the website is provided AS IS for your information and personal use only. It may not be sold, licensed, or shared on other websites without obtaining consent from the author.
E N D
Presentation Transcript
How to Successfully Implement a Google Hangout On Air Event
What is a Google Hangout? - Google+ Hangouts is a free video chat service from Google that enables both one-on-one chats and group chats with up to ten people at a time. While somewhat similar to Skype, FaceTime and Facebook Video Chat, Google Hangouts focuses more on "face-to- face-to-face" group interaction as opposed to one-on-one video chats, and utilizes sophisticated technology to seamlessly switch the focus to the person currently chatting. Google Hangouts can be accessed via laptop and desktop computers as well as with Android mobile devices (Android "Gingerbread" v2.3 and later) and, in the near future, iOS-powered mobile devices. In addition to video chatting, Google Hangouts users can share documents, scratchpads, images and YouTube videos with other users. Google+ Hangouts also offers a "Hangouts on Air" feature for broadcasting live video conversations that are accessible to anyone with a web browser. Webopedia. To begin Google Hangouts On Air you will need to: 1. Create a Google account, which automatically creates a Google+ profile, 2. Download a simple Google Hangout plugin, 3. Ensure the YouTube account is connected with your Google+ After these items are completed, you are ready to start a Hangout! 2
Go to the Hangouts Page Go to your Google+ page and click on the Profile tab in the top left corner where a left sidebar will pop up: 3
Begin the editing process of your Hangout Click on the blue button titled Start a Hangout On Air 5
After clicking the button, a screen will pop-up asking for the event details. Include the title, a short description, the date of the event (either now or in the future), and who you d like to invite. If you just want people to watch and not really interact within the Hangout, add them to the audience. If you want them to actually join within the Hangout via video/audio, you will have to send them a link. Either way they can view the Hangout. The overall public will have means of viewing your Hangout either on your Google+ page or YouTube page as it will stream live and be recorded to the YouTube page. You can make it private after the Hangout On Air has ended. Title goes here. Description goes here. Time of Hangout here (either now or later) Who you want to invite, in this case, type in specific emails of those you want to view the hangout (not participate in it). Share when completed. 6
After sharing the event, you will come to this screen below (note: at this point, your Hangout has NOT started yet): Throughout your Hangout, you can see who is watching or not yet responded, and if you invited anyone to just view it. 7
Share the link to those you want to join the Hangout After you click Start, a pop-up screen will show your live event (Note: you are NOT being recorded / live now either). If you want audio / video, you will have to test them before hand, and if you have it connected / installed correctly, you should be able to hear and see yourself. Now you want to share this event and invite others to join this with their video / audio capabilities. To do this, on the bottom right hand area is a box that says Links. Click on this and select the Event Link and send that to anyone you want to invite / interact with (max. of 10 people can join this way, if you have more, they can watch, but won t be able to interact within the video itself): After you send that link out to those you want to join, you can either begin the Hangout or wait for them to join. Whenever you are ready to start your recording and go live, you can click the green button ( Start broadcast ). 8
Use Tools to Improve Hangout Experience Now you may want to control everyone s ability to talk or show video. To do this, choose the Control Room button on the left sidebar: Another function available is called Cameraman on the left sidebar: In turn, this right sidebar will pop-up showing every participant and if their audio / video is muted or not: That gives you even more control over those joining the Hangout: There are so many other options on the left sidebar like Chat and Screenshare as well as sharing YouTube videos, etc. The best way to become familiar with these toosl is to play around and see what will work best for your Hangout and benefit you and your participants the most. 9
When you are finished When you are ready to end your Hangout, click the Phone Icon ( Leave Call ) in the top center: It will then ask you if you want to end your broadcast, choose end broadcast: A pop-up screen will then inform you that it successfully recorded to your YouTube channel connected with the accounted used for the Hangout . You can go to your Video Manager to see it as it processes, which will take some time. You can then deleted the Hangout for your Google+ page if you want to and make the YouTube recording of it Private, as well, if desired. 10
Resources Google Hangout s Support: https://support.google.com/hangouts/?hl=en#topic=2944848 Hangouts On Air: https://www.google.com/+/learnmore/hangouts/onair.html Best practices of Google Hangouts: http://services.google.com/fh/files/blogs/Hangouts_On_Air_Tec hnical_Guide.pdf 11