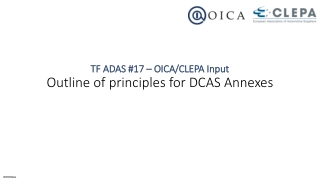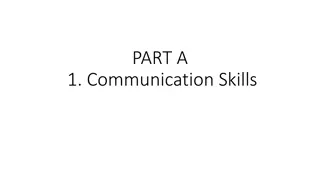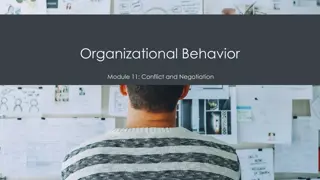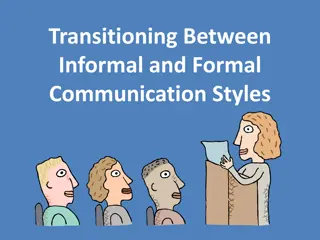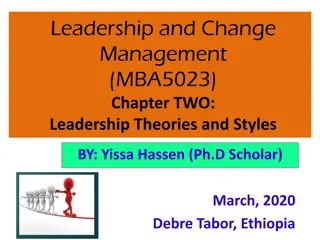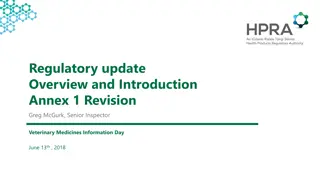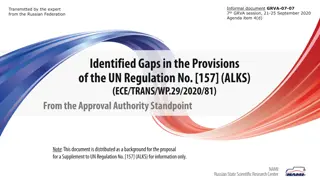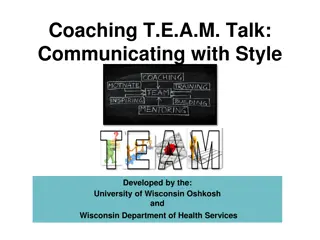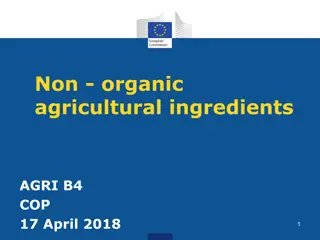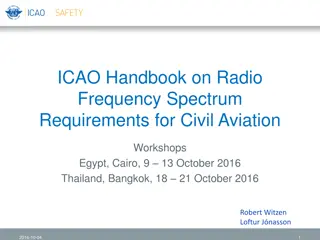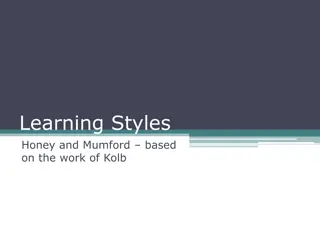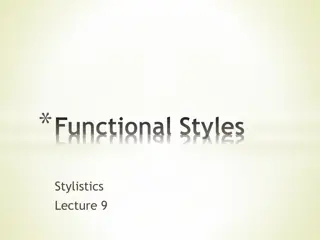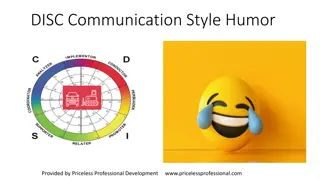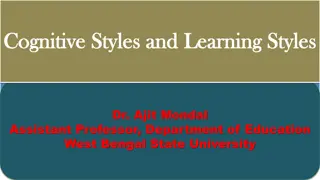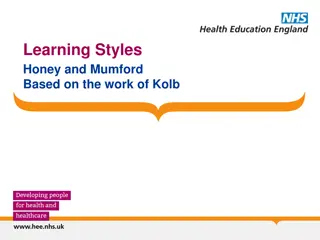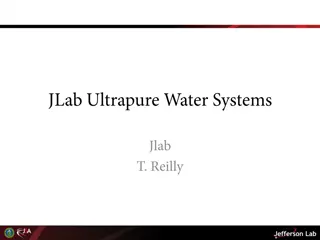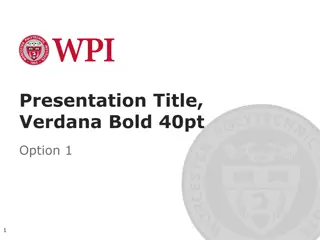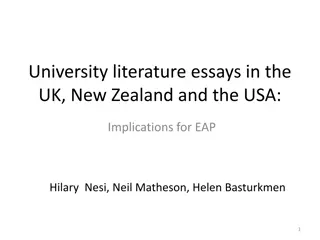How to Easily Style Text in Word Documents
Learn how to create, select, apply, modify, and create new styles in Microsoft Word to format your text effectively and efficiently.
Download Presentation

Please find below an Image/Link to download the presentation.
The content on the website is provided AS IS for your information and personal use only. It may not be sold, licensed, or shared on other websites without obtaining consent from the author. If you encounter any issues during the download, it is possible that the publisher has removed the file from their server.
You are allowed to download the files provided on this website for personal or commercial use, subject to the condition that they are used lawfully. All files are the property of their respective owners.
The content on the website is provided AS IS for your information and personal use only. It may not be sold, licensed, or shared on other websites without obtaining consent from the author.
E N D
Presentation Transcript
Styles https://www.gcflearnfree.org/word-tips/how-to-create-a-table-of- contents-in-word/1/
Select the text you want to format, or place your cursor at the beginning of the line.
In the Styles group on the Home tab, click the More drop-down arrow.
To apply a style set Style sets include a combination of title, heading, and paragraph styles. Style sets allow you to format all elements in your document at once instead of modifying each element separately. From the Design tab, click the More drop- down arrow in the Document Formatting group.
The selected style set will be applied to your entire document.
To modify a style Locate and right-click the style you want to change in the Styles group, then select Modify from the drop-down menu.
A dialog box will appear. Make the desired formatting changes, such as font style, size, and color. If you want, you can also change the name of the style. Click OK to save your changes. When you modify a style, you're changing every instance of that style in the document. In the example below, we've modified the Normal style to use a larger font size. Because both paragraphs use the Normal style, they've been updated automatically to use the new size
To create a new style Click the arrow in the bottom-right corner of the Styles group.
The Styles task pane will appear. Select the New Style button at the bottom of the task pane.
A dialog box will appear. Enter a name for the style, choose the desired text formatting, then click OK.
The new style will be applied to the currently selected text. It will also appear in the Styles group.
How to create a table of contents in Word Step 1: Apply heading styles To apply a heading style, select the text you want to format, then choose the desired heading in the Styles group on the Home tab.
Step 2: Insert the table of contents Now for the easy part! Once you've applied heading styles, you can insert your table of contents in just a few clicks. Navigate to the References tab on the Ribbon, then click the Table of Contents command. Select a built-in table from the menu that appears, and the table of contents will appear in your document.
As you can see in the image, the table of contents uses the heading styles in your document to determine where each section begins. Sections that begin with a Heading 2 or Heading 3 style will be nested within a Heading 1 style A table of contents also creates links for each section, allowing you to navigate to different parts of your document. Just hold the Ctrl key on your keyboard and click to go to any section.
Step 3: Update as needed If you edit or add to your document, it's easy to update the table of contents. Just select the table of contents, click Update Table, and choose Update Entire Table in the dialog box that appears. The table of contents will then update to reflect any changes.