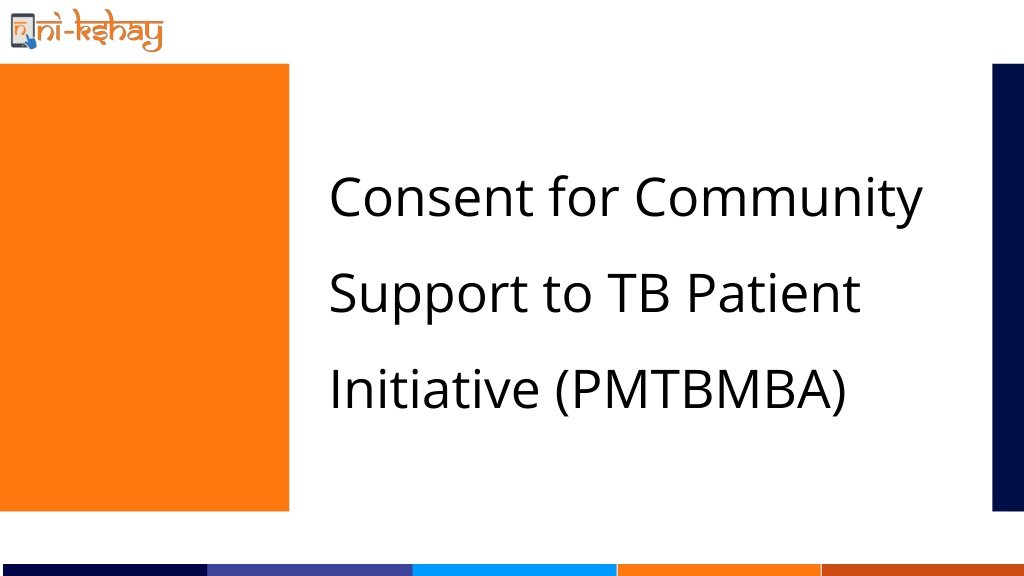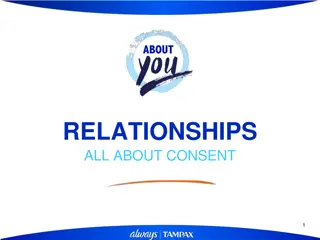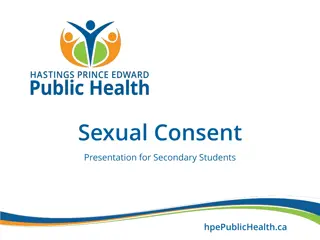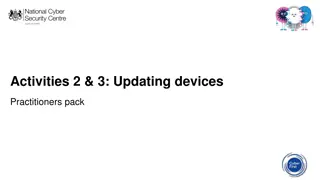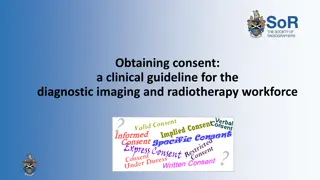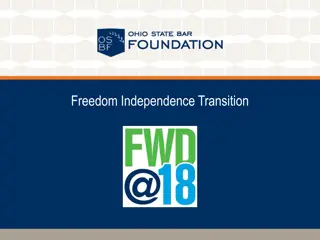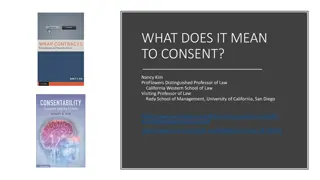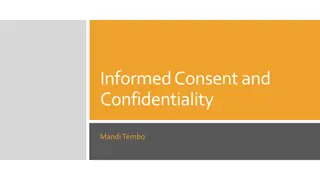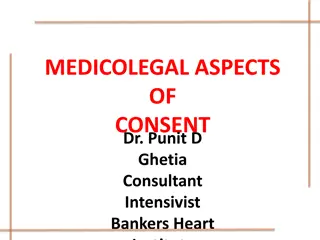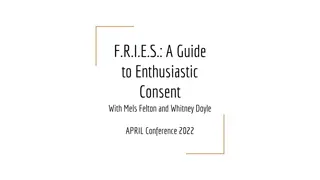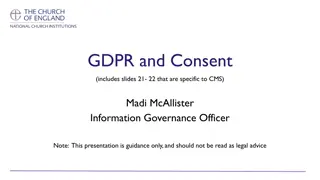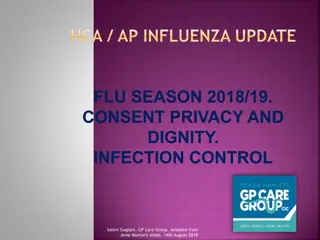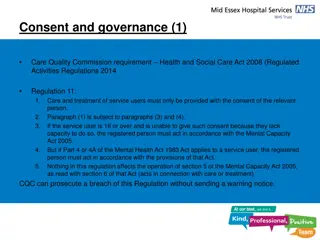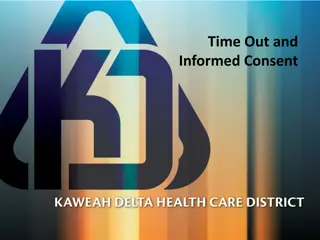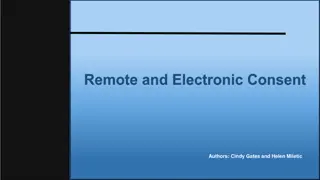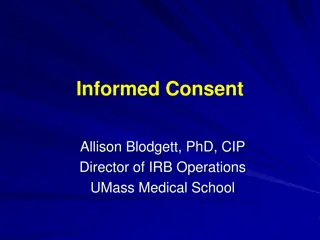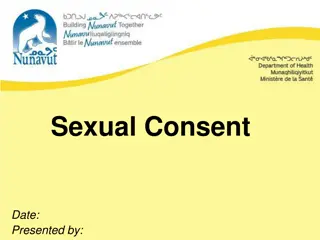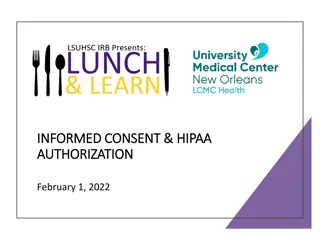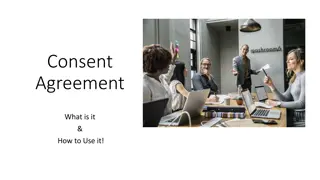Guide to Updating Consent for Community Support in TB Patient Initiative
Comprehensive workflows and steps for updating consent for community support in the TB Patient Initiative, including enrolling patient records, selecting community support options, entering OTP, and successful verification messages. Accessible through web and app platforms for efficient management.
Download Presentation

Please find below an Image/Link to download the presentation.
The content on the website is provided AS IS for your information and personal use only. It may not be sold, licensed, or shared on other websites without obtaining consent from the author. Download presentation by click this link. If you encounter any issues during the download, it is possible that the publisher has removed the file from their server.
E N D
Presentation Transcript
Consent for Community Support to TB Patient Initiative (PMTBMBA)
Overview Workflows for updating consent for Community Support are available at: Enrolment (Basic Details) Tab for already enrolled records (Web & App) Data Consent Tab visible after Enrolment of Patient Record (Web) Physical Consent Form available on Nikshay Reports
Consent for Community Support Post Enrolment of Record Step 1 Select Consent for Community Support Toggle This option is displayed after enrolment of record is complete
Consent for Community Support Post Enrolment of Record Step 1 Step 2 Select Community Support Toggle Select the Check Box
Consent for Community Support Post Enrolment of Record Step 1 Step 2 Step 3 Select Community Support Toggle Select the Check Box Click on Continue
Consent for Community Support Post Enrolment of Record Step 1 Step 4 Step 2 Step 3 Select Community Support Toggle Select the Check Box Click on GET OTP Click on Continue
Consent for Community Support Post Enrolment of Record Step 5 Enter OTP The OTP is valid for 10 minutes, so even when resend OTP button is clicked, the same OTP will be sent to the patients for up to 10 minutes . The Resend OTP button will appear after 60 seconds and can be clicked to resend the OTP in case the user has not received an OTP Click Submit after OTP is entered
Consent for Community Support Post Enrolment of Record Message displayed after successful verification of Data Consent
Consent for Community Support Basic Details Tab Step 1 Select Consent for Community Support Toggle This option is displayed on the Enrolment Page
Consent for Community Support Basic Details Tab Step 1 Step 2 Select Community Support Toggle Select the Check Box
Consent for Community Support Basic Details Tab Step 1 Step 2 Step 3 Select Community Support Toggle Select the Check Box Click on Continue
Consent for Community Support Basic Details Tab Step 1 Step 4 Step 2 Step 3 Select Community Support Toggle Select the Check Box Click on GET OTP Click on Continue
Consent for Community Support Basic Details Tab Step 5 Enter OTP Click Submit after OTP is entered
Consent for Community Support Basic Details Tab Message displayed after successful verification of Data Consent
Revoke Consent for Community Support Step 1 Slide Consent for Community Support Toggle to the left
Revoke Consent for Community Support Step 1 Step 2 Slide Data Consent Toggle to the left Click on GET OTP
Revoke Consent for Community Support Step 1 Step 2 Step 2 Slide Data Consent Toggle to the left Click on GET OTP Enter OTP Click on Submit button after entering OTP
Revoke Consent Message displayed after successful revoke of Data Consent
Upload of Physical Consent Form Step 1 Click on Community Support to TB Patient- Ni- kshay Mitra
Upload of Physical Consent Form Step 1 Step 2 Click on Community Support to TB Patient- Ni-kshay Mitra Click on Physical Consent from TB Patients Button
Upload of Physical Consent Form Step 1 Step 2 Step 3 Click on Community Support to TB Patient Click on Physical Consent from TB Patients Button Enter Ni-kshay ID of patients Click here to remove the entered ID Click here to add multiple Nikshay IDs Select Yes if the patients have provided consent and No if the patients have not provided consent Click here to submit the form
Consent for Community Support App Workflow Step 1 Step 4 Step 2 Step 3 Enter the OTP and click on the Submit Button Click on Enrolment Tab Select the Consent for Community Support Toggle Select the Checkbox and Click on Continue
Consent for Community Support App Workflow Toggle colour is changed to green to indicate that consent has been provided for Community Support
FAQ On Updating Consent for Community Support, the Phone Number is also verified and Phone Number Verified field is updated to Yes . However, If Phone Number is verified and updated to Yes , this has no effect on the Data Consent. Data Consent will have to be updated separately.