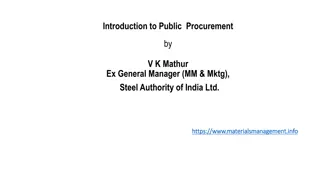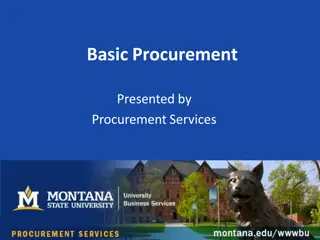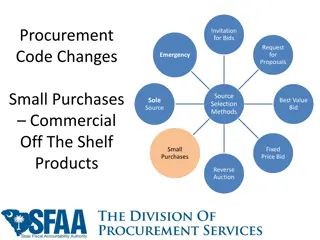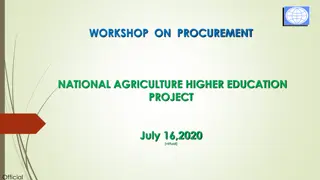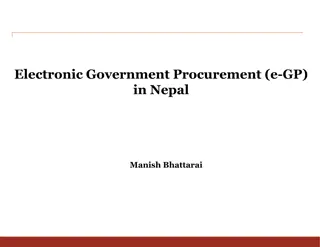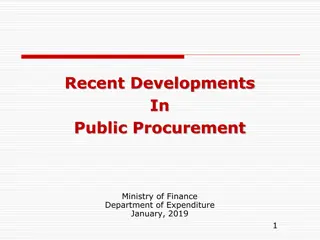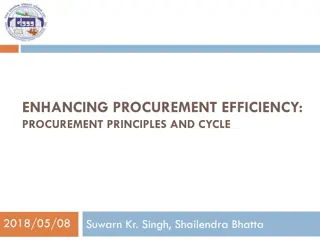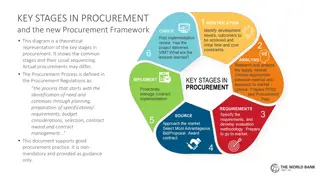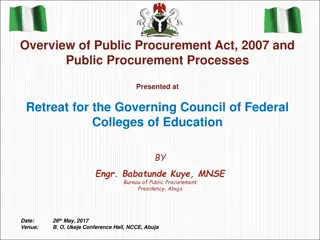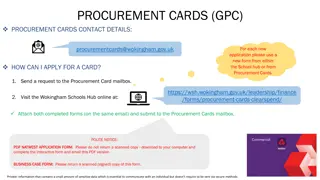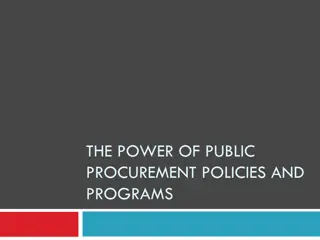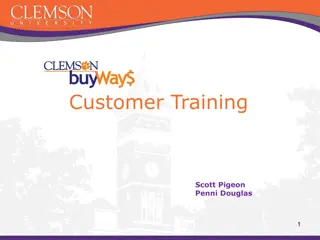Guide to Submitting Proposals in E.E-.-Procurement
Comprehensive steps on how to navigate the proposal submission process in E.E-.-Procurement, from finding opportunities to placing bids and acknowledging terms. Learn where to locate opportunities, review abstracts, and submit proposals effectively.
Download Presentation

Please find below an Image/Link to download the presentation.
The content on the website is provided AS IS for your information and personal use only. It may not be sold, licensed, or shared on other websites without obtaining consent from the author. Download presentation by click this link. If you encounter any issues during the download, it is possible that the publisher has removed the file from their server.
E N D
Presentation Transcript
E E- -PROCUREMENT PROCUREMENT SUBMITTING A PROPOSAL March 2020 Note: This presentation was originally published on the date shown above. Other than updates to the branding, the content of this presentation remains unchanged and is current as of the above date.
Where to find our opportunities Where to find our opportunities www.merx.com Canadian Public Tenders tab. www.merx4.merx.com/dcc DCC opportunities only.
Opportunity Abstract Opportunity Abstract
Opportunity abstract Opportunity abstract Once you find an opportunity that interests you, the opportunity abstract displays key information about the solicitation.
Opportunity abstract Opportunity abstract Scroll down the abstract and you will see a section titled Required Acknowledgement . These are terms and conditions that you must agree to before being allowed to submit a proposal.
Opportunity abstract Opportunity abstract Scroll down further and you will see an overview of the proposal submission process.
Opportunity abstract Opportunity abstract Click on Documents & Items to see the list of: Documents for download Items that you will have to submit a price for Click on Document Request List to see who else has ordered documents.
Submitting your proposal Submitting your proposal
Submitting Proposal Submitting Proposal When ready to submit your proposal, click Place Bid in the upper right hand corner of the abstract.
Submitting Proposal Submitting Proposal Once you have clicked on Place Bid a popup window will appear. You can click on the document to download and read it. You must click Accept to proceed. Once you have clicked Accept, click Place Bid once again. Another popup window will appear. Click Continue
Submitting Proposal Submitting Proposal A new screen will appear and the first step is to upload your technical proposal (Printable PDF format). You can drag and drop or find your file on your PC. Maximum file size is currently 2GB. Once your proposal is uploaded, click Next . You can also click Next and upload your proposal later.
Submitting Proposal Submitting Proposal Please clearly identify your proposal e.g. Project #-Technical Proposal- Company ABC Inc. To correct your proposal, you must first remove it and then re-upload it. To remove your proposal, click the gear icon just above Save & Quit and Next buttons.
Submitting Proposal Submitting Proposal The next screen will be questions to answer if DCC decided to ask any. Provide the information as requested and click Next .
Submitting Proposal Submitting Proposal The next screen is where you will enter your Price proposal. You will see item descriptions, Quote Type field and Amount field. In the Quote Type field, you must select Bid for all items.
Submitting Proposal Submitting Proposal The next screen is where you will enter your user name and password to actually submit your proposal to DCC. Click Submit bid . A Bid Submission popup screen will appear, Click Yes or No
Submitting Proposal Submitting Proposal The next screen is the Confirmation screen. It is a receipt for your submission which you can also download as a PDF for your records
Revising your proposal Revising your proposal
Revising Proposal Revising Proposal You can revise your proposal (Technical and Price) at any time before closing. Go to the Bid Management Screen and find the correct solicitation. The bids that are still active will have a gear under the Actions column. Click on the gear to see the menu. You can then View, Modify Price or Withdraw your Bid or Proposal.
Revising Proposal Revising Proposal If you want to make changes to the Price Proposal only, select Modify Bid Price . A popup will appear, click OK. The Proposal Submission screen will appear but you will not be able to change your technical proposal. To change your technical proposal you must select Withdraw and follow the Proposal Submission process.
Other process items Other process items
Process items Process items The maximum file size for upload is 2GB. DCC does not gain access to your technical proposal until after the closing. Evaluation of technical proposals is done offline. The DCC Contracting Officer responsible for the file will unlock the Price proposals of the proponents that meet the criteria stated in the RFP document. The MERX system will dispatch an email to advise all bidders. Unofficial results (Rankings only) will be available on MERX. Debriefs can be requested as stated in the Proposal call documentation. Unsuccessful technical proposals will be deleted from the system and will no longer be accessible to DCC or MERX administrative staff.
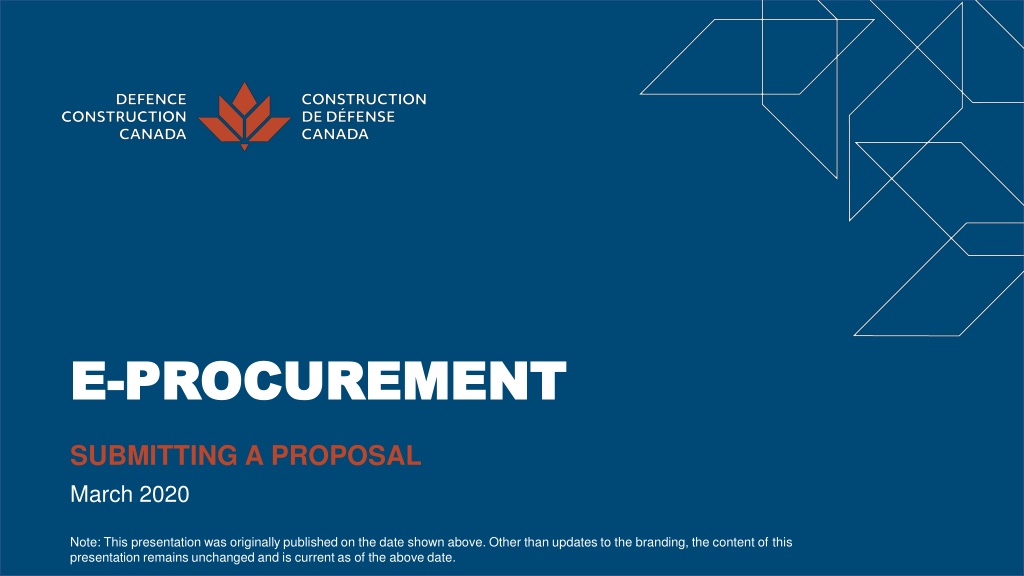


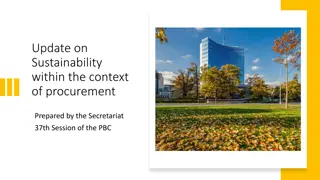


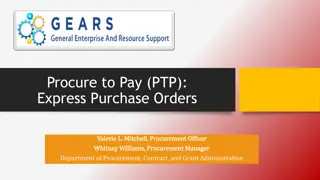
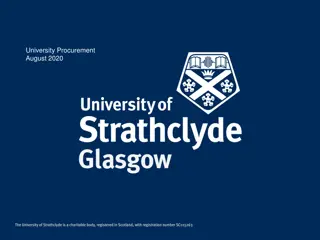
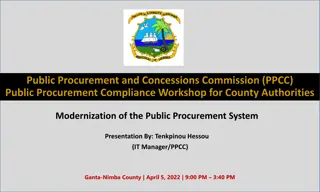
![Comprehensive Overview of Corruption Watch Submission on Public Procurement Bill [B18B-2023]](/thumb/138344/comprehensive-overview-of-corruption-watch-submission-on-public-procurement-bill-b18b-2023.jpg)