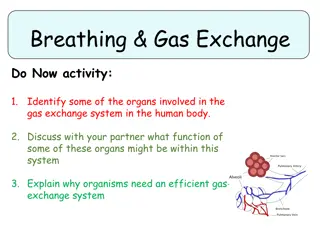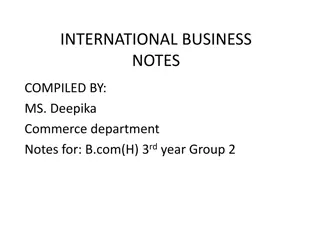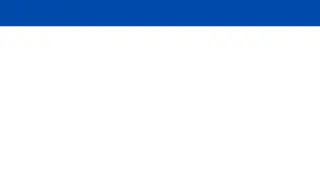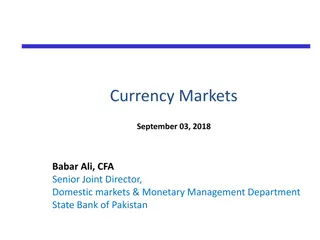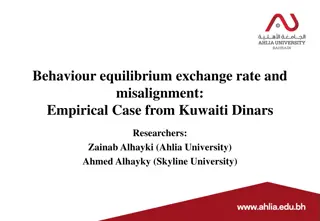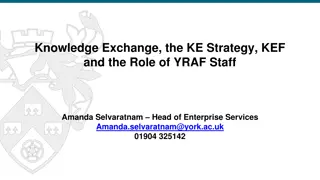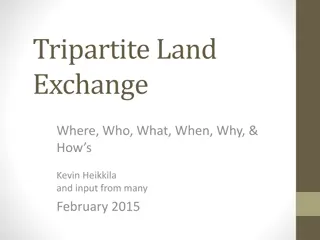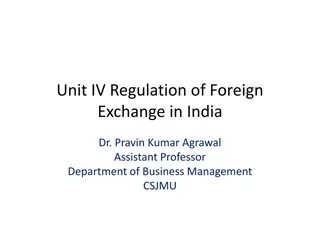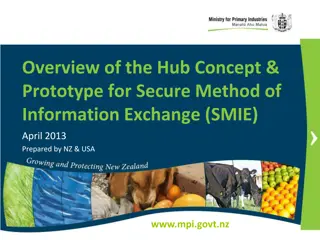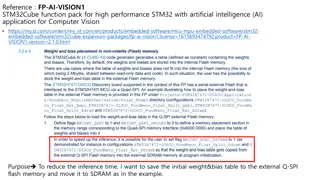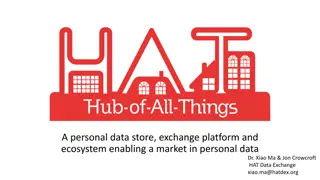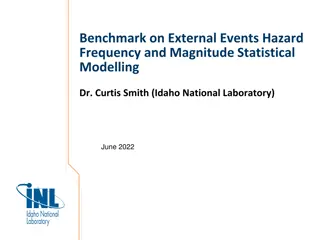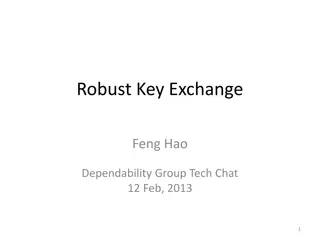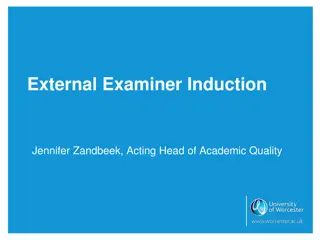Guide to Secure Data Exchange (SDE) for External Organisations
This guide provides step-by-step instructions on accessing and using the Secure Data Exchange (SDE) platform for securely exchanging data between departments and external users. It covers creating a Microsoft account, uploading and downloading files, frequently asked questions, support requests, site ownership details, data sharing patterns, definitions, and initial access to SDE through multi-factor authentication.
Download Presentation

Please find below an Image/Link to download the presentation.
The content on the website is provided AS IS for your information and personal use only. It may not be sold, licensed, or shared on other websites without obtaining consent from the author. Download presentation by click this link. If you encounter any issues during the download, it is possible that the publisher has removed the file from their server.
E N D
Presentation Transcript
Secure Data Exchange (SDE) External User Guide For external organisations OFFICIAL OFFICIAL
Contents Accessing the Secure Data Exchange for the first time How to create a Microsoft account-step by step Uploading files Downloading files Frequently Asked Questions (FAQs) Support requests. OFFICIAL
Definitions The Secure Data Exchange or SDE allows users to securely exchange data (documents, files) between the departments and external users. Access the SDE: https://dhhsvicgovau.sharepoint.com/sites/SDE4-FRCYPRC/ SDE The person with overall accountability for the site. This is usually a manager or above (VPS 6 or >). Business Owner Internal staff members responsible for administering the SDE and can add and remove access to a SDE for any new internal or external users. The Site Owners are: Louise Majkut louise.majkut@dffh.vic.gov.au Monique Parker monique.x.parker@dffh.vic.gov.au Site Owners There are three patterns (or ways ) of sharing data available in an SDE, you can select one of more that are appropriate for your requirements Inbound upload to the department: Each external stakeholder / organisation has a dedicated folder and nominated users can upload data into that folder for the department to retrieve Outbound download from the department: Similar to the upload pattern, each organisation has a dedicated folder in which nominated staff can download data from the department Inbound dropbox for individuals to upload to the department: Individual s from external organisations can upload data and will only be able to see what they ve uploaded e.g., a single CSV file or spreadsheet. Patterns The automatic deletion of all content on an SDE based on the criteria of 30 days from the date last modified on a document. Purge OFFICIAL
Accessing the Secure Data Exchange for the first time You ll receive an email inviting you to the Secure Data Exchange (SDE), you ll need to use this same email address to set up your account and it can only be used by you. Each time you login into the SDE you ll need to confirm who you are using multi-factor authentication. This double layer of security is what makes SDE the preferred platform for the transfer of sensitive information. The first time you login, follow these steps: If your organisation already uses Office 365, follow these steps: If you need to create an O365 account: Sign in to your account as usual by entering your email address and password (the same email that was invited to use the SDE) The Secure Data Exchange is a secure SharePoint site that uses Microsoft 365 security. At this point, a second level of security will be required. This is usually an SMS text with a code. Enter this code. If you haven t already set this up, you ll be prompted to do so. See steps 7 8 on the following slides Some email addresses are created on Microsoft websites. These include Hotmail, Outlook and Live addresses, and these automatically link to Microsoft websites and SharePoint sites. Many email addresses, however, are not automatically linked, and will require you to enter some details before you can access the SDE. Once the email address, password and SMS code are entered, you ll be taken to the SDE. It s common for external stakeholders to need to do this. The steps are shown in the following slides, steps 1 8. OFFICIAL
How to create a Microsoft account-step by step Open SharePoint 1. After clicking on the link in the invite email, the Welcome to SharePoint Online screen will show. If your email address is a Microsoft account, click on this option. If your organisation uses Office 365, select Organisational account - instructions are found at the beginning of this document. If you need to create a Microsoft account, click on the Create a Microsoft account option at the bottom of the screen. OFFICIAL
How to create a Microsoft account-step by step Create a Microsoft account 2 2. Please enter in your email address (this must be the same as one used to receive the invitation to the site). Click Next. 3. Create a password for this account. Click on Show password to make sure there are no errors. 3 Remember this password or consider using a passphrase instead for example !Liketog0totheBeach Click Next to continue. 4. A verification email will be sent to your email address. See an example of the verification code email sent to a user note this code, you ll need it in the next step. 4 Check your junk or spam folders if the email doesn't land in your inbox promptly. OFFICIAL
How to create a Microsoft account-step by step Create a Microsoft account 5 5. Go back to the Microsoft setup page and enter the 4-digit code from the email Click Next to continue. 6. Enter the characters you see on your screen. Click Next to continue. 6 OFFICIAL
How to create a Microsoft account-step by step Create a Microsoft account 7. When prompted with More information required, click Next 7 8. Microsoft will request a second level of authentication. At this point, you ll be required to select the region, method of notification and the phone number that you wish to receive a notification. This extra layer of security helps ensure only people who are authorised can access the SDE. Select Next to continue. This will take you to the Secure Data Exchange site. Note: please record your account details and keep them secure. The account you create with Microsoft is required to access this site and based on these credentials. OFFICIAL
Uploading files To upload files, you need to start by finding your SDE site. You can access this via a link, a saved bookmark or by searching for it through SharePoint s homepage. If you don t know how to access the page, speak to one of the Site Owners. 2 Open the Secure Data Exchange (SDE) site 3 To upload files, click on the Inbound tile Click on the folder of the relevant dataset or your external organisation name Now you can simply drag and drop the file onto the page, and it will be uploaded. Alternately you can click on the Upload option on the action ribbon and select to upload a file 4 If you do choose to use the Upload option, locate the file you wish to upload, select it and click Open Once the file has finished uploading it will be available for the departmental to access. 5 Handy Hint! Each file uploaded to a folder needs a unique name! The SDE won t let you upload a file with the same name in that folder, so always give your file a unique name i.e.. AustinHealthdata20200615 OFFICIAL
Downloading files Site Owners may regularly upload reports and other files to allow them to be accessed by external stakeholders. These files will be accessible for you to download from the SDE site. 2 Open the Secure Data Exchange (SDE) site To download files, click on the Outbound tile 3 Click on the folder of the relevant dataset or external organisation name Hover the mouse on the relevant file and click on the three dots to the right of the file name Scroll down and select Download Save the file to your preferred location. 4 Note: All SDE content is purged 30 days after the date last modified. 5 Handy tip: If you are logged in to Office 365 then there should be no extra steps required to log in to the SharePoint page. OFFICIAL
Frequently Asked Questions (FAQs) What level of sensitivity can be handled by an SDE? Someone has left my organisation; how can I get their access removed? The Site Owner (administrator) can remove access from the SDE. If you need someone s access to the SDE removed, simply email the Site Owner with all their details i.e.. Name, email address etc., and the Site Owner will organise their removal. SDE3 can hold up to PROTECTED data but a Privacy assessment may be required for any new use or disclosure of personal and/or health information. Refer to your department s Privacy pages on the intranet for more information. How much data can be stored in an SDE? The default storage size for SharePoint sites at the department is 150 GB. As all information on an SDE is purged every 30 days this is unlikely to become a problem for SDE owners. Deleting files? All SDE content is purged 30 days after the date last modified, if you have uploaded a file in error contact a Site Owners and they can remove it. Please keep in mind that uploading files of more than 15 G is not recommended! Files larger than this are more likely to encounter issues during the upload process. How do notifications work? Notifications on SharePoint can be configured by each user to meet their needs. To find out more about setting up your notifications see Create an alert to get notified when changes occur on a SharePoint site. How do new users get access to the SDE? Contact the SDE Site Owner (administrator) and provide the new user s name and email address. OFFICIAL
Support requests SDE site owners are the first contact when a user is having issues with an SDE site. There are a few things you can do to help them help you - the more information you provide, the easier you ll make the task of resolving the issue. If possible, try to capture the following before contacting the SDE site owner: What are you trying to do The URL of the SDE page you re using when encountering the error Any error messages you re receiving (include screenshots of the error if possible ensure no sensitive information is captured) The time the error took place What type of browser you re using (and the version number if possible). OFFICIAL