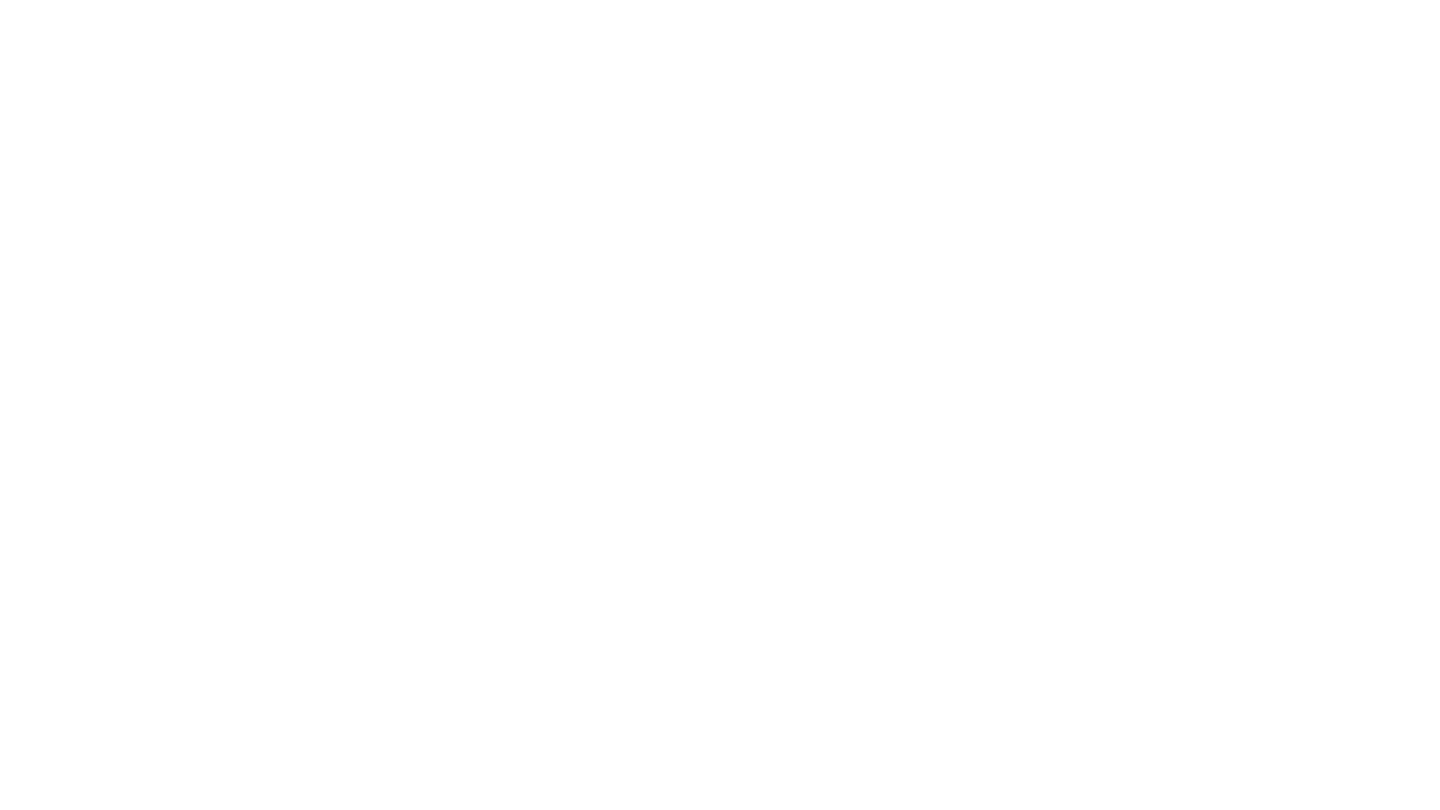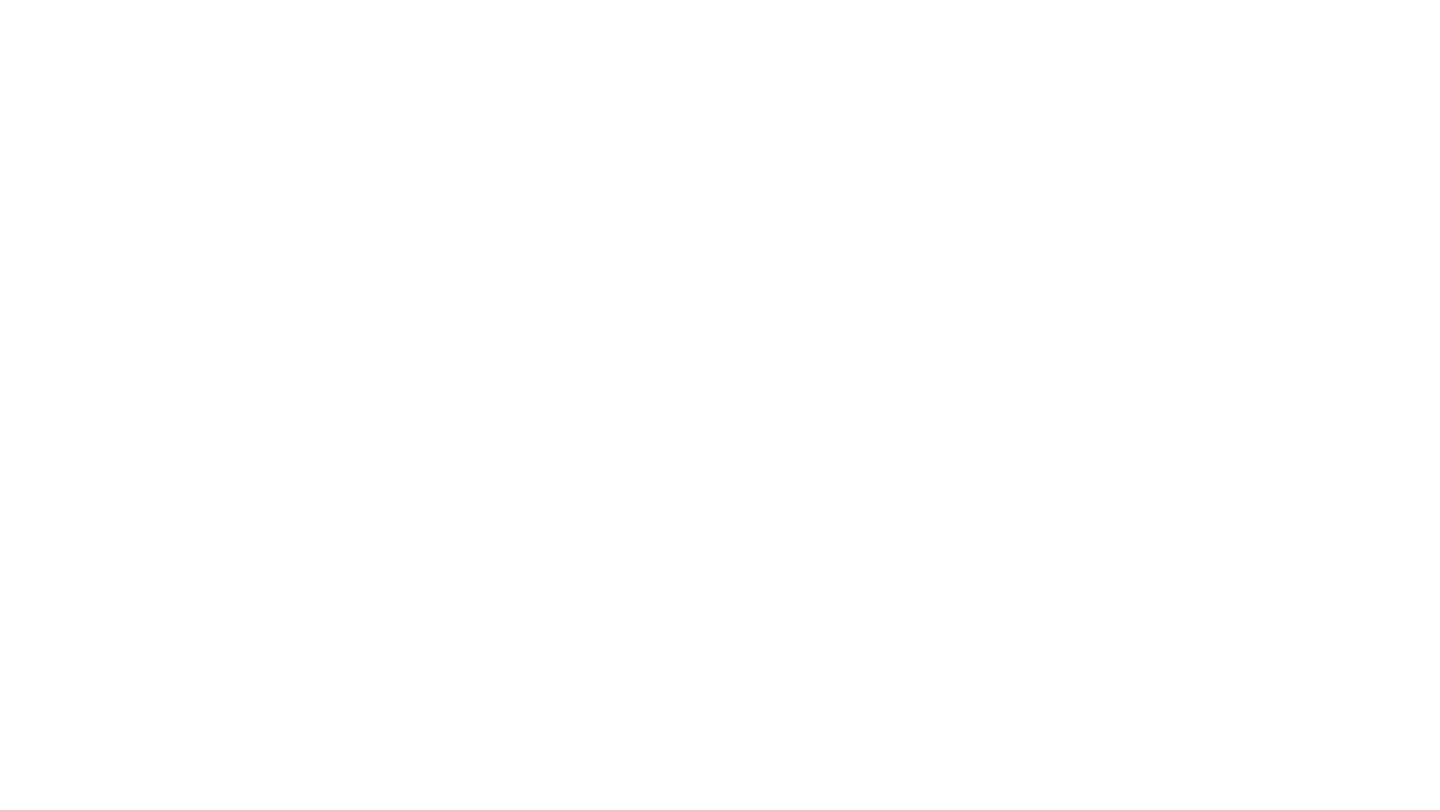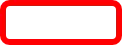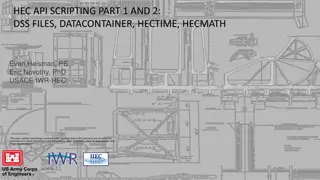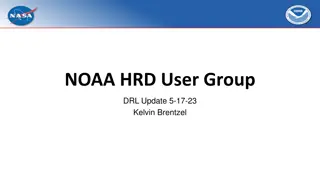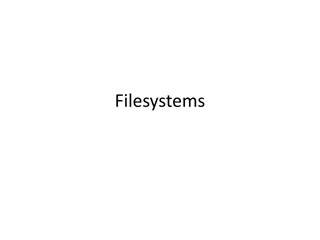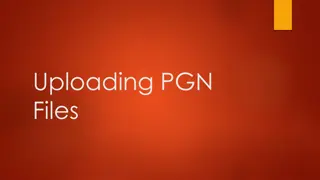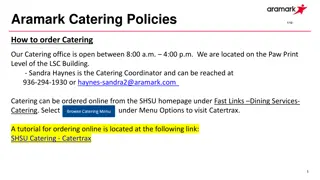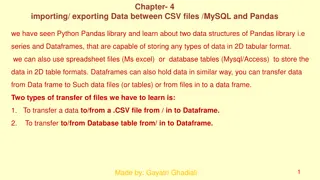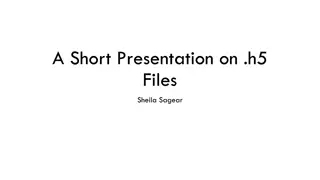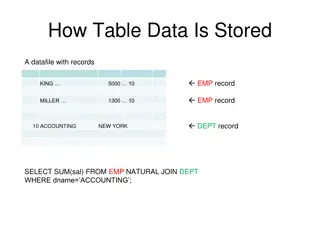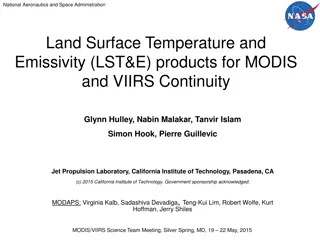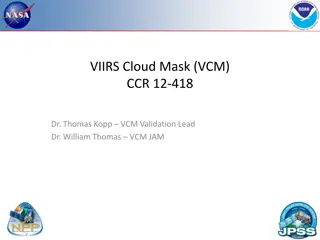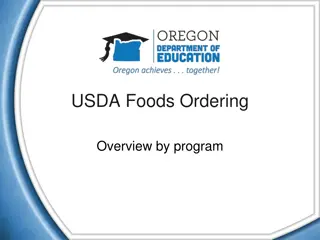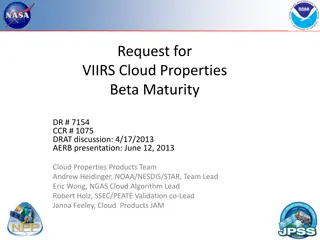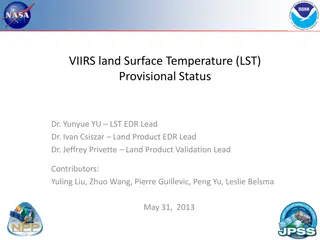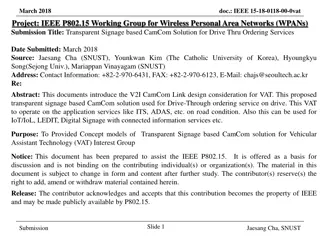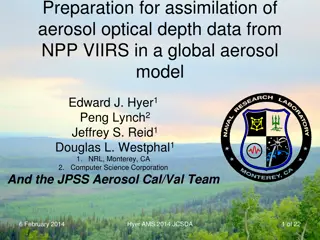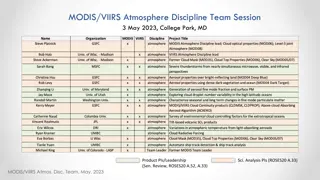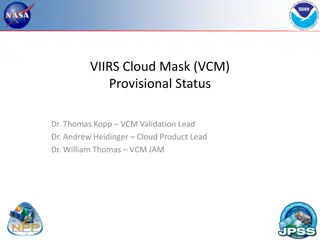Guide to Ordering and Downloading VIIRS L2 Data Files from NOAA CLASS
Learn how to order and download VIIRS L2 data files from NOAA CLASS. Register with CLASS, search for datasets, select geographic areas and date/time periods, choose VIIRS products, and place your order using step-by-step instructions provided in the guide.
Download Presentation

Please find below an Image/Link to download the presentation.
The content on the website is provided AS IS for your information and personal use only. It may not be sold, licensed, or shared on other websites without obtaining consent from the author. Download presentation by click this link. If you encounter any issues during the download, it is possible that the publisher has removed the file from their server.
E N D
Presentation Transcript
Ordering & Downloading VIIRS L2 Data Files from NOAA CLASS
https://www.avl.class.noaa.gov/saa/products/user_profile In order to download data, you must register with CLASS You may search and browse for datasets without registering Once you submit your information, your userID will appear near the top of the page make a note of it for future logins 2
VIIRS Aerosol and Fire Products (Enterprise Processing System Algorithm): Aerosol Optical Depth Aerosol Detection (smoke/dust) Active Fires 3
https://www.avl.class.noaa.gov/saa/products/welcome From the drop-down menu at the top of the CLASS home page, select: JPSS VIIRS Products(Granule)(JPSS_GRAN) and click GO 4
The Search page will open Select the desired geographic area from the Spatial section Select the date/time period of interest from the Temporal section 5
In the Advanced Search section, under Datatype select: VIIRS Active Fires I-band EDR and/or VIIRS Aerosol Optical Depth and Aerosol Particle Size EDRs and/or VIIRS Aerosol Detection EDR Select the Satellite (NOAA-20 or S-NPP) Then click Quick Search & Order or Search, depending on the size of your request 6
A new page will open All the files for the time period and geographic area you selected will be listed Select the files you want by clicking manually, by using the Select Page and Unselect Page buttons, or the Select datasets drop down menu You can also click on the Generate Map button to see a map of the available data swaths When you are done, click the Update button and then the Goto Cart button 7
The Shopping Cart page will open Check the file selection again if needed Click the Place Order button to place your order You will receive a verification email saying your order is in progress When the order is ready, you will receive another email with instructions on how to access the files (see next section) IMPORTANT: You must be registered in CLASS and logged into your account to place an order! If you don t see the Place Order button, you need to register or log in! 8
After you submit your order to CLASS, you will get a Verification email, like this one, confirming your order You don t need to do anything at this point 10
When your order is ready, you will receive a Processing Complete email, like this one At this point, there are 2 ways to access your files: 1. download URL Best for small orders (a few files) Click on the provided URL Example on slide 12 2. anonymous ftp Best for large orders (many files) See slide 13 for instructions 2. 1. 11
Example of file download via URL Step 1: Click on 001 near top of the page Step 2: The list of your files will open. Click on each file to download. 12
Download via anonymous ftp Use WinSCP (shown here) or a similar file transfer program Options to connect to CLASS File protocol: FTP Encryption: No encryption Host name: ftp.avl.class.noaa.gov Port number: 21 User name: anonymous Password: user@internet Once you connect, find the folder corresponding to your order number In example from slide 10-11, the order number is: 6243191224 Your files are inside this folder; you can transfer them directly to your computer! 13
A more in-depth CLASS Data Access Tutorial is available from the CLASS website at: https://www.avl.class.noaa.gov/notification/pdfs/CLAS S%20Data%20Access%20Tutorial_042015.pdf 14