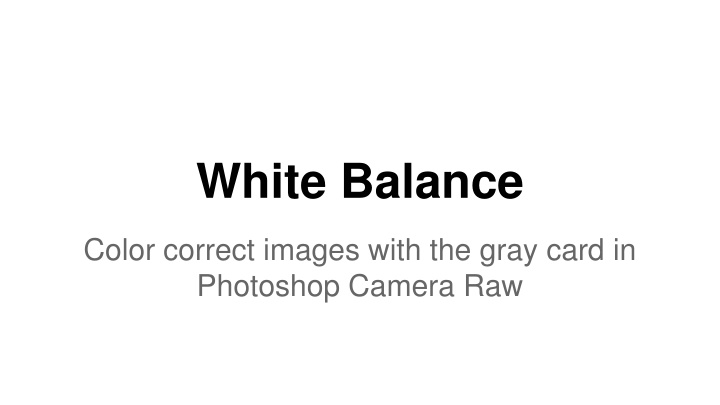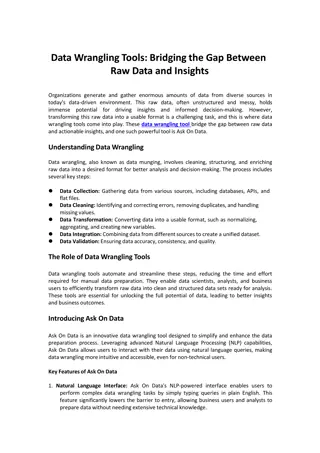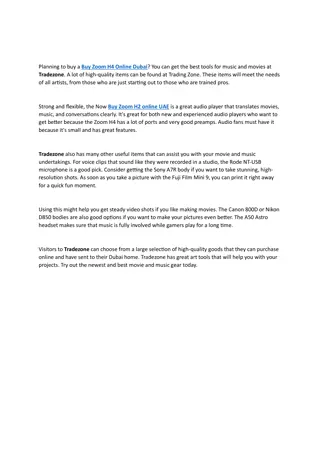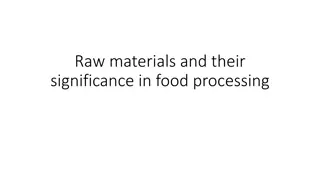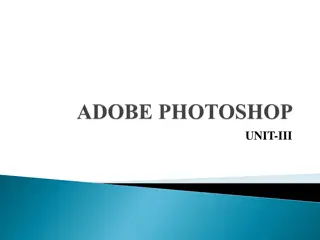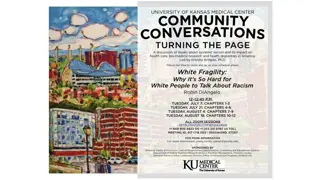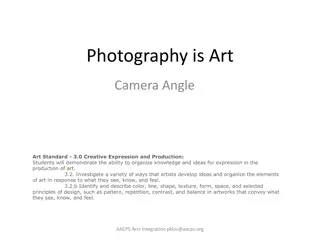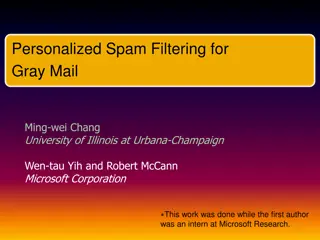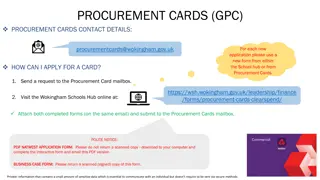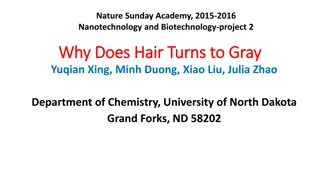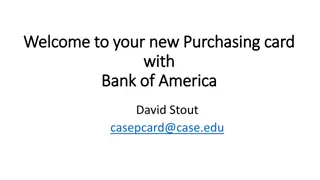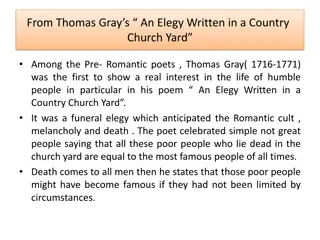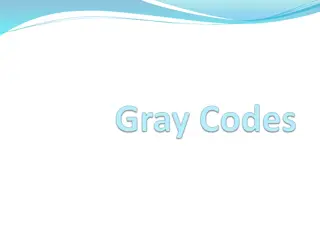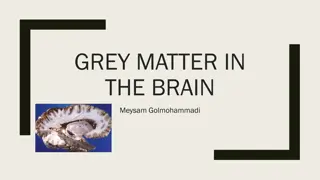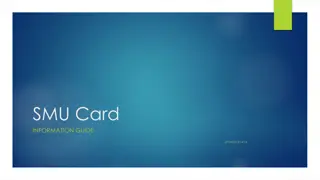Gray Card White Balance Tutorial in Photoshop Camera Raw
Learn how to white balance images using a gray card in Photoshop Camera Raw. Follow a step-by-step guide to adjust color temperature and synchronize settings for consistent results. Ensure proper camera settings for optimal image correction.
Uploaded on Sep 27, 2024 | 2 Views
Download Presentation

Please find below an Image/Link to download the presentation.
The content on the website is provided AS IS for your information and personal use only. It may not be sold, licensed, or shared on other websites without obtaining consent from the author.If you encounter any issues during the download, it is possible that the publisher has removed the file from their server.
You are allowed to download the files provided on this website for personal or commercial use, subject to the condition that they are used lawfully. All files are the property of their respective owners.
The content on the website is provided AS IS for your information and personal use only. It may not be sold, licensed, or shared on other websites without obtaining consent from the author.
E N D
Presentation Transcript
White Balance Color correct images with the gray card in Photoshop Camera Raw
Aim: How do we White Balance images using a gray card? It is important to make sure your camera is set properly. The camera that captured the image examples was set at, Picture Style Standard, White Balanced for Flash, & Raw Format After shooting, images should be downloaded into a folder and named.
Aim: How do we White Balance images using a gray card? STEP 1: Open the folder with images in Camera Raw
Aim: How do we White Balance images using a gray card? STEP 2: Activate the White Balance tool (it looks like an eye dropper, third from the left in the toolbar), then Click the Gray Card in the model s hand
Aim: How do we White Balance images using a gray card? STEP 3: Once you click the gray card the color temperature will adjust. Click, Select All (upper left), then Synchronize, to adjust the WB for all images shot in similar setting
Aim: How do we White Balance images using a gray card? STEP 4: Locate the image you wish to work on for the project > Select > Save Image (bottom left), a new window will open
Aim: How do we White Balance images using a gray card? STEP 5: Check the settings to make sure they are what you want; Destination File Naming Format
Aim: How do we White Balance images using a gray card? STEP 6: Click Save > (Image will Save), then Click Done > locate image and proceed