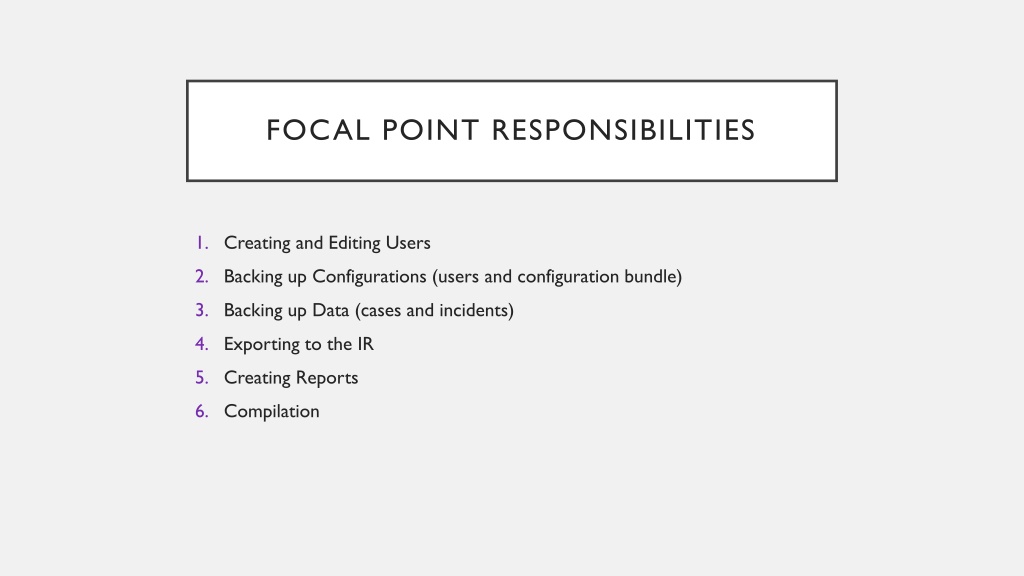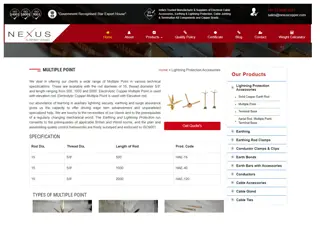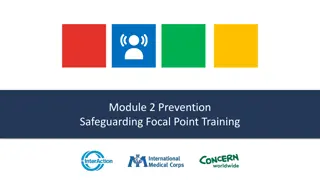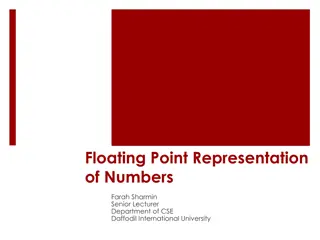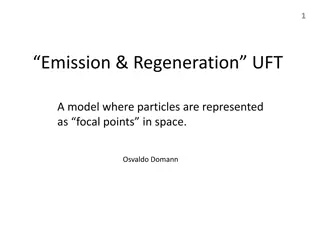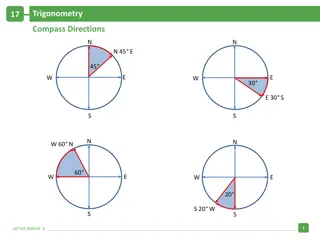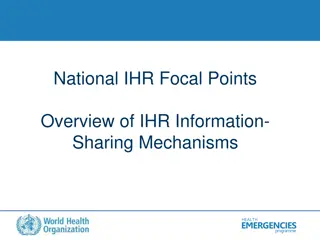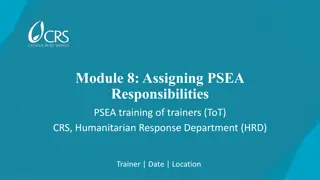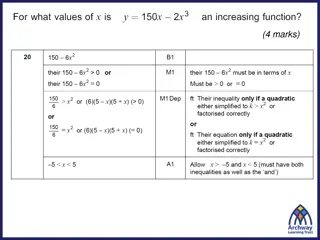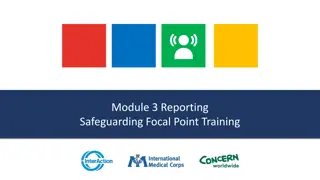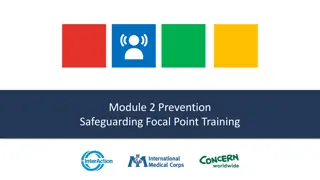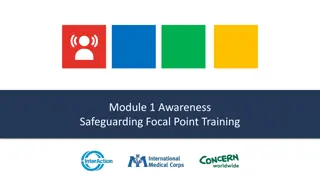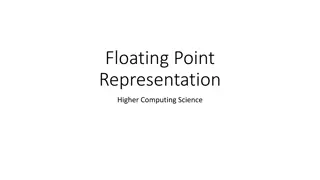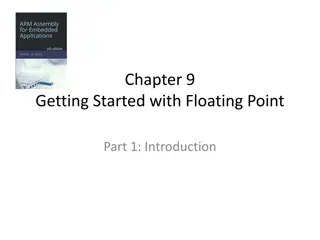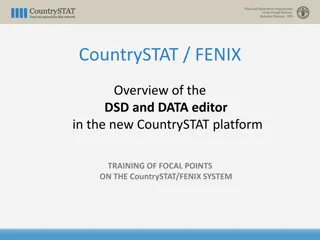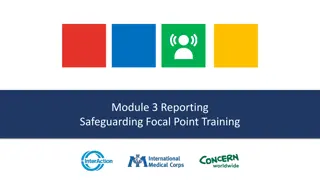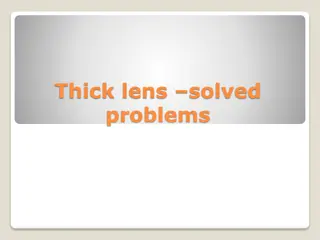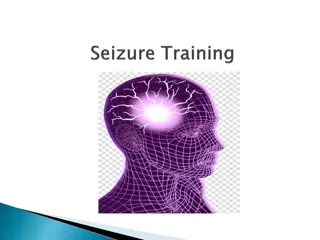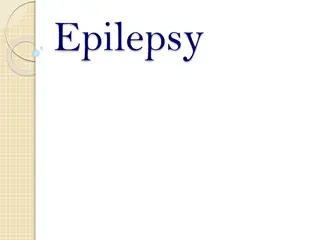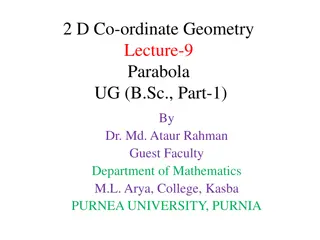Focal Point Responsibilities in Data Management System
Detailed instructions on key responsibilities of a focal point including user creation, configuration backups, data export, maintenance, and configuration import in a data management system. Tasks involve creating and editing users, exporting configurations and data, and maintaining system integrity through regular backups.
Download Presentation

Please find below an Image/Link to download the presentation.
The content on the website is provided AS IS for your information and personal use only. It may not be sold, licensed, or shared on other websites without obtaining consent from the author.If you encounter any issues during the download, it is possible that the publisher has removed the file from their server.
You are allowed to download the files provided on this website for personal or commercial use, subject to the condition that they are used lawfully. All files are the property of their respective owners.
The content on the website is provided AS IS for your information and personal use only. It may not be sold, licensed, or shared on other websites without obtaining consent from the author.
E N D
Presentation Transcript
FOCAL POINT RESPONSIBILITIES 1. Creating and Editing Users 2. Backing up Configurations (users and configuration bundle) 3. Backing up Data (cases and incidents) 4. Exporting to the IR 5. Creating Reports 6. Compilation
FOCAL POINT RESPONSIBILITY: CREATING AND EDITING USERS 1. Click on Settings in the header navigation bar. 2. Click on User from the left panel navigation bar. 3. Click on Create User. 4. Add the mandatory fields: name, username (must be unique), password, and re-enter the password, organization (agency). 5. Then, select none, one or multiple of the roles, modules (should be only GBV), user groups, and other optional information such as phone, email, position, and location. 6. Click on the Save button once all the information is entered.
FOCAL POINT RESPONSIBILITIES: EXPORT CONFIGURATIONS Once your configuration is set you need to regularly save it in JSON format. To export the configuration: 1. Click on Settings. 2. Click on Actions in the Anchored Header Bar. 3. Click on Export, then Configuration Bundle/User 4. Set the password and file name.
FOCAL POINT RESPONSIBILITIES: EXPORT DATA To export the configuration (do this for cases and incidents): 1. Click on Cases/Incident. 2. Click on Actions in the Anchored Header Bar. 3. Click on Export JSON. 4. Set the password and file name.
FOCAL POINT RESPONSIBILITIES: MAINTENANCE You (if you re the focal point) need to regularly back-up your configuration, users, incidents and cases on your computer. If you are updating the system, export each of these before the update. Then after update, import them back. 1. Configuration Bundle 2. Users 3. Incidents 4. Cases
FOCAL POINTS RESPONSIBILITIES: IMPORT CONFIGURATIONS If you need to import/update a configuration you can import an exported configuration bundle. To import the configuration/users: 1. Click on Settings. 2. Click on Actions in the Anchored Header Bar. 3. Click on Import, then Configuration Bundle/Users 4. Enter relevant password
FOCAL POINTS RESPONSIBILITIES: IMPORT CONFIGURATIONS To import the cases/incidents: 1. Click on Cases/Incidents. 2. Click on Actions in the Anchored Header Bar. 3. Click on Import, then choose the file 4. Enter relevant password
EXPORT TO THE IR To export information from GBVIMS+ to the IR for analysis, follow these steps: 1. Click on Incidents in the header navigation bar. 2. Click on Actions in the anchored header bar. 3. Click on Export, then Incident Recorder. 4. Enter a document name and set the password.
IMPORT INTO THE IR To import GBVIMS+ information into the IR: 1. Open the GBVIMS+ modified IR. 2. Open the exported excel file and enter the password 3. Highlight and copy the cells with data (not the column headers) in the excel file. Don t copy reporting agency code. 4. Click on the first open cell on the GBVIMS+ tab in the modified IR. 5. Right click and select Paste Special > Values and Numbers Formats. 6. Copy and paste from this tab into the incident data tab 7. Check to make sure everything pasted appropriately.
CREATING A NEW REPORT To create a new report: 1. Click on Reports in the header navigation bar. 2. Enter the Name of the report. 3. Enter the Module = GBV. 4. Enter the Record Type = Incident. 5. Choose the data field under group by row (at least). Can also pull out column data field for comparison. 6. Enter Date Ranges. 7. Enter any Filters. 8. Click Generate a Graph (if needed).
COMPILATION No need. It s automatic! Cloud It s simple only 4 steps! Roving
COMPILATION FOR ROVING INSTANCES 1. Under Cases/Incidents 2. Click Actions, Export JSON 3. Name the file and add a password 4. Send the file as an email attachment to your organization s compiler 5. The file is compiled by clicking Actions, Import JSON