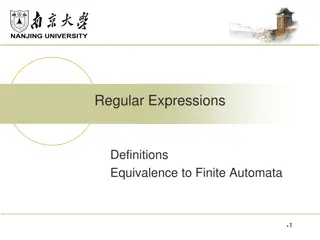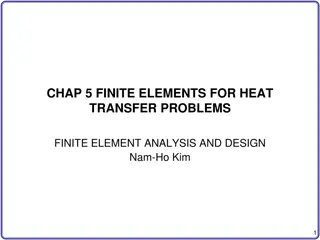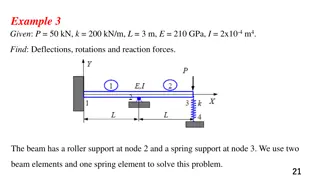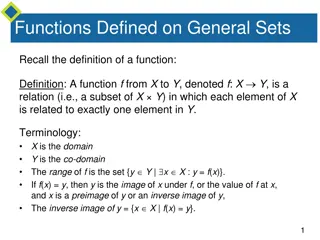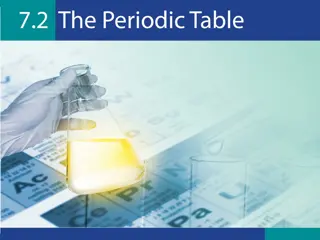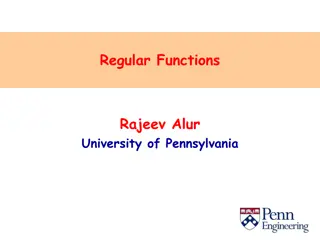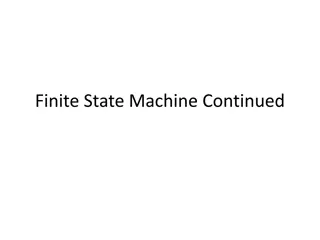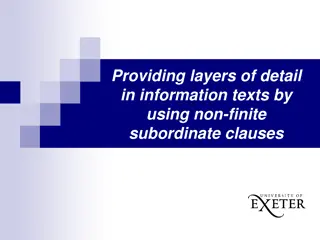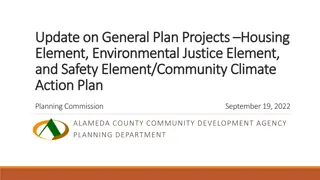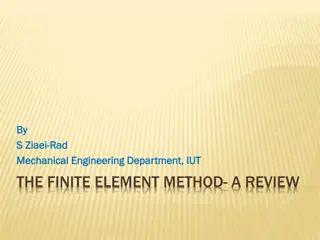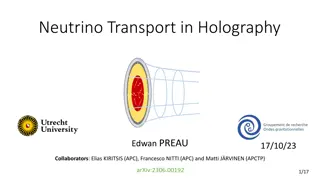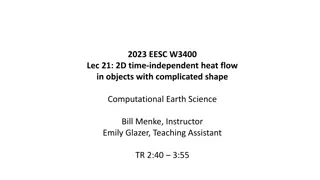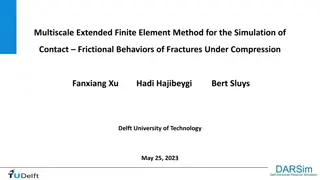Finite Element Analysis Using Abaqus: Basics and Methods
Learn about the basics and methods of Finite Element Analysis using Abaqus. Explore topics such as preprocessing, interactive mode, analysis input files, components modeling, FEM modeling, and more. Understand the advantages and disadvantages of using GUI versus Python scripting, and how to create FE models efficiently for various analysis types.
Download Presentation

Please find below an Image/Link to download the presentation.
The content on the website is provided AS IS for your information and personal use only. It may not be sold, licensed, or shared on other websites without obtaining consent from the author.If you encounter any issues during the download, it is possible that the publisher has removed the file from their server.
You are allowed to download the files provided on this website for personal or commercial use, subject to the condition that they are used lawfully. All files are the property of their respective owners.
The content on the website is provided AS IS for your information and personal use only. It may not be sold, licensed, or shared on other websites without obtaining consent from the author.
E N D
Presentation Transcript
Finite Element Analysis Using Abaqus Instructor: Nam-Ho Kim (nkim@ufl.edu) 1
Abaqus Basics Preprocessing Abaqus/CAE Interactive Mode Input file (text): Job.inp Analysis Input file Simulation Abaqus/Standard FEM Solver Output file: Job.odb, job.dat Postprocessing Abaqus/CAE 2
Methods of Analysis in ABAQUS Interactive mode Create an FE model and analysis using GUI Advantage: Automatic discretization and no need to remember commands Disadvantage: No automatic procedures for changing model or parameters Python script All GUI user actions will be saved as Python script Advantage: Users can repeat the same command procedure Disadvantage: Need to learn Python script language 3
Methods of Analysis in ABAQUS Analysis input file ABAQUS solver reads an analysis input file Possible to manually create an analysis input file Advantage: Users can change model directly without GUI Disadvantage: Users have to discretize model and learn ABAQUS input file grammar 4
Components in ABAQUS Model Geometry modeling (define geometry) Creating nodes and elements (discretization) Element section properties (area, moment of inertia, etc) Material data (linear/nonlinear, elastic/plastic, isotropic/orthotropic, etc) Loads and boundary conditions (nodal force, pressure, gravity, fixed displacement, joint, relation, etc) Analysis type (linear/nonlinear, static/dynamic, etc) Output requests 5
FEM Modeling Pressure Beam element Which analysis type? Which element type? Section properties Material properties Loads and boundary conditions Output requests Solid element 7
FEM Modeling Line (Beam element) - Assign section properties (area, moment of inertia) - Assign material properties Volume (Solid element) - Assign section properties - Assign material properties 8
FEM Modeling fixed BC Line (Beam element) - Apply distributed load on the line - Apply fixed BC at the point fixed BC Volume (Solid element) - Apply distribution load on the surface - Apply fixed BC on the surface 9
FEM Modeling Line (Beam element) - Discretized geometry with beam element - Discretized BC and load on nodes Volume (Solid element) - Discretized geometry with solid element - Discretized BC and load on nodes 10
Start Abaqus/CAE Startup window 11
Units Quantity Length Force Mass Time Stress Energy Density SI m N kg s SI (mm) mm N tonne (103 kg) s MPa (N/mm2) mJ (10 3 J) tonne/mm3 US Unit (ft) ft lbf slug s lbf/ft2 ft lbf slug/ft3 US Unit (inch) in lbf lbf s2/in s psi (lbf/in2) in lbf lbf s2/in4 Pa (N/m2) J kg/m3 Abaqus does not have built-in units Users must use consistent units 13
Create Part Parts Create 2D Planar, Deformable, Wire, Approx size = 4.0 Provide complete constrains and dimensions Merge duplicate points 14
Geometry Constraint Define exact geometry Add constraints Add dimension Over constraint warning 15
Geometry Modification Modify geometry modeling 1. Go back to the sketch 2. Update geometry 16
Define Material Properties Materials Name: Steel Mechanical Elasticity Elastic 17
Define Section Properties Calculate cross-sectional area using CLI (diameter = 5mm) Sections Name: Circular_Section Beam, Truss Choose material (Steel) Write area 18
Define Section Properties Assign the section to the part Section Assignments Select all wires Assign Circular_Section 19
Assembly and Analysis Step Different parts can be assembled in a model Single assembly per model Assembly Instances: Choose the frame wireframe Analysis Step Configuring analysis procedure Steps Name: Apply Load Type: Linear perturbation Choose Static, Linear perturbation 20
Assembly and Analysis Step Examine Field Output Request (automatically requested) User can change the request 21
Boundary Conditions Boundary conditions: Displacements or rotations are known BCs Name: Fixed Step: Initial Category: Mechanical Type: Displacement/Rotation Choose lower-left point Select U1 and U2 Repeat for lower-right corner Fix U2 only 22
Applied Loads Loads Name: Force Step: Applied Load Category: Mechanical Type: Concentrated force Choose lower-center point CF2 = -10000.0 23
Meshing the Model Parts Part-1, Mesh Menu Mesh, Element Types (side menu ) Select all wireframes Library: Standard Order: Linear Family: Truss T2D2: 2-node linear 2-D truss 24
Meshing the Model Seed a mesh Control how to mesh (element size, etc) Menu Seed, Part (side menu ) Global size = 1.0 Menu Mesh, Part, Yes (side menu ) Menu View, Part Display Option Label on 25
Mesh Modification Menu Seed, Part (side menu ) Change the seed size (Global size) 1.0 to 0.5 Delete the previous mesh Menu Mesh, Part, Yes (side menu ) 26
Creating an Analysis Job Jobs Jobs, Truss Data Check Monitor Continue (or, submit) 27
Postprocessing Change Model tab to Results tab Menu File, Open Job.odb file Common Plot Option (side menu ), click on the Labels tab (Show element labels, Show node labels) Set Font for All Model Labels 28
Postprocessing Deformation scale Common Plot Option (side menu ), click on the Basic tab, Deformation Scale Factor area 29
Postprocessing Tools, XY Data, Manager Position: Integration Point Stress components, S11 (Try with displacements and reaction) 30
Postprocessing Click on the Elements/Nodes tab Select Element/Nodes you want to see result and save Click Edit to see the result 31
Postprocessing Report, Field Output Position: Integration Point Stress components, S11 (Try with displacements and reaction) Default report file name is abaqus.rpt The report file is generated in C:\temp folder 32
Save Save job.cae file Menu, File, Save As - job.cae file is saved - job.jnl file is saved as well (user action history, python code) 33