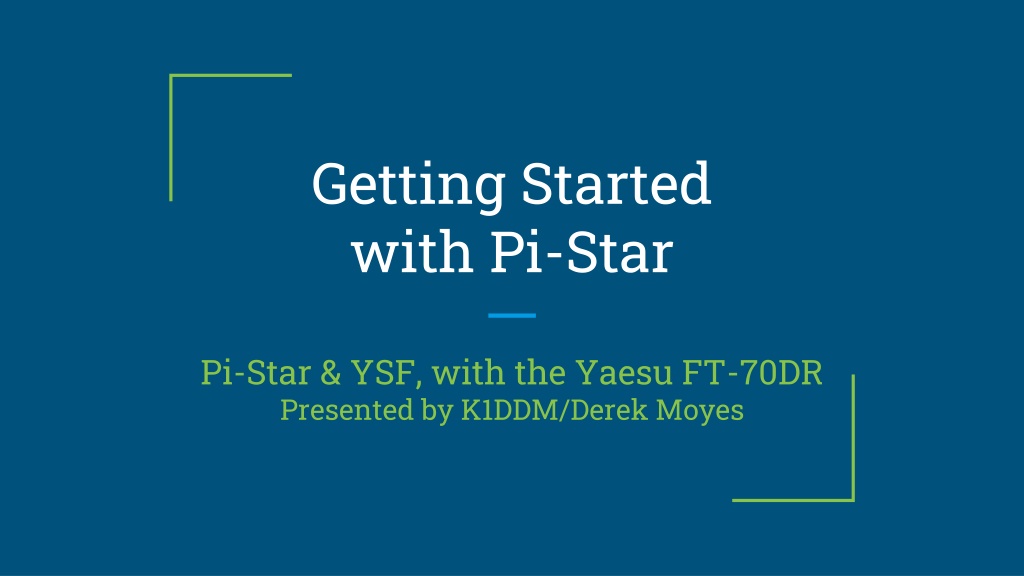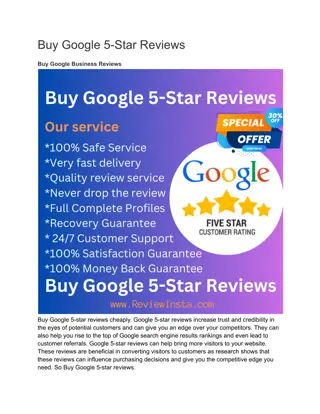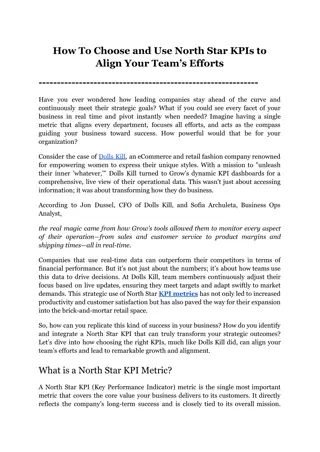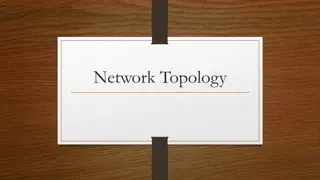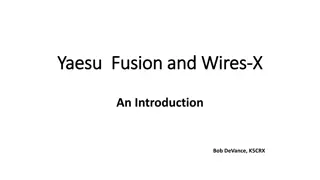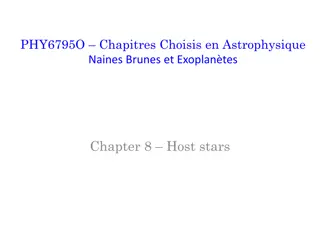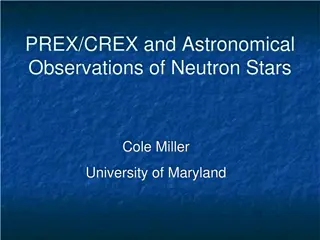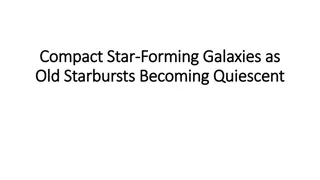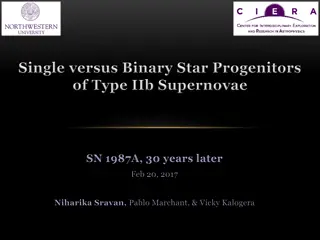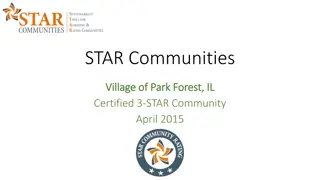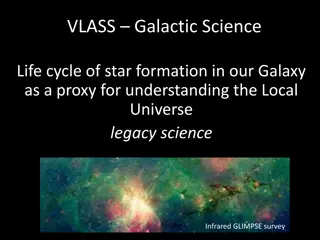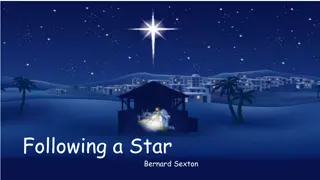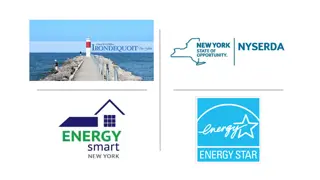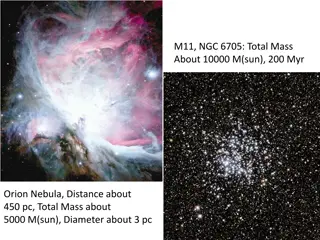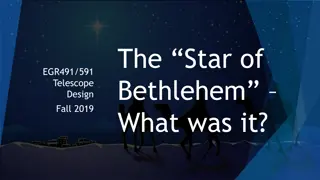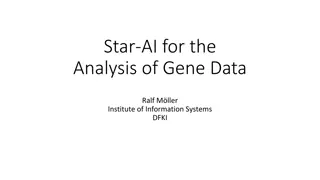Exploring Pi-Star and YSF with Yaesu FT-70DR
Pi-Star is a versatile software image designed for the Raspberry Pi, enabling access to Digital Voice networks like DMR, D-STAR, and YSF. Learn about setting up and using Pi-Star for YSF mode with the Yaesu FT-70DR radio. Discover the flexibility of Pi-Star in creating hotspots or repeaters for digital voice communication worldwide.
Download Presentation

Please find below an Image/Link to download the presentation.
The content on the website is provided AS IS for your information and personal use only. It may not be sold, licensed, or shared on other websites without obtaining consent from the author. Download presentation by click this link. If you encounter any issues during the download, it is possible that the publisher has removed the file from their server.
E N D
Presentation Transcript
Getting Started with Pi-Star Pi-Star & YSF, with the Yaesu FT-70DR Presented by K1DDM/Derek Moyes
What is Pi-Star? Pi-Star is a software image built initially for the Raspberry Pi, a single-board computer produced by the Raspberry Pi Foundation. The design concept is simple; provide the complex services and configuration for Digital Voice on Amateur radio in a way that makes it easily accessible to anyone just starting out, but make it configurable enough to be interesting for those of us who can t help but tinker. -https://www.pistar.uk/
What can Pi-Star do? Andy Taylor, MW0MWZ, the main developer, says this on his Pi-Star website: "Pi-Star can be whatever you want it to be, from a simple single mode hotspot running simplex providing you with access to the increasing number of Digital Voice networks, up to a public duplex multimode repeater!"
What does this mean? This means you can ragchew, or chat, with people anywhere in the world, using a Pi-Star hotspot and a compatible radio, as long as you have the proper components, and access to the internet. Common digital voice modes include: - - - DMR D-STAR YSF ( Digital Mobile Radio https://en.wikipedia.org/wiki/Digital_mobile_radio ), ( Digital Smart Technologies for Amateur Radio https://en.wikipedia.org/wiki/D-STAR ), ( Yaesu System Fusion http://systemfusion.yaesu.com/what-is-system-fusion/ )
How do I use it? Personally, this slideshow is focused on the YSF mode, as that s what I have experience with. The slides and screenshots that I ll show pretty much all only show YSF. Typically, for YSF, you ll need a Yaesu brand radio. I have a Yaesu FT-70DR HT radio. If you re not interested in YSF, don t tune me out, yet. I m going to go over the basics of getting Pi-Star setup, which you ll need even if you choose other or additional modes.
Other ways to use it For DMR there are multiple brands, of which AnyTone is one well-known brand. For D-Star, you ll probably want an ICOM or Kenwood brand radio. If you already have one of these brands, check your documentation to see which digital voice modes it can do, if any. It s worth noting that Pi-Star can be configured to cycle between digital modes, which is useful if you have multiple compatible radios. You don t necessarily need multiple Pi-Star units to support multiple modes. Of course, if you want to use multiple modes simultaneously, you may want multiple Pi-Star units.
So, what do you need to get started? Five things: 1. A Raspberry Pi computer, and a compatible microSD card. I recommend using one with wifi built-in. I m using a 4B. Currently, these can be a bit difficult to obtain. The rPi 3B also has wifi built-in, but will be a bit slower to manage. The recommended micro SD card size is 4G, but an 8G is very inexpensive these days, and will give you tons more room than you need. https://www.raspberrypi.com/products/raspberry-pi-4-model-b/ An MMDVM hotspot hat. https://smile.amazon.com/Duplex-Hotspot-Display-Support-Raspberry/dp/B0878WF7HW (or similar) Computer to download the Pi-Star image to the microSD card. This computer will also be used to configure and manage the Pi-Star software, using the web interface. A compatible radio. Internet access. 2. 3. 4. 5.
Download and flash the Pi-Star image. Download the latest non-beta image from Pi-Star Downloads to a Windows, Mac, or Linux-based computer (not the hotspot). As of this writing the latest file is Pi- Star_RPi_V4.1.5_30-Oct-2021.zip, available here: https://www.pistar.uk/downloads/ Extract the downloaded Pi-Star image zip file, and then flash the image file itself (filename ends with .img) to a blank or overwritable 4GB or higher microSD card. A good app for this is Etcher by balena ( https://www.balena.io/etcher/ ), available for Windows, Mac, and Linux. Raspberry Pi also makes available an imager app, but Etcher is very easy, and is also cross-platform.
First boot. Insert the microSD card in the Pi, plug it in and boot it. You don t need a screen, keyboard or mouse plugged into the hotspot. It takes a minute or so for my rPi4 to boot, but older boards might take a bit longer. Once the Pi boots, if it s not already configured with wifi, Pi-Star will scan for wifi for about two minutes, (so, three-ish minutes total) and then start up a wifi network to connect to.
First connect. The created network will be called Pi-Star-Setup, and will have a connection password of raspberry. Configure your computer to connect to this network, the use your browser to connect to the Pi-Star admin page: -http://pi-star.local/ ( or 192.168.50.1 if the name doesn t work) On first boot, you shouldn t need the default user/pass of pi-star / raspberry. Note that you can skip the wifi stuff altogether if you connect an ethernet cable to your rPi, but you ll have to look into your local DHCP server (which might be your router) for the IP address that gets assigned to Pi-Star.
Configure Pi-Star to use your actual wifi. Now that you re connected, your next goal is to get your actual wifi configured, as Pi-Star needs internet access to do it s magic anyway. If you see the No Mode Defined screen, that s ok, you haven t run through setup yet. Click Configuration, or just wait 10 seconds. Scroll down to the Wireless Configuration section, and setup your actual wireless network. Use the Scan button, find your SSID, input your PSK, then click Save (and connect). Scroll back up to the Power menu and choose Reboot.
Connect to your Pi-Star, via your real wifi. While your Pi-Star reboots, switch your computer back over to the same wifi you just configured your Pi-Star for. Once connected, bring up the Pi-Star admin page again: -http://pi-star.local/ Once the admin page loads, congrats! This is the about the most difficult part of configuring your Pi-Star!
Basic Configuration - Controller There are several parts to getting Pi-Star working for you, we ll start by covering the most basic settings. Navigate to the Configuration page. The first section, Control Software is the type of hotspot you want to run. In most cases your Controller will be the MMDVMHost, and you ll probably want to start out in Simplex Mode, as it s easier to get working, and troubleshoot. You ll want to Apply Changes for each section of changes that you make. When you apply changes, necessary services are restarted.
Basic Configuration - MMDVMHost In the MMDVMHost Configuration, turn on the digital modes you want to use. Again, I use only YSF Mode, so that s what I ve enabled. A good rule of troubleshooting is that if you want to use multiple modes; get ONE working first, then add each additional mode later. This section also has the MMDVM Display Type. In order to set that, check out ( https://amateurradionotes.com/pi-star.htm#mmdvmhostconfig ) or refer to the documentation that came with your MMDVM hotspot hat. Apply Changes. When you apply these changes, services will be restarted, and additional sections of the configuration might be enabled, such as for configuring YSF Mode.
Basic Configuration - General 1 of 4 Under General Configuration, you ll need to input some gathered information. I ll attempt to walk you through these items. The Hostname pi-star should be fine, unless you are configuring your second, third pi-star, etc If you change the hostname, you ll want to Restart your Pi-Star. Your Node Callsign will be your FCC assigned callsign. CCS7/DMR ID won t be used for YSF Mode.
Basic Configuration - General 2 of 4 Radio Frequency RX will be the actual radio frequency your radio will connect to. As mentioned, starting with Simplex Mode will be easier. If you want to configure Duplex, you ll want to know that the Hotspots RX and TX are the EXACT OPPOSITE of the ones you ll configure on your radio. The first time I configured it, it took me a while to figure this out! Obviously, stay within your band plan, but also don t use specific frequencies assigned for other uses, for example 435.0-438.0 and 145.8-146.0, as these are used for satellite communication, and can be disrupted even by low power hotspots.
Basic Configuration - General 3 of 4 Lat, Lon, Town, QTH Locator grid square, and Country allows you to define where your hotspot is located. - You can use https://www.latlong.net/ to easily locate your exact location. URL can be set to Auto, which will auto-fill in https://www.qrz.com/db/[CALLSIGN] Radio/Modem Type describes the actual hardware and driver that will be used. It will likely be one of the MMDVM for Pi (GPIO) choices in most cases. Sometimes, when selecting your modem from the list, and applying changes, you may receive a warning that the selection list has been updated, and to re-select your modem from the list. Simply re-select your radio/modem type and re-apply the changes.
Basic Configuration - General 4 of 4 Node Type generally, when first starting out, leave it set to Private. APRS Host Enable / Host enables location reporting to APRS. Choose a Host near you, then enable it at your preference. I chose noam.aprs2.net for North America. Your location will be reported as per the previous Lat/Lon settings above. System Time Zone / Dashboard Language allow you to configure your hotspot s time zone and dashboard (configuration) language. Apply Changes to complete this section.
Basic Configuration - Mobile GPS / Firewall Mobile GPS I don t personally have a mobile GPS, so I haven t played with this section. Firewall Configuration Dashboard / ircDDBGateway / SSH Access should be set to all Private while you are still learning. Auto AP should be On if you plan to move your hotspot to new locations. This is what enables the Pi-Star-Setup wifi if your actual wifi cannot be connected to for any reason. Others have noted that it s good to turn this Off if you won t be moving your hotspots between wifi networks. uPNP on allows the Pi-Star to request uPNP access rules from your router, for the firewall section above, but also for other required options. Apply Changes if you made any, to complete this section.
Basic Configuration - Complete & Update This completes the basic configuration of your Pi-Star. Before we move on, we want to update our Pi-Star. The main reason for this now is that configuring several options using the Dashboard included with Pi-Star 4.1.5 does NOT allow you to Search the lists. Later Dashboard versions allow you to use a Search box to configure things, which makes choosing talkgroups quite a bit easier. Choose Update at the top. The update will automatically begin. Wait until complete, then choose Power, and Restart. The latest Dashboard version as of this writing is 20221114. These versions are listed at the very top right of the dashboard.
Yaesu System Fusion Configuration Once your Pi-Star restarts, choose Configuration. Scroll down to Yaesu System Fusion Configuration. YSF Startup Host lets you select the YSF startup host you want to use. A host or talkgroup is akin to a chatroom. I recommend starting with YSF3292 -US-America-Link -AmericaLink. Once you get your radio connecting & working, there are plenty of talkgroups to explore. UPPERCASE Hostfiles should probably be On by default. Some radios, including mine, the FT- 70DR, require uppercase names for Hostnames. WiresX Passthrough says you enable this for YSF cross-mode. I haven t personally used this. Apply Changes if you made any, to complete this section.
Using Pi-Star Overview 1 of 2 Scroll back to the top, and choose Dashboard. At this point, under Modes Enabled in the left sidebar, YSF should be GREEN. If your Pi-Star has connected properly to the internet, under Network Status, YSF Net should be GREEN. Under Radio Info, Trx should be Listening in GREEN, with a reminder of the frequencies you ve chosen. This will change color to RED when transmissions happen. YSF Network will display the Host, or talkgroup, you ve selected.
Using Pi-Star Overview 2 of 2 Gateway Activity should begin to show callsigns and other information as people use the Host / talkgroup you ve selected. Depending on the time of day, this may or may not be quite busy. Local RF Activity will show only when you key up to talk. Congratulations! You ve completed the setup of your Pi-Star!
Pi-Star LEDs & Screen You ll also notice at some point several LEDs on the Pi- Star will be on, or blinking. In general, the green PWR LED will be on, and the red SVC LED will be blinking. When YSF traffic is happening, between the Pi-Star and your radio, the white YSF LED will also be lit. The screen, if configured, will also show status updates.
Admin overview Once you get comfortable with the Dashboard view, additional information can be seen via the Admin screen. You can also quickly change YSF Hosts using the YSF Link Manager there.
Backup your Pi-Star configuration. Once you get your Pi-Star working, before you make any major changes, like adding a new service, ensure that you backup your configuration! Navigate to Configuration. Choose Backup/Restore. Choose Download Configuration, and store the downloaded file in a safe place! You can use the downloaded file to restore your configuration later. Remember to backup your settings again once you get your next mode working, if you do that.
Notes Remember that regulations and best practices that apply to amateur radio also apply to our use of personal, low power hotspots. In general, remember that these repeaters, reflectors, and talkgroups are shared resources. When you re having a longer chat, it s good to pause for a few seconds between transmissions to give other hams a chance to access the resources. Additionally, there can be a slight delay after pressing PTT before the transmission initiates. It s a good idea to wait a full second before starting to speak.
Pi-Star Resources - K1DDM/Derek Moyes - https://www.pistar.uk/ - https://amateurradionotes.com/pi-star.htm Very useful if you want to configure other modes -much of this slideshow is based on the content located here. - https://en.wikipedia.org/wiki/List_of_amateur_radio_modes - http://bit.ly/3ia2YEo Access this Pi-Star & YSF, FT-70DR presentation for later reference.
Pi-Star & YSF by K1DDM/Derek Moyes - https://www.pistar.uk/ - https://amateurradionotes.com/pi-star.htm Very useful if you want to configure other modes -much of this slideshow is based on the content located here. - https://en.wikipedia.org/wiki/List_of_amateur_ radio_modes - http://bit.ly/3ia2YEo Access this Pi-Star & YSF, FT-70DR presentation for later reference.