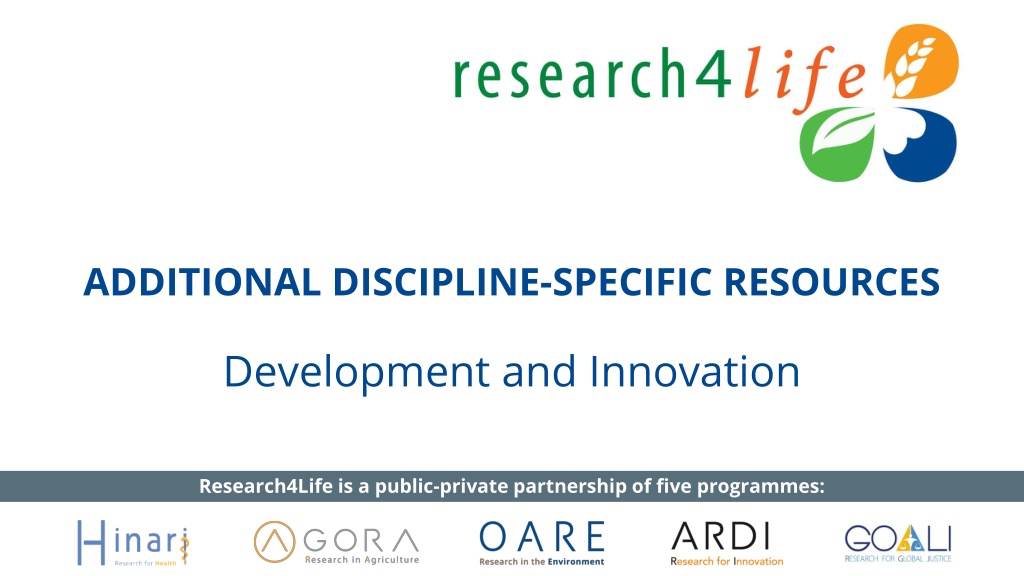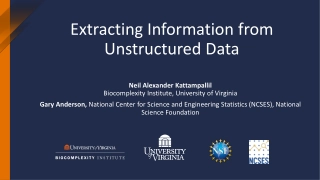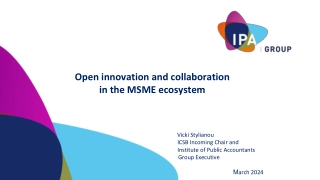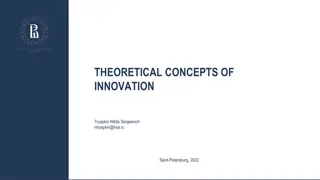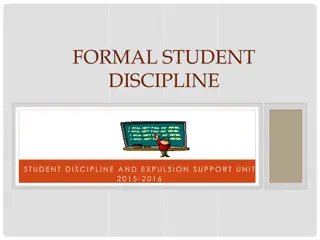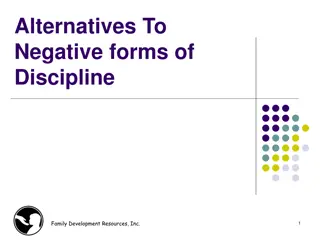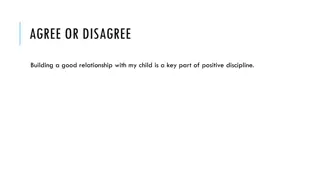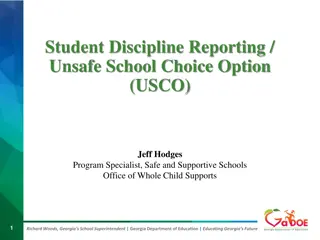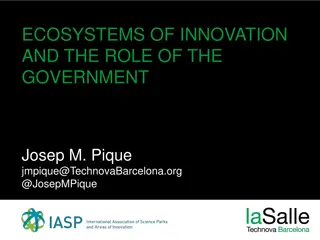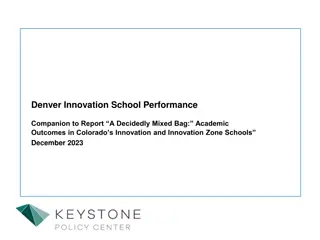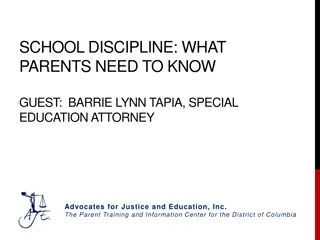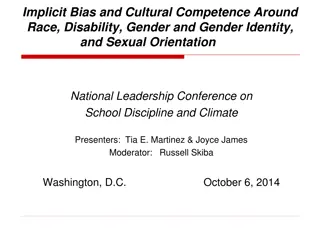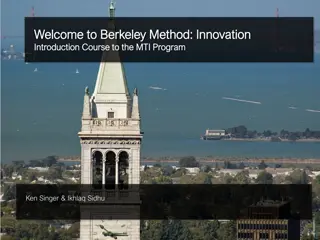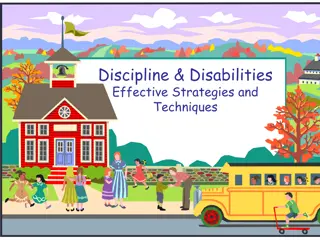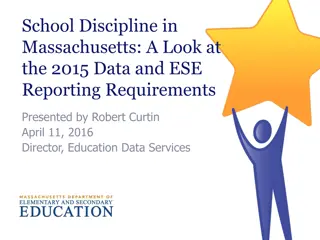Exploring Discipline-Specific Resources for Development and Innovation
In this lesson, we delve into key discipline-specific resources related to Development and Innovation from ARDI. We examine the PATENTSCOPE database provided by WIPO, offering access to millions of searchable full-text patent documents across various languages. Learn how to access, navigate, and utilize this valuable resource for research and innovation purposes.
Download Presentation

Please find below an Image/Link to download the presentation.
The content on the website is provided AS IS for your information and personal use only. It may not be sold, licensed, or shared on other websites without obtaining consent from the author. Download presentation by click this link. If you encounter any issues during the download, it is possible that the publisher has removed the file from their server.
E N D
Presentation Transcript
ADDITIONAL DISCIPLINE-SPECIFIC RESOURCES Development and Innovation Research4Life is a public-private partnership of five programmes:
Outline Introduction Accessing PATENTSCOPE Searching PATENTSCOPE Simple search Advanced search Browse PATENTSCOPE Summary v1.1 November 2020 This work is licensed under Creative Commons Attribution-ShareAlike 4.0 International (CC BY-SA 4.0)
Learning objectives Become aware of existing additional resources related to development and innovation. Understand the additional collections and how to use them
Introduction This lesson focuses on key discipline-specific (Development & Innovation) resources from ARDI. The lesson reviews the PATENTSCOPE database. PATENTSCOPE is WIPO s Global Patent search system, available at https://www.wipo.int/patentscope/en/. It is administered by WIPO and its purpose is to make it easier and cheaper to file a patent application in a large number of countries The database is freely available and gives access to millions of searchable full-text patent documents in different languages. There is no need to sign up or register to use the database. However, creating an account allows the user to save their queries and preferred settings and download the first 10000 records of the results list.
Accessing PATENTSCOPE To access PATENTSCOPE go to its homepage and click Access the PATENTSCOPE database.
PATENTSCOPE search interface The PATENTSCOPE search interface is available in ten languages. PATENTSCOPE Mobile, an interface for mobile phones, is also available. It is simple smartphone users browse millions of patent documents. To login to PATENTSCOPE, click the Login button. Login in allows one to save queries and preferred settings, and download the first 10000 records of the results list. Please note that PATENTSCOPE account can still use the database. and fast, to allowing search and users with no
Searching PATENTSCOPE There are 5 ways to conduct a search using PATENTSCOPE Search service. These options can be selected from the Search menu as shown below.
PATENTSCOPE Simple search a specific number: a reference to a patent document in the press, in a trial, etc. an individual, an inventor, an applicant, etc. a company whether it is for personal interest, for merging and/or acquisition purposes or to keep track of the work of a competitor an IPC code a specific date a subject matter expressed with simple keywords, a concept that is very specific in order to have a limited number of results The Simple Search interface to allows users to search for;
PATENTSCOPE Search fields There are 8 predefined search fields, each defines a different search criterion. These include; Front page: search terms entered in this field will be searched in the front page of the document Any field: search terms entered in this field will be searched in any fields of the document Full-text: search terms entered in this field will be searched in the full-text of the document English text: the search terms entered in this field will be searched in texts in English. ID/Number: enter publication number, filing number, etc in this field Tips: use this field to look for a specific patent document number, IPC: enter any International Patent Classification code in this field Names: search for the name of an inventor, an applicant, a company, etc. in this field Dates: search for a date in this field, such as filing date, publication date.
Using the PATENTSCOPE Simple search Select one of the 8 available search fields from the drop-down menu. Select a related language when selecting the full text field. Enter each term into the selected field. Select the collection/s of interest in the Options menu (Office tab). Click the Search button.
PATENTSCOPE Advanced search This feature creates complex search queries using unlimited number of terms. To access the Advanced Search, click Advanced Search from the Search menu. The Advanced Search interface uses field codes to define the fields in which search terms must be found.
How to use the Advanced Search interface Enter keywords/Boolean expression/field codes etc.; go to the Help menu on the search interface (select How to search and then Query syntax) for a complete list of Boolean expressions and Fields Definition. Select the language in which the search to be performed; 11 languages are available. Select the collection/s of interest.
Examples of using PATENTSCOPE Advanced Search 1. Searching for inventions made by Steve Jobs published during the period from 2007 to 2009 comprising the keyword touch in the description: This search query uses field codes, a Boolean operator, and a range operator. The field codes are IN for inventor, DP for publication date, and EN_DE for English description. The Boolean operator AND is used to ensure that all the search terms are included in the search results (i.e. that the results are for Jobs as inventor, within the given publication date range, and using the word touch ). The range operator TO is used to define a range of publication date values.
Examples of using PATENTSCOPE Advanced Search 2. Searching for inventions related to cutting tree trunks This search query will retrieve over 10,000 results, many of which are not related to cutting tree trunks. This search query retrieves a few hundred results; most of which are related to the wood industry. It uses a proximity operator NEAR to ensure that the two terms are close to each other in the results and specifies that they must be within 5 words of each other by defining the value as NEAR5. Similarly, users could specify that the terms must be within any other number of words of each other, e.g. NEAR4, NEAR100.
Examples of using PATENTSCOPE Advanced Search 3. Searching for surgical instruments that are referred to before the paragraph Field of the invention : The operator BEFORE allows users to define the part of the description the search should be carried out: only documents containing surgical instruments positioned 100 words after Field of the invention will be retrieved.
Expand with related terms feature This feature allows a query to be expanded with synonyms that are automatically provided by PATENTSCOPE. Enter a query in the query box and click the Expand with related terms button as shown below.
Expand with related terms query The new query is displayed as shown below; click the Expanded Search button to run the search. Tick Stemming box to include other root forms of the word. E.g. typing cell , results will include cell , cells , etc.
Field combination search The interface can be used to structure a targeted search using specific search criteria in any search field (e.g. title, abstract, description, etc.). To access Search, Combination Search menu. Field Combination the click Advanced Field from the
How to use the Field combination search Select the field/s of interest using the arrow of the drop-down menu. Use the AND/OR boxes to include fields. To add more fields or remove one or more fields, click the + or signs. Select the language in the drop-down menu. Select the collection/s of interest in the drop-down menu.
Field Searching Example 1 Searching for the inventions filed by Shimano in 2017. In the drop-down box, select the field Applicant Name and enter Shimano; select AND and the field Publication date and enter 2017.
Field Searching Example 2 Searching for applications containing microchip with licensing availability. In the dropdown box, select English Claims and enter microchip, then tick the Licensing availability box (the last row in the Field Combination interface).
CLIR Cross Lingual Information Retrieval CLIR stands for Cross Lingual Information Retrieval. CLIR can accessed by clicking Cross Lingual Expansion from the Search menu. This tool expands a search by including patent documents in the result list that were disclosed in foreign languages. For example, if the keyword in English is entered, the result list will include that keyword and its synonyms in English as well as the translation of both the keyword and the synonyms into 13 languages. The tool first finds synonyms of the query & then translates everything into 13 languages.
Cross Lingual Expansion feature Enter one or more terms in one of those languages in the search box and the system will suggest variants and translate the term(s), thus allowing user to search patent documents disclosed in all these languages
Searching using CLIR 1. Enter the search query in the search box. Up to 5 keywords can be entered and for phrase searching is supported. 2. Select the language of the query. 3. Select the Expansion mode: Supervised will allow the technical domain associated and the relevant variants to be selected. Automatic will generate the results immediately without any further user input. 4. Select the level of precision. o If high precision is preferred, an expanded query will be built in order to retrieve only the most relevant results at the risk of missing some results. o If high recall is preferred, an expanded query will be built in order to retrieve more results at the possible expense of accuracy. 5. Click the Search (automatic mode) or Select Domains (supervised mode) button.
Chemical structure search menu This feature is available from the Search menu for logged-in users. The chemical structure search allows users to search for chemical information in PATENTSCOPE. There are four options to perform a search as shown below.
Convert structure tab This allows users to select the input type of the search. Different options to enter a search include name of the chemical compound such as its trivial name, commercial name, IUPAC Nonproprietary Name INN, InchI, InchIkeys or SMILES. name or CAS name, the International
Structure editor tab Structure editor allows users to draw or edit a structure. Chemical structures, reactions and fragments can be drawn using the symbols familiar from chemical sketches on paper.
Upload structure tab Upload structure tab allows users to upload a chemical description file in a supported format; for example: MOL, SMILES as well as a bitmap representation of the chemical compound such as png, gif, tiff or jpeg format. The Search for scaffold button will enlarge the search as the compound will be searched more generally, taking into consideration only the first part of the InchIKey. The scaffold is basic skeleton of a molecule to which further groups and moieties are attached in the Structure editor tab.
Substructure search This feature allows users to search substructures within chemical compounds. The Substructure Search can be submitted from the Structure editor. See the Patentscope Users Guide for more information about searching using the Substructure Search.
Browse PATENTSCOPE The Browse menu available from the PATENTSCOPE Search Interface can be used to browse: PCT applications by week Gazette Archives National Phase Entries Full download National Phase Entries Incremental download Sequence listing IPC Green Inventory Portal to patent registers
How to use the Browse Search interface When one of the seven available search fields is selected from the drop-down menu, the user will be taken to the selected field page to browse for content.
Summary This lesson introduced users to PATENTSCOPE, a free patent search system administered by WIPO. The lesson explored ways of accessing, searching and browsing the database. More information on how to use the database can be found in the PATENTSCOPE User s Guide and associated tutorials.
You are invited to; Visit us at www.research4life.org Contact us at r4l@research4life.org Find out about other training materials [www.research4life.org/training] Subscribe to Research4Life newsletter [www.research4life.org/newsletter] Check out Research4Life videos [https://bit.ly/2w3CU5C] Follow us on Twitter @r4lpartnership and Facebook @R4Lpartnership
For more information on Research4Life www.research4life.org r4l@research4life.org Research4Life is a public-private partnership of five programmes: