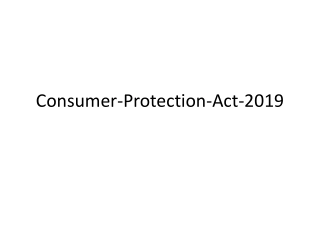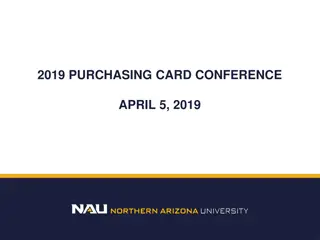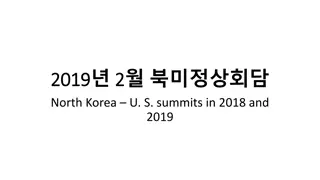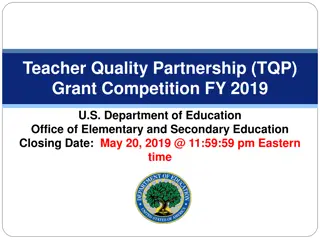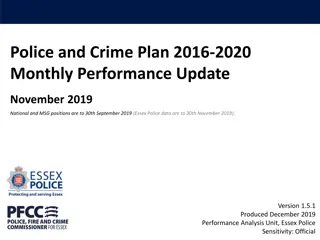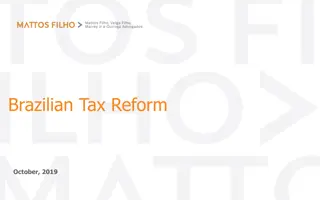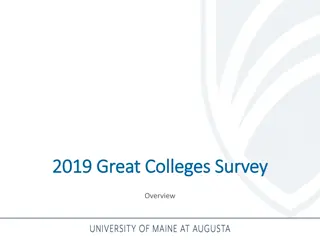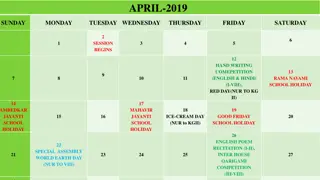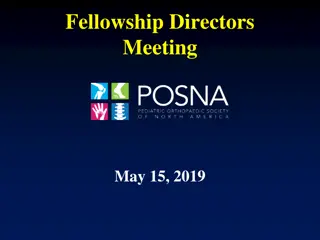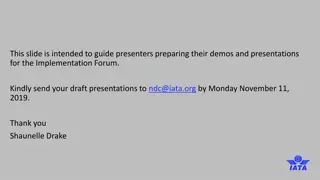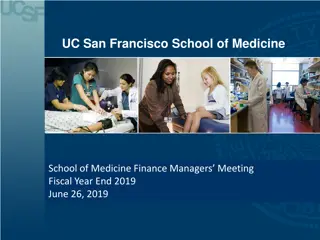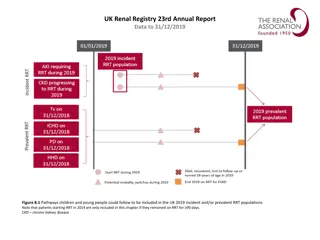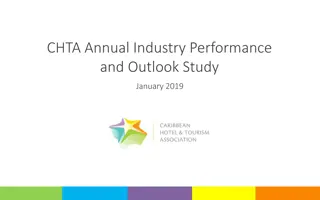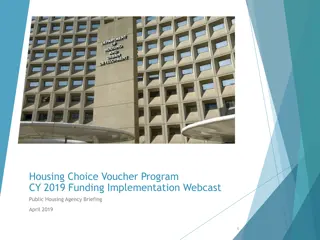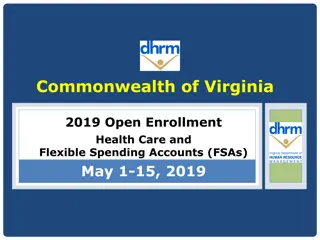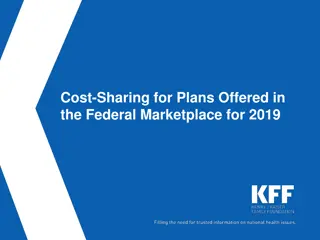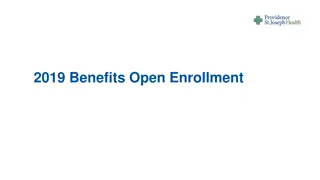Enhancing Your PowerPoint Skills: Adding Slides, Formatting Text, and Applying Themes
Explore how to effectively add slides, format text, and apply design themes in PowerPoint. Learn the steps for adding more slides, formatting text with bulleted lists, and changing font styles. Discover how to apply design themes to enhance the visual appeal of your presentation slides.
Download Presentation

Please find below an Image/Link to download the presentation.
The content on the website is provided AS IS for your information and personal use only. It may not be sold, licensed, or shared on other websites without obtaining consent from the author. Download presentation by click this link. If you encounter any issues during the download, it is possible that the publisher has removed the file from their server.
E N D
Presentation Transcript
Ministry of Higher Education and Scientific Research Al-Mustansiriyah University Faculty of Engineering Computer Engineering Department Computer Skills Lab. Prepared By Dr. HeshamAdnan & Assistant Lecturer Assistant Lecturer Hazim alkargole 2017 20189
Al-Mustansiriyah University Faculty of Engineering Computer EngineeringDepartment FirstClass Computer Skillslab. Adding AdditionalSlides When you open a new PowerPoint document you will only see one slide. In order to add more slides you need to create them, to do this you have a few options. 1Clicking on the top portion of the New Slide command, on the Home tab is the easiest method because a new slide will be added immediately. PowerPoint will automatically insert a Title and Content slide when using this method of adding slides. 2If you click the bottom part of the NewSlide command, a box will appear and you will see a gallery of layouts for you to choose from which will be inserted after your previous slide once you click on your preferred slide option. FormattingText Many of your slides will require you to enter text in the placeholder boxes. 1 When typing text PowerPoint will automatically place the text into bulleted lists to make minor points under major points. PowerPoint will also automatically text fit the text reducing font size and line spacing to fit everything into the placeholder boxes. 2 To change the text font, color and size use commands in the Font group. 3To change paragraph formatting such as bullet type, text indentation, and line spacing use the commands in the Paragraph group. 53
Al-Mustansiriyah University Faculty of Engineering Computer EngineeringDepartment FirstClass Computer Skillslab. Adding a DesignTheme A theme includes a background design, color scheme, font types, font sizes, and placeholder positions in one package. Every new presentation starts out with the default theme, called Office theme, which is a white background and black text. However you can change the theme to a wide variety of options. To find and apply a theme, click the Design tab on the Ribbon. 1 The Themes group provides thumbnails of different design options. 2 To see additional themes, click the More arrow button on the right of the group. 3 When you point and hover on any theme thumbnail, a preview of the theme will appear on the slide. To apply the theme to your slides, click on the thumbnail design you like. NOTE: A theme can be selected at any time during the creation of your slides however; themes can alter the position of placeholders, so your text maybe automatically adjusted to properly fit the placeholder of the theme causing unexpected formatting changes to your slides. 54
Al-Mustansiriyah University Faculty of Engineering Computer EngineeringDepartment FirstClass Computer Skillslab. Inserting ClipArt If you would like to add an additional dimension to a PowerPoint slide you can add Clip Art to your slides. Clip Art includes pictures, sounds and videos. There are two ways to initiate inserting Clip Art depending on where you would like the graphic to be located. 1 1 You can also click on the Audio or Video commands and opt to pick from the Clip Art gallery. The second method is to click on the Clip Art icon in a placeholder. 2 The Clip Art task pane will then open on the right. Type a keyword in the Search for box that suggests the type of clips you may want. Use the Results should be drop down to select the media type to search in then click Go. 3Clips that fit the keyword will appear in the box below. Click on the clip that you would like on your slide and it will be automatically appear. The first method is to go to the Insert Ribbon and click on the Clip Art command. NOTE: When inserting a graphic using the icon in a placeholder causes the graphic to be automatically sized and positioned within the placeholder preventing you from entering text in the same placeholder. Inserting a graphic through the Insert Ribbon will insert the graphic on the slide without removing the placeholder enabling you to enter text on the slide without having to further modify your slide. 55
Al-Mustansiriyah University Faculty of Engineering Computer EngineeringDepartment FirstClass Computer Skillslab. Slide Transitions Slide transitions provide an animated effect to each slide when moving from one slide to the next during a slide show. There are a variety of transitions that can be applied to each or all slides including sounds. 4 1 6 5 2 3 1The Transition to This Slide group provides thumbnails of various slide transition options. To see all of the transitions options click on the up and down arrows or the More arrow to the right of this group. 2When you point and hover over any transition thumbnail, a preview of the theme will play. To apply the transition to your slide, click on the thumbnail you like. 3 To apply the same transition to all of your slides click on the Apply To All command after selecting the transition of your choice. 4To apply a Sound, click on the sound drop down arrow. Then Click on the sound you would like to chime during the slide transition. Click the Apply To All command to have the chime occur during each transition. 5 The Advance Slide group, allows you to decide if a transition should appear when the mouse is clicked or after a specified time. Click the On Mouse Click box for transitions to occur only when forced. Click on the After box for the slide to transition at the time specified such as 5 seconds or 1 minute. 6Finally, when all transitions are applied you can preview the current slide by clicking on the Preview command. 56