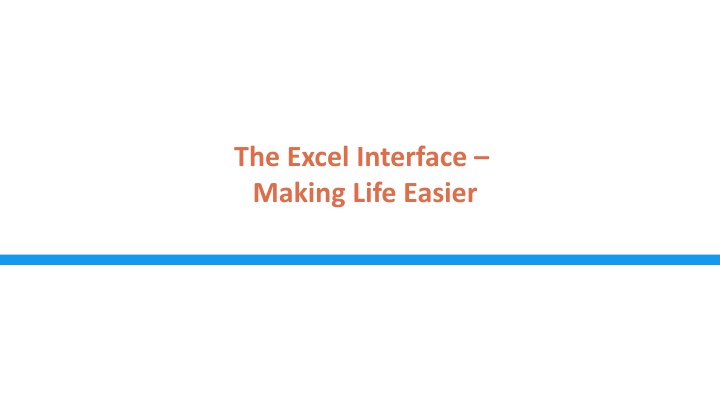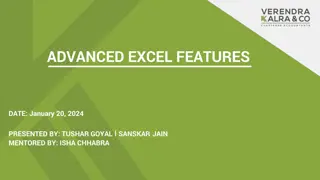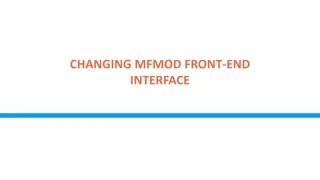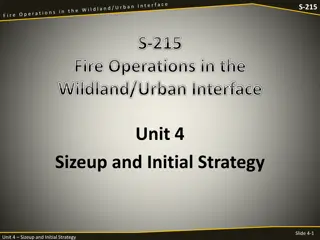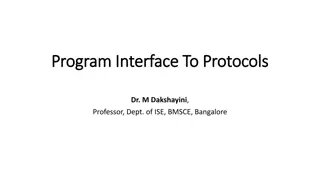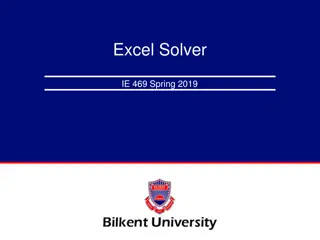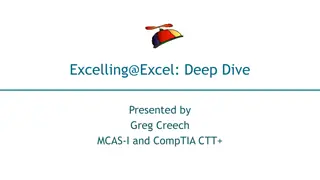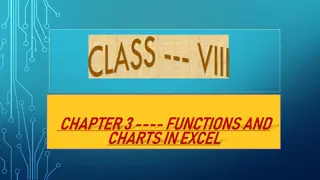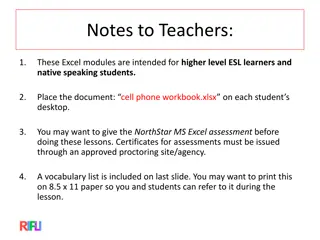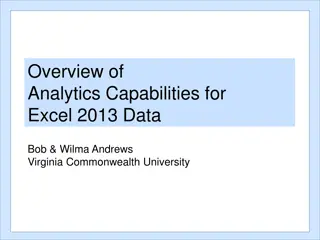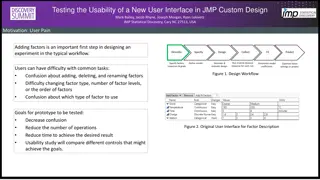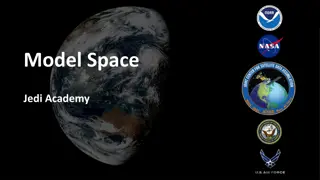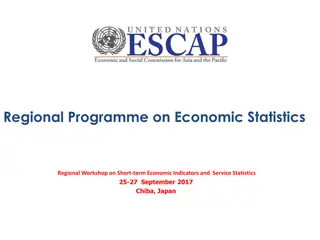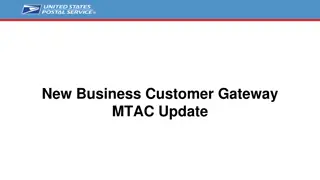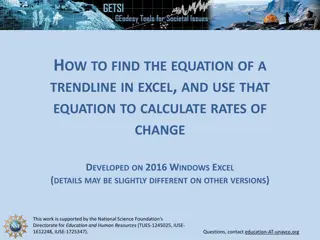Enhancing Economic Analysis with Excel Interface
Explore the benefits of utilizing an Excel interface to streamline economic analysis for both technicians and drivers. Learn about the ideal file storage locations, model folders setup, essential functions, and model options available within the interface, making economic forecasting and policy creation more efficient.
Download Presentation

Please find below an Image/Link to download the presentation.
The content on the website is provided AS IS for your information and personal use only. It may not be sold, licensed, or shared on other websites without obtaining consent from the author.If you encounter any issues during the download, it is possible that the publisher has removed the file from their server.
You are allowed to download the files provided on this website for personal or commercial use, subject to the condition that they are used lawfully. All files are the property of their respective owners.
The content on the website is provided AS IS for your information and personal use only. It may not be sold, licensed, or shared on other websites without obtaining consent from the author.
E N D
Presentation Transcript
The Excel Interface Making Life Easier
Ideal location for model files C:\WBG_MFMOD\ C:\WBG_MFMOD\Data C:\WBG_MFMOD\Programs C:\WBG_MFMOD\Baseline
Alternatively C:\users\Yourname\WBG_MFMOD C:\users\Yourname\WBG_MFMOD\Data C:\users\Yourname\WBG_MFMOD\Programs C:\users\Yourname\WBG_MFMOD\Baseline
Why an Interface? We have two types of economic analysts The technician The technician enjoys the intricacies of building models by looking at data, estimating equations and programming The driver The driver knows the ins and outs of the economy and wants to steer an optimal path Use the tools that the technician created and create policies and forecasts Not really interested in the mechanics behind the tool The interface is useful to both analysts It helps the technician check for inconsistencies It helps the driver setup a simulation and a forecast without having to program anything
Create three folders before using the interface Every time you solve a model a version of that solution is saved Every time you solve a model an Eviewsprogram is saved. You can use this program to recreate an old solution
Getting used to the buttons and functions 10 11 8 9 6 7 2 5 1 3 4 1. Load the Eviews workfile 2. Save the Eviews workfile 3. Solve the model 4. Revert (i.e pull up) to a different Eviews workfile 5. Hide or display column B (for the mode triggers) and column C (for variable names) 6. Make model endogenous or exogenous controls the sheets 7. Display variables in levels, growth rates, ratios or contribution to GDP 8. Compare policy shocks or alternative forecasts 9. Set the modelparameters 10.Updates on the standalone 11.A help file for specific issues
Now load a solution Please select the workfile (.wf1) from the relevant location; the folder path here is an example of how I store the output file. You can download this starter solution file from the Workshop website
The display options Equation triplet User in red Model suggestion in black Add-factor in blue
Solve modes The user is in charge The model determines the outcome