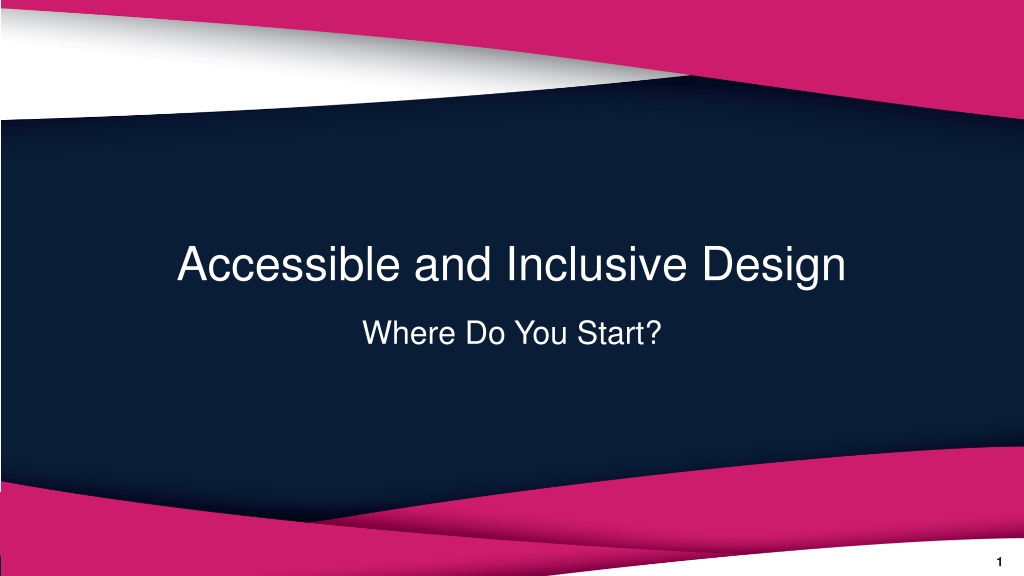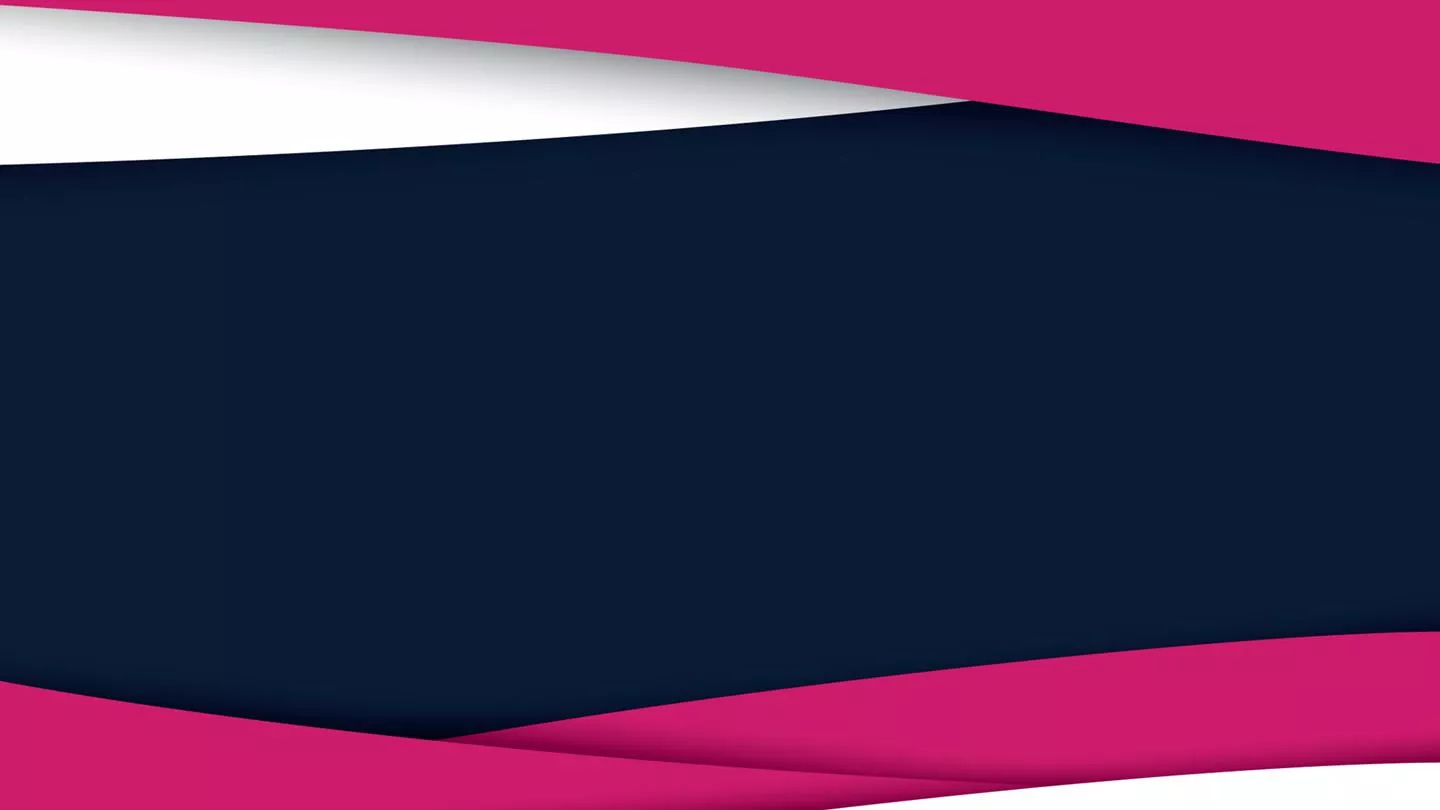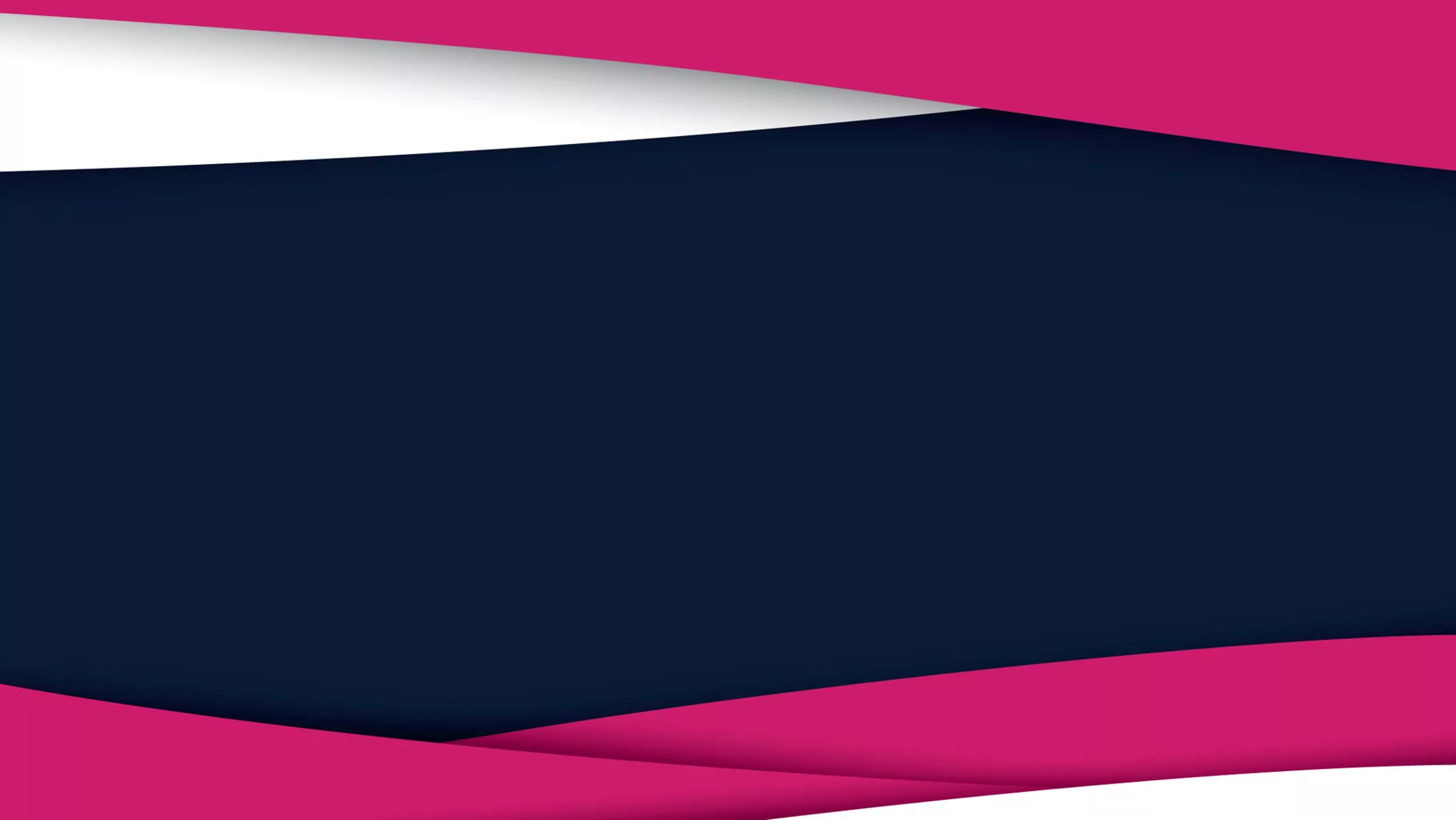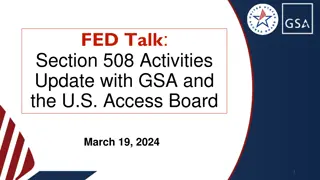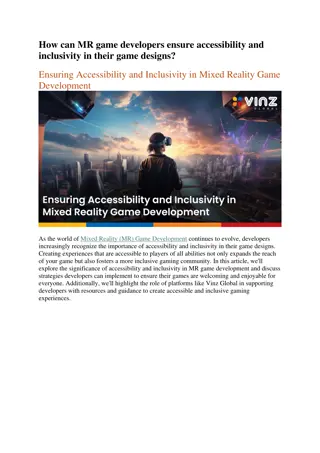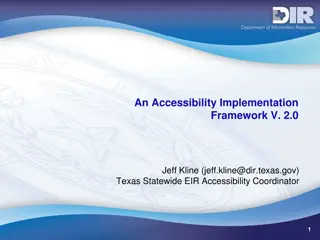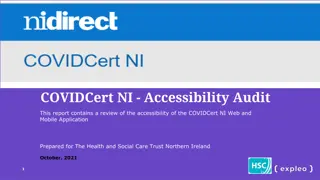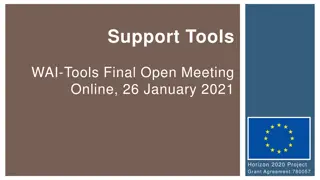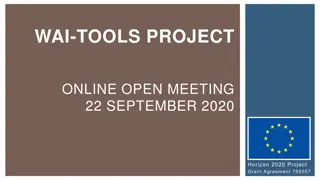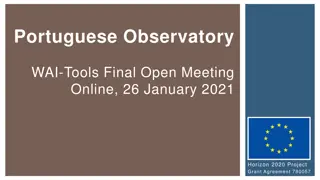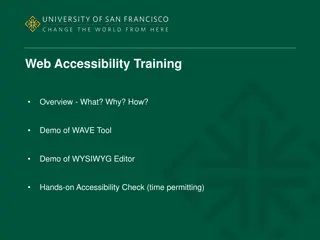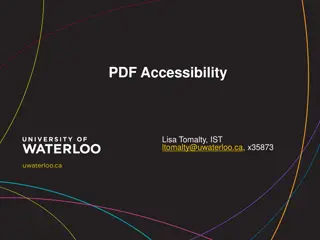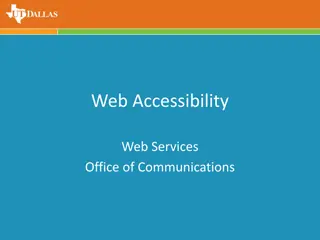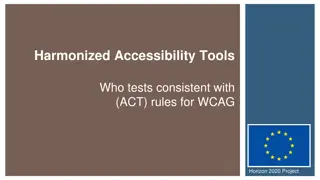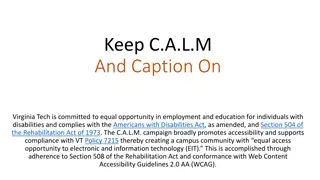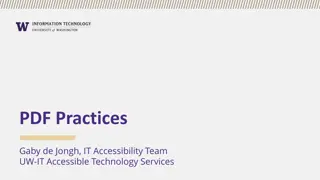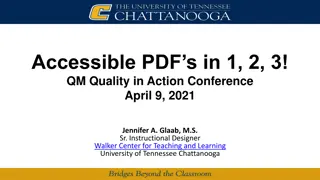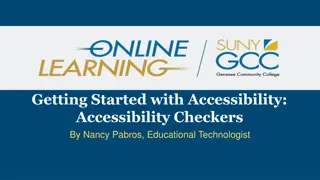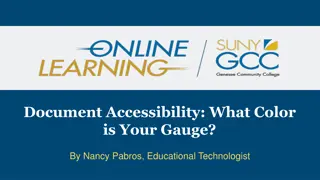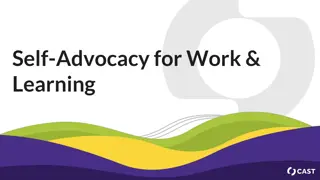Enhancing Document Accessibility & Inclusivity: Tips & Tools
Discover valuable insights on creating accessible and inclusive documents, importance of plain language, use of assistive technologies, and tips for MS Office products like Word and PowerPoint. Learn to improve readability, incorporate headings, and enhance overall accessibility in your documents.
Download Presentation

Please find below an Image/Link to download the presentation.
The content on the website is provided AS IS for your information and personal use only. It may not be sold, licensed, or shared on other websites without obtaining consent from the author.If you encounter any issues during the download, it is possible that the publisher has removed the file from their server.
You are allowed to download the files provided on this website for personal or commercial use, subject to the condition that they are used lawfully. All files are the property of their respective owners.
The content on the website is provided AS IS for your information and personal use only. It may not be sold, licensed, or shared on other websites without obtaining consent from the author.
E N D
Presentation Transcript
Accessible and Inclusive Design Where Do You Start? 1
Why should we make our documents accessible? Please use the chat feature to raise your hand and provide a response. 2
Plain Language Short and Simple Who will be benefitting from plain language? Who will it benefit? Who benefits? 4
Plain Language Practice How can you rewrite this sentence using plain language? Any, and all citizens, humans, and individuals profit mightily from discourse that is not obfuscated with complex jargon and byzantine, obtuse and complex terminology, using an unclear lexicon. Everyone benefits from plain language. 5
Accessibility Help in MS Office Word Readability statistics Document stats Readability level Editor 6
Accessibility Help in MS Office Word/PowerPoint MS Office Applications include accessibility tools 7
Assistive Technologies Screen Readers Dolphin, JAWS, TalkBack Screen Magnification Software ZoomText, MAGic, Dolphin VoiceRecognitionSystems Dragon Naturally Speaking KeyboardsvsMouse 8
Word Tips Font Navigation Pane Built in formats and headings Italics Text colour Colour to differentiate 9
Links https://youtu.be/xaK6rlzhqHc?si=rMgM6Hfqpc8x1T_j YouTube video explaining the importance of headings 10
PowerPoint Tips Not too many animations Unique heading on each slide Trainer notes 11
PowerPoint Tips Reading Order Placeholders Reading Order 12
Images and Alt Text How can a screen reader read an image? Decorative Mark the image as decorative Short description Describe the image using alt-text Long description Describe the image in the document text (under the image) 13
Slide Design and Replacing Images Use slide templates with applicable placeholders. Replace image and resize 14
Colour Contrast Analyzer Test Text 15
Analyzer Result Test Text 16
Tables Stuff Additional Info Only use when necessary Hard for screen readers Ensure there are headings These organize information No merged cells No split cells These are not easily read by screen readers 17
Lets Practice! Look over the worksheet and find what could be improved to make it more accessible. What did you find? Share in chat or put up your hand. Go beyond the accessibility checker and think about what we ve discussed! Fix any issues you find. 4 minutes 18