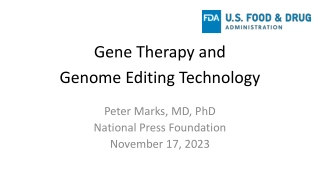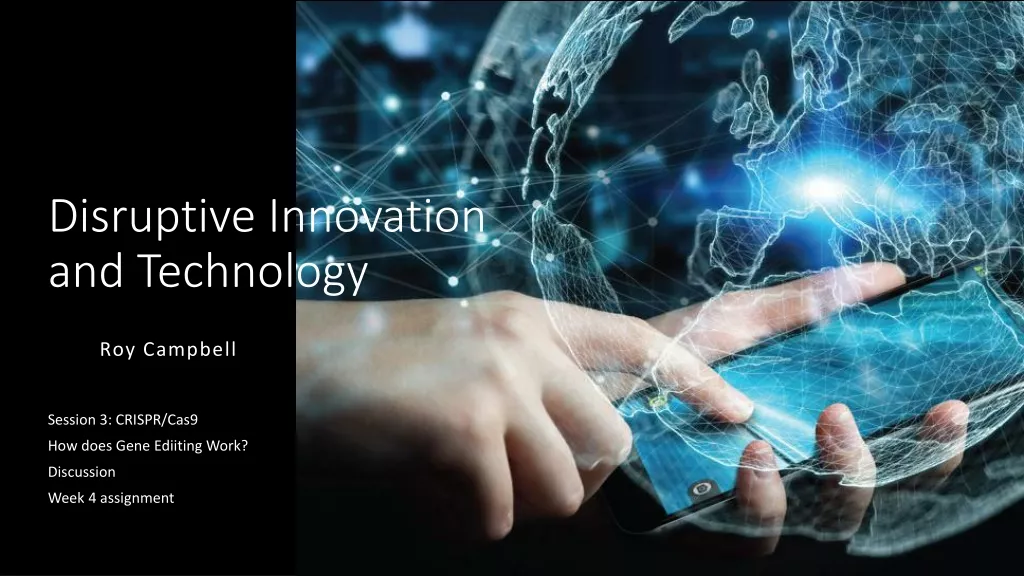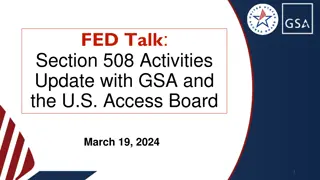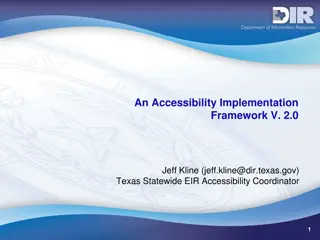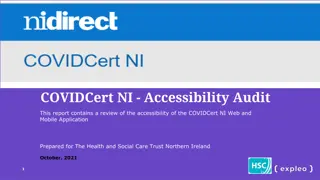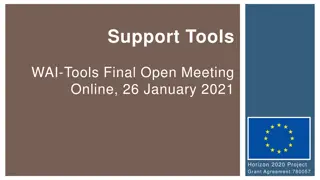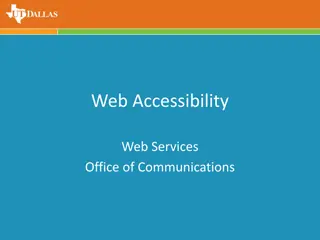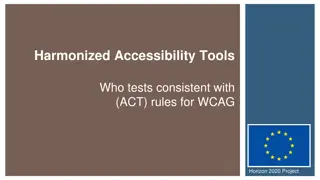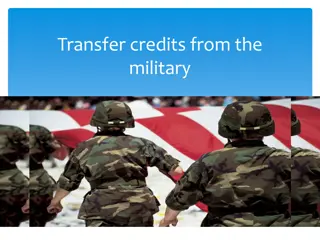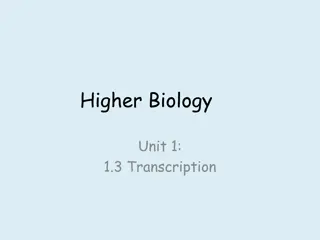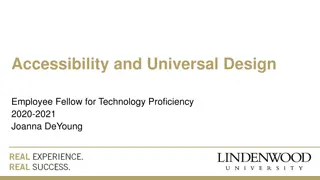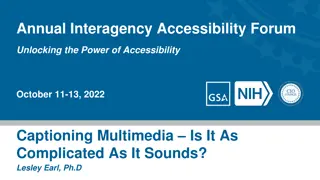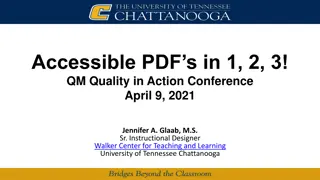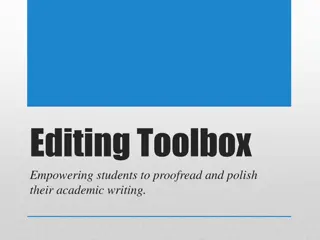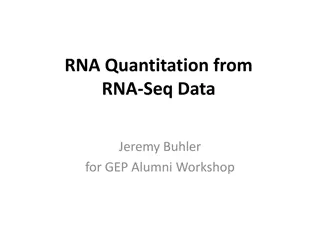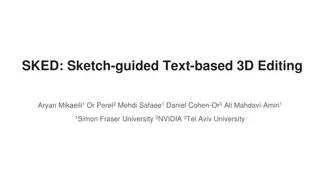Enhancing Accessibility Through Caption Editing and Transcript Creation
Enhance accessibility by learning how to edit closed captions on media files and create transcripts to meet accessibility requirements. Research shows the importance of captions and transcripts in improving learning achievements. Follow the steps provided to edit captions in My Media and create accurate transcripts for better student comprehension and engagement.
Download Presentation

Please find below an Image/Link to download the presentation.
The content on the website is provided AS IS for your information and personal use only. It may not be sold, licensed, or shared on other websites without obtaining consent from the author.If you encounter any issues during the download, it is possible that the publisher has removed the file from their server.
You are allowed to download the files provided on this website for personal or commercial use, subject to the condition that they are used lawfully. All files are the property of their respective owners.
The content on the website is provided AS IS for your information and personal use only. It may not be sold, licensed, or shared on other websites without obtaining consent from the author.
E N D
Presentation Transcript
Accessibility Accessibility - - Tips, Tricks and Tips, Tricks and Tools! Tools! - - with a Q & A with a Q & A taosoet@unm.edu UNM Taos Office of Educational Technology taosoet@unm.edu Erin Duddy eduddy@unm.edu OETx Accessibility Tools in Word eduddy@unm.edu Cathy McAleer cmcaleer@unm.edu Editing Captions and Making Transcripts for Accessibility cmcaleer@unm.edu Paula King pk1ng@unm.edu Put your LMS to work for Accessibility pk1ng@unm.edu
Erins Video https://mediaspace.unm.edu/media/OTEX+Accessibility+Tools+in+W ord/1_hbty7tjw
Editing Captions and Making Transcripts for Accessibility Dr. Cathy McAleer, Ph.D.
Instructors will be able to: Presentation Outcomes Edit closed captions on media files from their My Media account Create transcript files that meet accessibility requirements.
Research shows most students use the closed captioning whether they have issues hearing the speaker or not. 1 Why it Why it matters matters Use of captions and transcripts improves learning achievements. 1 The FCC requires 99% accuracy for learning-based media captions
Click My Media (in Learn on the far right of your My Learn; in Canvas, on the far left of Account) Editing Closed Captions in My Media Look for your media file (don t click it!) Click Pencil Edit Icon Choose: Captions Click: Edit Captions
Listen to the audio and fix any mistakes in the captions. When you re ready, click Save
Making a Transcript Transcripts are a big help when students need to review your media All audio files, especially those with no video, need to have an accompanying transcript
Click back to your Media files Click on the Media file Choose the Download icon (circled in red below) Save it as a .txt (default) document Downloading the Transcript
Open the .txt file Select All Copy Open blank Word document Turn the Transcript into an Ally- Compliant File Click paste Create a Header Save as a Word or PDF file
Upload Your Transcript Upload Build Choose Add Upload your Ally- compliant transcript into your Content Collection or Files Build Content using Kaltura Media mashup Choose your media file In the textbox: Add Content - Insert from Content Collection
References and Resources 1 Crawford, Steven R. Ed.D., Captions Help ALL Learners. Quality Matters, February 15, 2021 https://www.qualitymatters.org/qa-resources/resource-center/articles-resources/captions-help-all- learners Accessed 2/10/2022