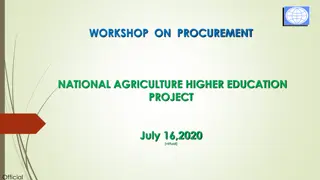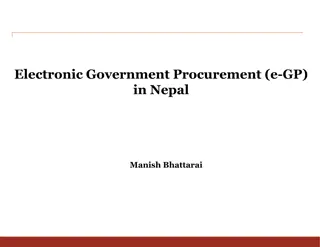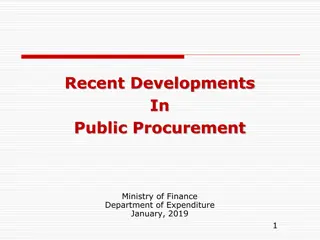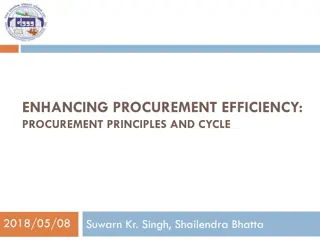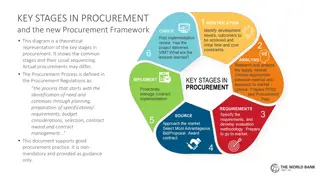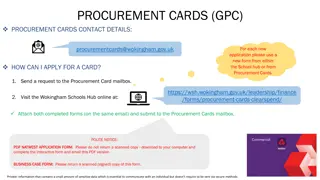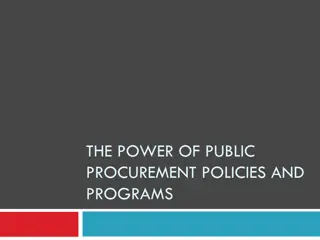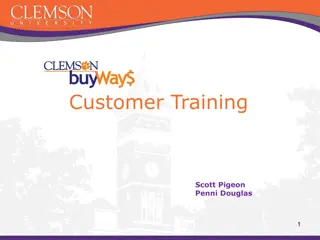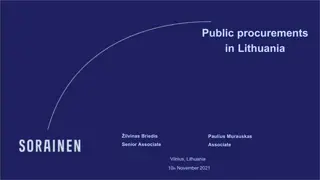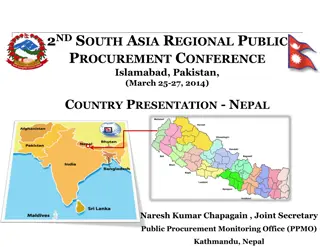Efforts to Protect Electronic Files in Procurement
Electronic files in procurement at NASA's Goddard Space Flight Center require secure handling and transmission, emphasizing the use of PDF format for efficiency and protection. Various measures are in place to safeguard sensitive information, including export-controlled data. Compliance with U.S. export control laws is crucial to avoid penalties and program disruptions. Center Export Administrators oversee adherence to regulations.
Download Presentation

Please find below an Image/Link to download the presentation.
The content on the website is provided AS IS for your information and personal use only. It may not be sold, licensed, or shared on other websites without obtaining consent from the author.If you encounter any issues during the download, it is possible that the publisher has removed the file from their server.
You are allowed to download the files provided on this website for personal or commercial use, subject to the condition that they are used lawfully. All files are the property of their respective owners.
The content on the website is provided AS IS for your information and personal use only. It may not be sold, licensed, or shared on other websites without obtaining consent from the author.
E N D
Presentation Transcript
Handling Electronic Handling Electronic Procurement Files Procurement Files NASA Goddard Space Flight Center Code 210 All-Hand May 25, 2017
Continuing Efforts to Protect Electronic Files Continued use of PDF files being transmitted/posted for competitive and non-competitive procurement actions o Center Director has mandated that all electronic files (including Excel spreadsheets) being transmitted by Procurement to a non-civil servant (e.g. contractors and potential offerors) be transmitted in PDF format. Reminder: Files being routed for internal Procurement and/or Legal review should not be sent in PDF format to reviewers. NASA HQ 30-Day moratorium on posting of electronic documents o Resulted in creation of electronic document posting checklist, heavily based on GSFC established checklist. We will continue to use the GSFC checklist. 2017 Self-Assessment Results: o GSFC: GSFC: 97% posted as PDF vs 3% posted in MS Office Format o HQ: HQ: 98% posted as PDF vs 2% posted in MS Office Format
How Do We Use Electronic Files? Electronic Files are released to the public in multiple ways: o FEDBIZOPPS e.g., e.g., Solicitations, JOFOCs, Sources Sought/RFIs o Procurement e-Libraries o Source Selection Process e.g., e.g., Debriefing Charts, Source Selection Statements o Protest Litigation e.g., e.g., Agency Record o Day-to-Day Contract Administration e.g., e.g., Contract Mods, Letters/Memos, Award Fee Letters, CPAR Assessments o Center External/Publically Accessible Websites o FOIA Responses
Areas of Concern with Electronic Files Visible Dangers Visible Dangers - Export Control Information - Sensitive But Unclassified Information Hidden Dangers Hidden Dangers - Hidden Text - Track Changes - Metadata - Comments - Embedded Documents - Hidden Worksheets - Document Properties - Improper Redactions - Off-Screen/ Off-Slide Content
Visible Danger Export Controlled Info. Exports or transfers of export-controlled items, including technical data and software, shall not be made to any foreign entity under any NASA program unless such exports or transfers are in conformity with approved contracts or agreements (usually international agreements) and U.S. export control laws and regulations, as delineated in the EAR and ITAR. Compliance with U.S. export-control laws and regulations is a requirement for every NASA employee and contractor Failure to comply could o Jeopardize NASA export privileges o Cause program delays o Result in criminal and/or civil penalties Center Export Administrators: Center Export Administrators: o GSFC/WFF - Tom Weisz 301-286-4541 tom.weisz@nasa.gov o HQ Juan Santos 202-385-1792 juan.f.santos@nasa.gov
Visible Danger Sensitive But Unclassified (SBU) Sensitive But Unclassified (SBU) Controlled Unclassified Information (CUI) - Material that does not contain national security information (and therefore cannot be classified) but that is information or material determined to have special protection requirements to preclude unauthorized disclosure to avoid compromises, risks to facilities, projects or programs, threat to the security and/or safety of the source of information, or to meet access restrictions established by laws, directives, or regulations.
Visible Danger Sensitive But Unclassified (SBU) (Con t) Examples of SBU: o Business/Company Confidential o Geological/Geophysical Information o Intellectual Property o Privileged/Proprietary Commercial or Financial Information o Information Subject to Trade Secrets Act Intellectual Property Questions: o Bryan Geurts 301-286-7352 bryan.a.Geurts@nasa.gov Proprietary/Trade Secrets Act Questions: o GSFC Office of Chief Counsel
Hidden Danger -How is Metadata Created? Whenever you create, open, or save a document in Microsoft Word, Excel, PowerPoint, the document automatically stores information known as metadata that you had no intention of including or disclosing. Metadata can also be created by a user. Metadata is also stored in PDF files, but unlike with the Microsoft Office Suite, someone has to intentionally put it there.
Microsoft Word Track Changes Track Changes Comments Comments Hidden Text Non-Visible Portions of Embedded Object Linking and Embedding (OLE) Objects (e.g. Graphs/Charts) Header/Footer Information Watermark Document Properties
Microsoft Excel Hidden Worksheets Hidden Worksheets Hidden Columns/Rows Hidden Columns/Rows Comments Header/Footer Information Non-visible Portions of Embedded OLE Objects (e.g. Graphs/Charts) Track Changes File Properties
Microsoft PowerPoint Non Non- -visible portions of embedded OLE objects (e.g. visible portions of embedded OLE objects (e.g. Graphs/Charts) Graphs/Charts) Presenter Notes Hidden Slides Header/Footers Slide Master Formatting Comments File properties
Adobe PDF Redacting Sensitive Information Redacting Sensitive Information Title/Subject/Author/Keyword File Attachments Annotations and Comments Form Field Information or Actions Object Character Recognition (OCR) Text Hidden Layers Embedded Search Index
Steps for Ensuring A Clean File Document Inspector Tool Microsoft Office Tool Save as a PDF Removing Hidden Information and Metadata Adobe PDF
Whats Next. GSFC Electronic Document Posting Checklist has been updated to provide addition clarification on the posting process. Training coming to a staff meeting near you soon o Detailed steps for ensuring clean Microsoft Office files o Detailed steps for converting Office files to PDF Training for Division Management Team on using Adobe Acrobat to ensure clean files and how to redact information. NFS Revision to formalize Releasing/Posting of Documents. o Implement policy regarding the completion of the new electronic document posting checklist prior to releasing/posting documents to prevent the inadvertent disclosure of contractor proprietary or other sensitive non-public data.
Backup Charts
Links Removing Hidden Data From Word Removing Hidden Data From Excel Removing Hidden Data From PowerPoint Removing Sensitive Content from PDFs PDF Properties and Metadata
Adobe PDF Examine Document Tool Content type Content type Type of content Type of content Where to view in Acrobat Where to view in Acrobat Metadata Information about the document used for searching and managing files, such as content, keywords, subject and author s name Choose File > Properties File attachments Files attached to the file before generating the PDF file from the source program, or those attached within Acrobat Choose View > Navigation Panels > Attachments Annotations and comments All comments added to the document using the Comments & Markup tools, any files attached as comments Choose View > Navigation Panels > Comments
Adobe PDF Examine Document Tool Content type Content type Type of content Type of content Where to view in Acrobat Where to view in Acrobat Form field logic or actions Form fields including signature fields are flattened, actions and calculations are removed Choose Forms > Add or Edit Fields or View > Navigation Panels > Signatures Hidden text Text in the PDF document that is covered by an image or other text, is transparent, or uses the same color as the background Click Show Preview on the Examine PDF panel Hidden layers The layers in a document can be specified as hidden or shown; hidden layers are deleted and remaining layers are flattened into a single layer Choose View > Navigation Panels > Layers
Adobe PDF Examine Document Tool Content type Content type Type of content Type of content Where to view in Acrobat Where to view in Acrobat Bookmarks A panel listing of text items used for linking to specific locations and magnifications in the document Choose View > Navigation Panels > Bookmarks Embedded search index A text index embedded into a file to speed up search processes Choose Advanced > Document Processing > Manage Embedded Index Hidden page and image content Content removed from a document such as text or images or cropped page segments are included as file elements
Document Inspector Tool Microsoft Office You can use the Document Inspector to find and remove hidden data and personal information. 1) Click the File File tab, and then click Info Info. 2) Under Prepare for Sharing Prepare for Sharing, click Check for Issues for Issues, and then click Inspect Document Document. Check Inspect Tip: Tip: The changes made by the Document Inspector are permanent. Considering saving an original copy of the document prior to running the document inspector as metadata removal can produce unexpected results.
Document Inspector Tool (cont.) 3) In the Document Document Inspector Inspector dialog box, select the check boxes to choose the types of hidden content that you want to be inspected. 4) Click Inspect. Inspect.
Document Inspector Tool (cont.) 5) Review the results of the inspection in the Document Inspector Inspector dialog box. Document 6) Click Remove All Remove All next to the inspection results for the types of hidden content that you want to remove from your document. Tip: Tip: When you hit Remove All , it does not give you the option to see what it is removing, it just removes it and it is permanently gone. (Reminder to see the first tip.) (Reminder to see the first tip.) Suggest investigating the warning in the document itself before removing it using the tool, it might be something you want to keep.
Saving as a PDF 1) Click the File 2) Under File Types PDF/XPS. PDF/XPS. File Tab, then click Save & Send. File Types click Create PDF/XPS Document Create PDF/XPS Document, and then click Create a Save & Send. Create a
Saving as a PDF (cont.) 3) In the File Name File Name box, enter a name for the file, if you haven t already. 4) Click Publish. Publish.
Removing Hidden Information and Metadata - Adobe PDF Adobe Reader Adobe Reader 1) Under File, 2) Edit fields as necessary. 3) Click Additional Metadata. Additional Metadata. 4) Edit fields as necessary. 5) Save document. File, click Properties. Properties.
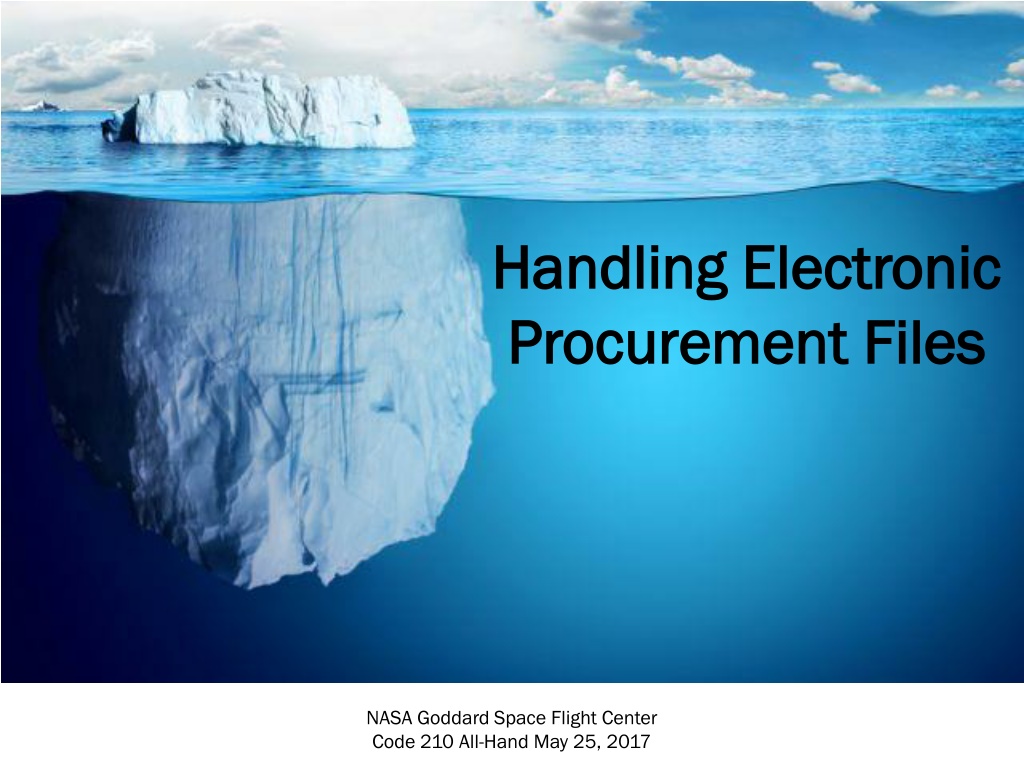
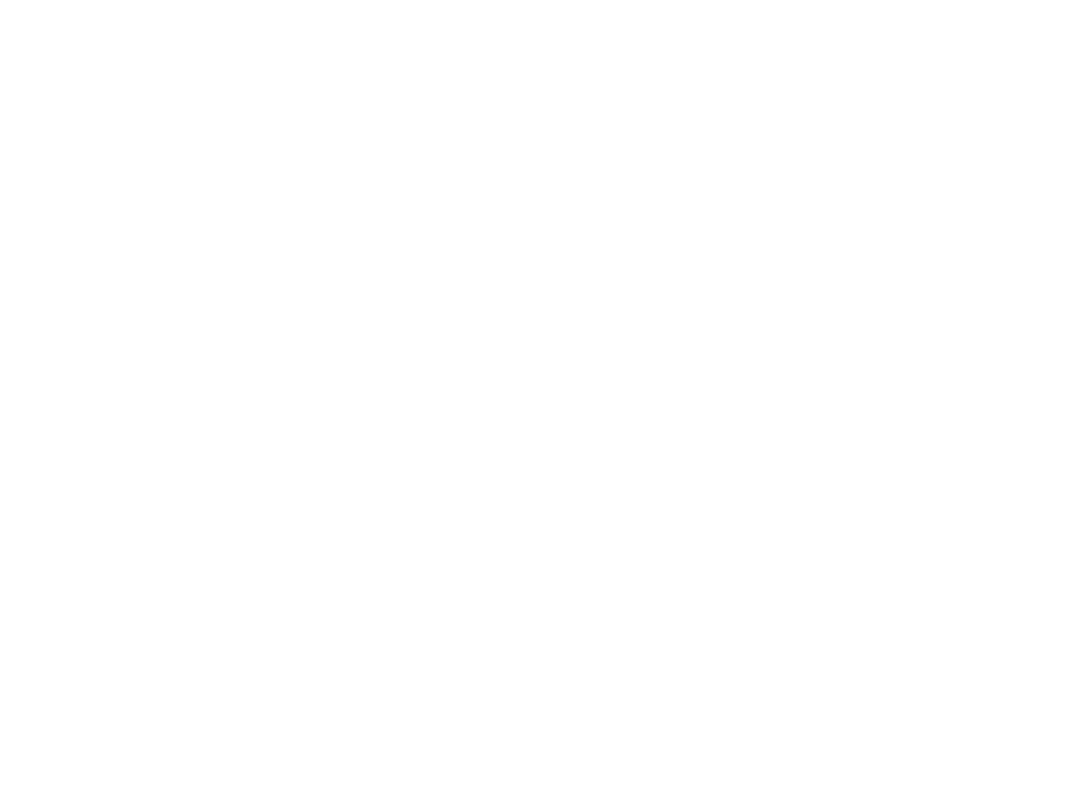 undefined
undefined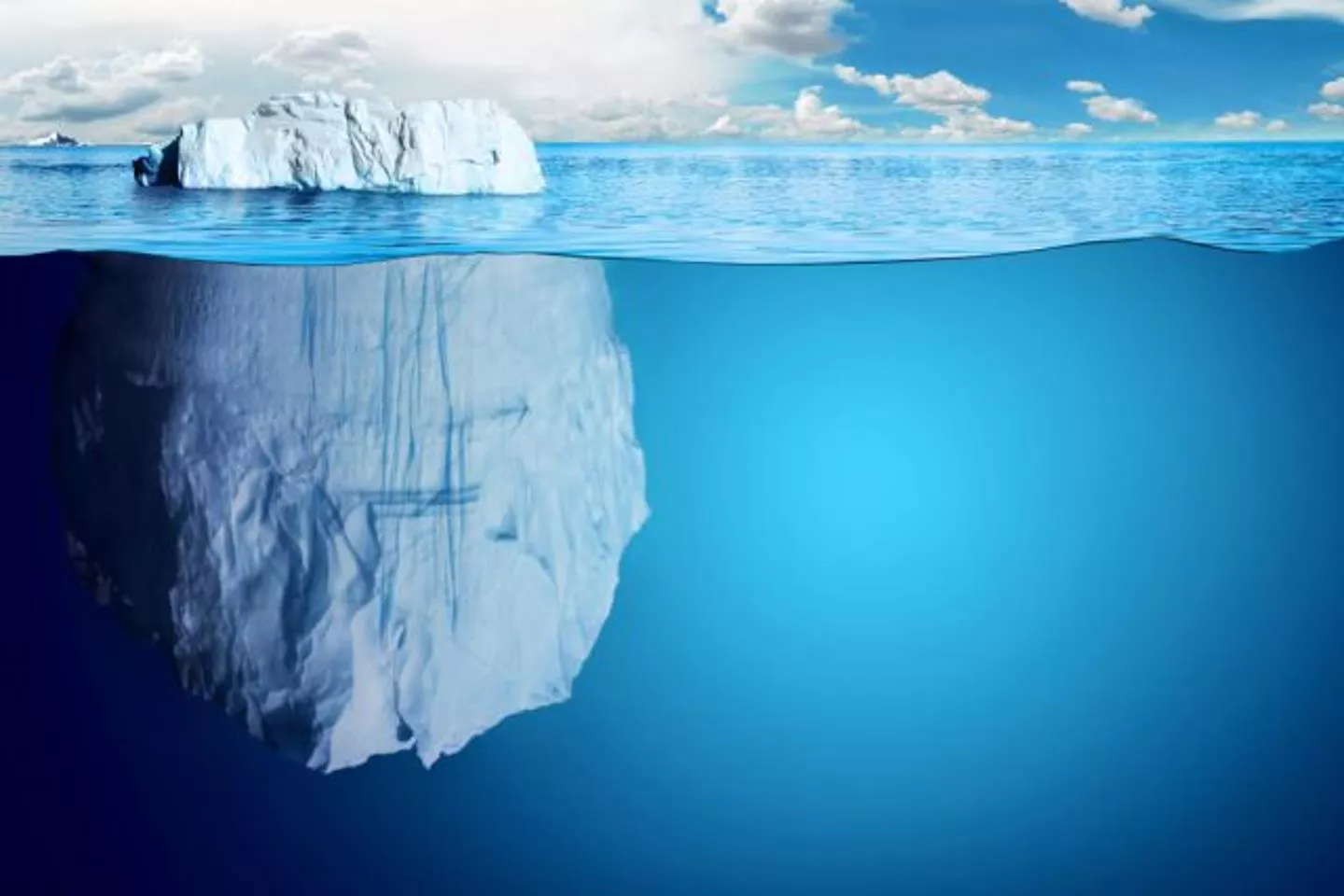








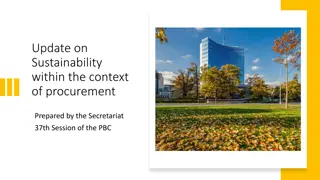


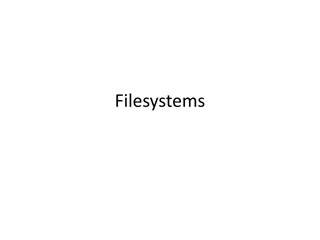
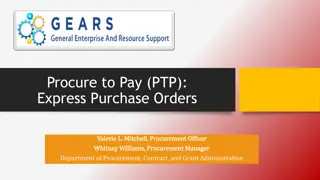
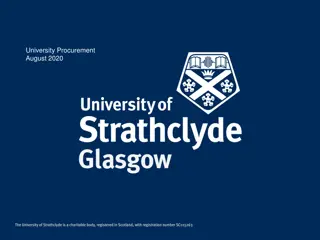
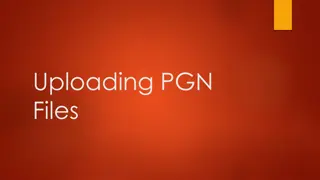

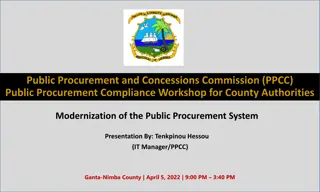
![Comprehensive Overview of Corruption Watch Submission on Public Procurement Bill [B18B-2023]](/thumb/138344/comprehensive-overview-of-corruption-watch-submission-on-public-procurement-bill-b18b-2023.jpg)