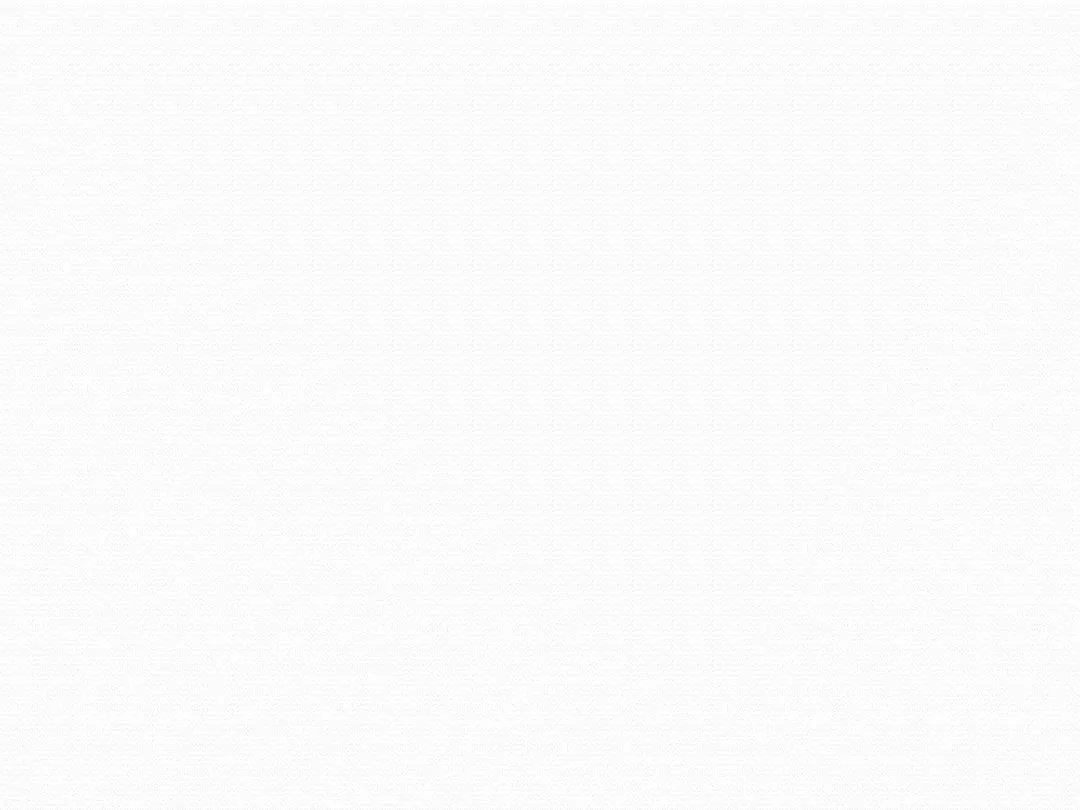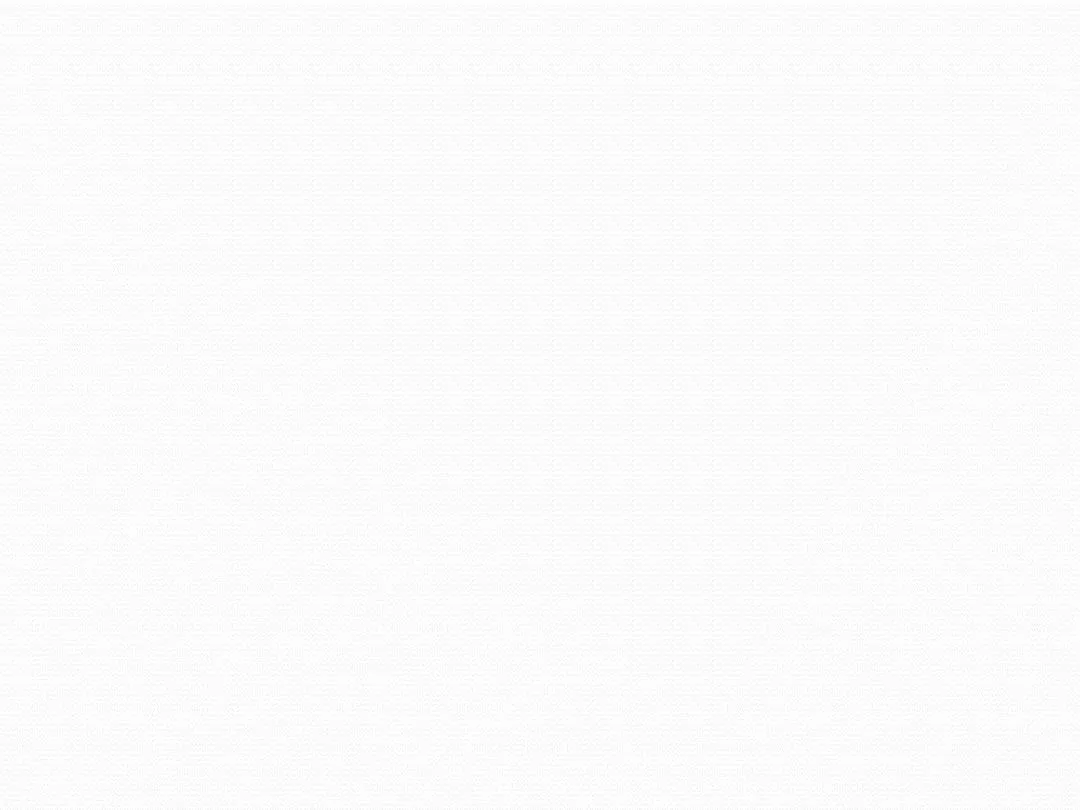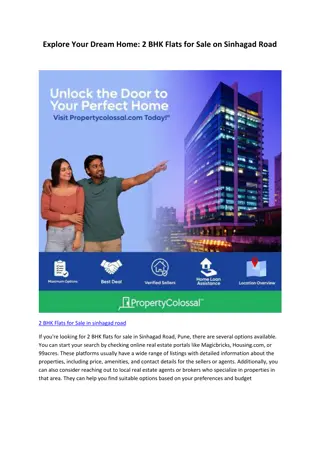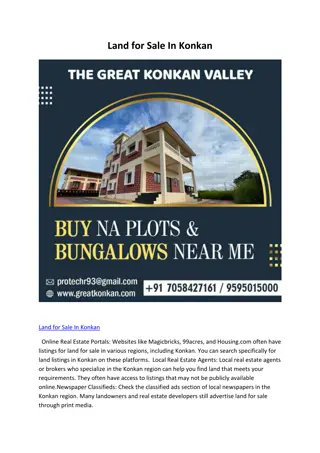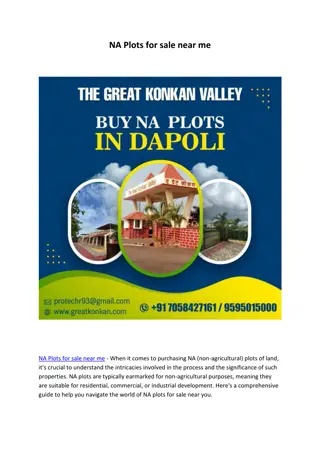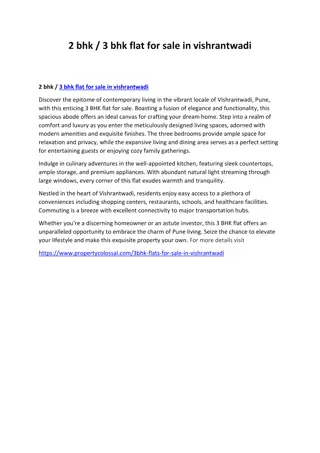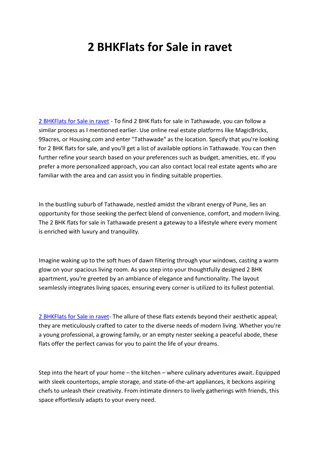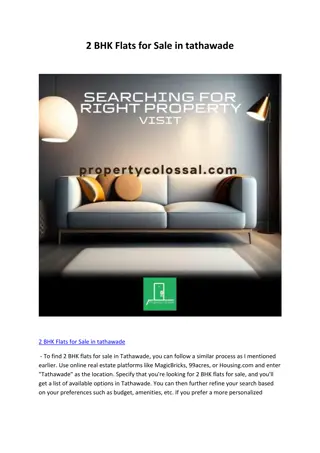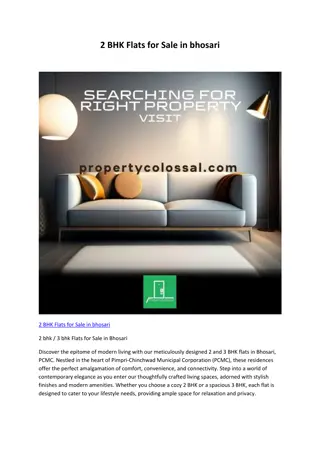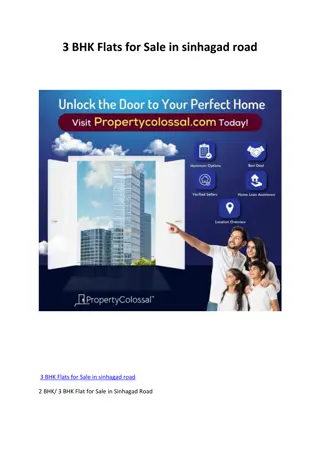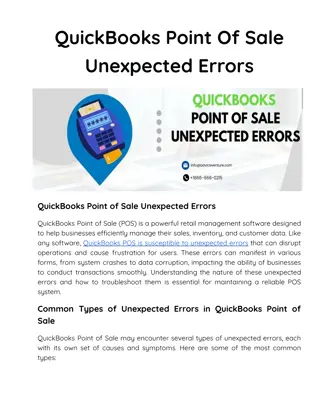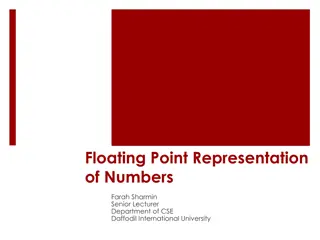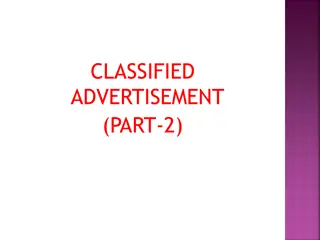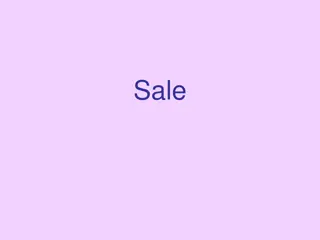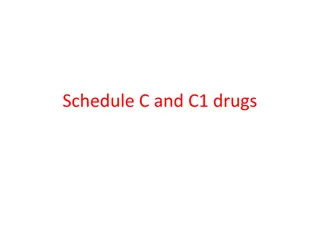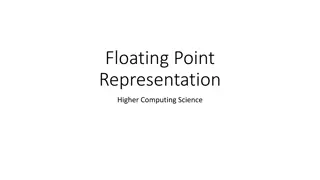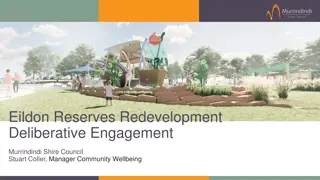Efficient Point of Sale Management Guide
Comprehensive guide covering merchant identification, software activation, discounts setup, applying discounts and credits, and managing dine-in table groups efficiently in a retail or restaurant setting. Includes step-by-step instructions and visuals to streamline operations.
Download Presentation

Please find below an Image/Link to download the presentation.
The content on the website is provided AS IS for your information and personal use only. It may not be sold, licensed, or shared on other websites without obtaining consent from the author. Download presentation by click this link. If you encounter any issues during the download, it is possible that the publisher has removed the file from their server.
E N D
Presentation Transcript
General Information Please take the time to make note of your merchant identification number in the space provided For questions regarding your merchant account, please call: (866) 739-8324 For Aldelo software questions call: BankCard POS (877) 232-2370 Sentry Safety Solutions (312) 523-2019
General Info If 1 of your client machines has a different time than the server, the server will change the client time to match This is important since all reports are time stamped and dated Once the Aldelo software is registered, you have 10 days to activate it If you ever want to delete an option, simply check the hide button and save
Discounts Go to: back office, setup, general settings, discounts Discount ID (this is the ID the software assigns to the account) This screen will allow you to: Name the discount Assign the amount of the discount Basis on which the discount will be used Expiration date Minimum ticket amount for discount to be applied Discount group definition Hide discount when you are not applying it anymore
Applying Discounts From the Order Entry screen Discounts Discount order: applies to any item that does not have a discount applied Discount item: applies to selected item Cash discount: specify the amount manually You are allowed to have a cash and order discount on the same check Click on the discount type you plan to use Done
Applying Credits From Order Entry screen click Credit Choose the search method for customer Phone, Account Code, or Customer Name Provide the information for the customer Choose the credit to apply to the order If credit is not entirely used, balance will be kept for later use Click Done
Dine In Table Groups Go to: back office, setup, table setup, dine in table groups Table Group #: specify name of table group Add: add new table group if one hasn t been specified for this # Edit: edit table group that s been created Delete: after tables have been assigned to another group, target group can be deleted
Table Group Editor This screen allows you to edit a table group you have already created Go to: back office, setup, table setup, dine in table groups, edit Table group name: specifies the name of the group Group 1 name: specify the name of the 1stgroup that tips will be shared with Hostess
Dine in Tables Allows you to create, edit, assign, and arrange tables in each of the table groups defined Go to: back office, setup, table setup, dine in tables
Dine in Table Editor Enables you to create and edit specific properties of a table Go to: back office, setup, table setup, dine in tables, table
Job Titles & Employees Go to: back office, setup, employee setup, job titles This allows you to create and define employee job titles and security levels
Menu Categories Go to: back office, setup, menu setup, menu categories Used only for reporting purposes Has nothing to do with the visual display of then menu in the Order Entry screen Each menu item is assigned to a specific menu category which will be shown when you create a sales report to find out how much of each menu category has been sold Sales By Category Report
Menu Groups Assign menu items to menu groups to make them available on the operating screen Go to: back office, setup, menu setup, menu groups
Menu Items Go to: back office, setup, menu setup, menu items Allows you to edit the menu items available in your restaurant Once you have entered the menu item into the system, use the menu item editor to explore more detailed options Go to: back office, setup, menu items, (select any menu group and any menu item)
Clocking In If you are an hourly employee, you may not be able to clock in until your scheduled time This function can be disabled by checking the option Schedule not enforced in the employee files under the Payroll tab You can also allow your employees to have a grace period before their scheduled clock in time in the advanced settings section by selecting the option called Time card clock in grace minutes Highlight it and click edit to change the value of the setting If you don t want to pay the employee for grace minutes, go to advanced settings and select Time card clock rounding
Clocking In Click on Time Card button on main POS screen Enter access code Click on Clock In button If employee has multiple jobs, they will be prompted to clarify what job they will be working 2 requirements to enable multiple jobs: Employee must have 2 separate employee files with the exact same information except the job title and pay rate Go to: store settings, staff/CRM, and check the option called Employee with Multi Job Selection
View Schedule Click on Time Card button on main POS screen Enter access code Click on View Schedule button Enter any date you wish to see Either print the report on receipt printer or click ok to exit the screen
Earnings Report Click on Time Card button on main POS screen Enter access code Click Earning Report button to bring up information from current pay period Either print the report on the receipt printer or click ok to exit the screen
Staff Bank Staff bank is used when the employee will be taking care of their own money and a cash drawer will not be assigned to them Personal cash drawer w/o a physical cash drawer Money pouches are used Employee cannot be a cashier Only 1 can be used at a time
Staff Bank Continued Go to: store settings, revenue, cashier Enable staff banking needs to be checked Go to: back office, setup, employee setup, employee files, (select any employee), payroll Enable use staff bank for every employee that will be using it Start staff button will now appear on the time card screen Once employee is in the time card screen, click on start staff bank and enter the start amount
Staff Bank Continued Start amount can be provided by either the restaurant or the employee You may also have the staff bank start automatically with the Auto Start Staff Bank When Clock In feature This will always start the staff bank with $0.00
Cashier In Before taking payments from customers, you need to tell the system you have a cash tray available to receive money Features like gift certificate, pay out, refund, and settlement are exclusive to cash drawers
Creating A Cash Drawer Go to: Back office, setup, general settings, cash trays Enter the name of the cash tray Name is only used for reference and does not show up when cashing in or out Click save
Clock In, Then Cashier In On main POS screen press Cashier In button Enter access code Click on the cash tray you wish to assign yourself Enter your currency Click finish Click yes or no You will now have full functionality
Closing The Cash Drawer Click Cashier Out Select cash tray that you are signing out Adjust Gratuity screen (optional) Gratuities from all orders can be adjusted by highlighting each order After the tip amount is entered, you will be able to process the tip and continue on to the next order or on to the Money Count screen Verify all checks and charges and check them off along with the cash in the drawer and any manager cash out receipts Click Finish Note any discrepancy Accept
Clocking Out Click on time card button on main POS screen Enter access code Click on clock out button
Cashier Settle Operations To settle an order using the Settle button in the main POS screen: Click settle Access code Choose the order you wish to settle and select payment option
Issuing Gift Cards On main POS screen click Gift Certificate button Access code Swipe gift card through MSR reader while in MSR Card field Enter acct num of card or certificate Enter expiration date Enter issued to and presented by field Enter amount card will be worth Select payment type Enter amount received Click finish
Recharging Gift Cards On main POS screen click Gift Certificate button Access code Recharge Select search option Select yes or no Swipe or enter the information of the gift card or certificate Process card as if it is a new transaction to add amount charged to the existing gift card or certificate
Refunds From main POS screen touch Refund Access code Enter the order number that refund applies to Enter refund amount, reason, and method Finish
Void On main POS screen press Void Access code Select the order that needs to be voided or enter order number in Quick Search field Enter void reason If you use the same reason over and over create quick void reasons in back office, store settings, order entry Choose yes/no Choose waste or no waste Waste will deplete inventory due to item being thrown away No waste will not deplete inventory if item was not made
Recall Orders From main POS screen press Recall Access code Select the order type Click the order you wish to recall Select the option you desire
Splitting an Order On the order entry screen select: Split Checks Enter number of additional checks Select the check you would like to work with in the top right corner of the screen Click the items you wish to add to this check Click on the Guest button and enter the number of guest for this check Repeat until all assigned items are split off of the main check Finish Print checks
Combine Orders From Order Entry screen press: Combine Select the order you wish to combine with the original order Accept Done
Adding Customer Name From Order Entry Screen: Customer Name Enter the name and any necessary information Finish
Changing the Number of Guest on the Check From Order Entry screen: Guest Enter number of guest Enter Done
Changing Table Number From Order Entry screen Table Select the table you wish to move the check to Done
Recall Another Check on the Same Table From Order Entry screen: Checks You can also create a new check for this table as well as print 1 or all of the checks Highlight the check you want to change Edit You have the option of looking at the checks Done
Modifier Builder Template Setup Go to: back office, setup, menu setup, modifier builder template setup Use this screen to create templates of modifiers to assign to menu items No limit to the number of modifiers templates that can be created with each custom category Go to: back office, setup, modifier builder template setup, template name Edit the number of modifiers i.e. sides that are allowed to be made before the user is not allowed to select any more modifiers
Modifier Builder Editor This screen allows you to edit the modifier you selected on the template while editing the template Go to: back office, setup, menu setup, modifier builder template setup, template, modifier You can also edit and arrange your menu groups Go to: back office, setup, menu setup, menu groups, (select any menu group)
Manual Modifiers From Modifiers screen: Manual Entry Highlight the menu item you want to make a modifier for Type the name of the modifier in the modifier name field Fill in additional cost of the modifier Click add finish
Forced Modifiers In order to use the Forced Modifier system, they need to be setup in the Back Office: Setup Menu Setup Forced Modifiers After modifiers are setup return to the Order Entry screen Select menu item Select modifier from 1stlevel popup This will continue until there are no more levels or when the 7thlevel has been reached You may also disable the finish button from the back office: Store settings Products Modifiers Disable Finish
Modifier Builder Template Provides maximum flexibility Template can be assigned to more than 1 menu item From Back Office: Setup Menu setup Modifier Builder Templates
Modifier Builder Template Continued Click menu item that has a modifier builder template assigned to it Click the group you want to work with for this menu item Select the modifier type you want to work with (tan/light orange buttons above modifiers) Select the modifier you want to add to this menu item
Menu Recipe Editor This allows you to configure your menu item recipe so that your estimated inventory usage can be reviewed according to sales activities Go to: back office, setup, inventory setup, menu recipe editor
Manager Cash Out Payout Access code Manager cash out Enter the amount removed This will print out 2 receipts & will have space for the manager s signature Place 1 receipt with money removed and 1 with the cash drawer Be sure to include the cash out receipt as part of the drawer amount at the end of the night
Editing Time Cards When employees make mistakes on their time cards, the time card may need to be adjusted to reflect the correct time. This is done by editing the time card in the Edit Unpaid Time Cards screen These steps assume an employee has clocked in and out at least once
Editing Time Cards Click on Time Cards in the Main POS screen. This will bring up the Employee Time Card screen with your name at the top. If you are a manager, you will have the rights to click on Edit Time Cards . Click Edit Time Cards . This will bring up the Edit Unpaid Time Cards screen. Highlight the employee name that has a time card that needs to be changed. Below the employee name list, highlight the date you wish to edit. This will bring up this time card so that is may be edited. Click inside the Clock In Time field to turn it green when the field is green, the field is active and can be edited. Use the Hour, Minutes, and Date buttons to change the time in the field. Click and edit each field you need to change. Click Save . This will prompt confirming the changes.
Reverting or Re-Opening an Order If an order has been closed and needs to be re-opened, you can revert the order and change its status back to open This will allow you to make changes to the order This is a manager only function and should be protected from normal employees.