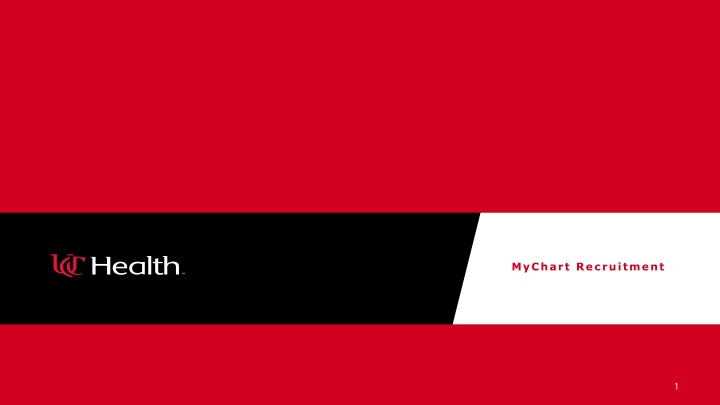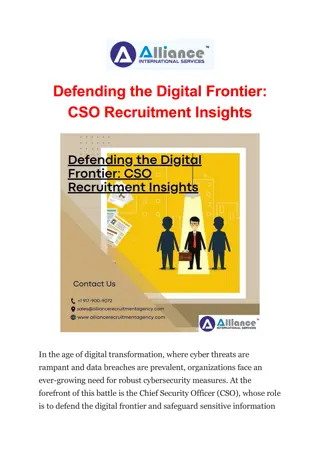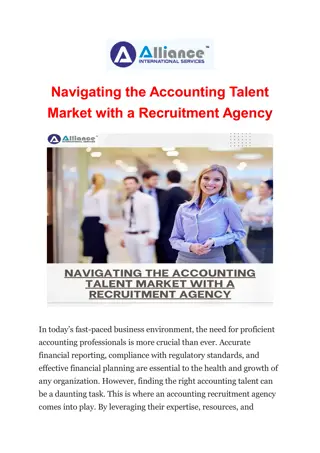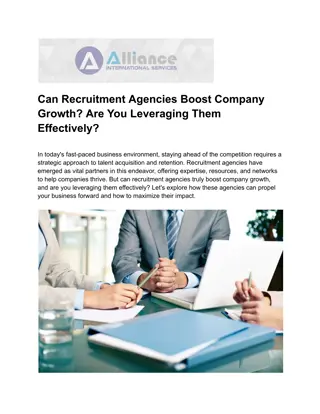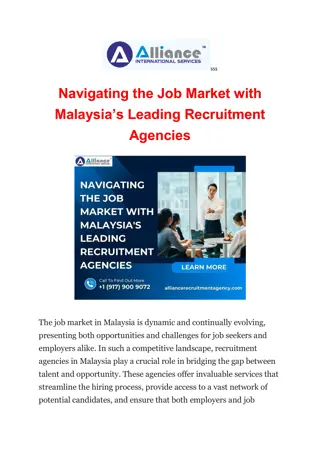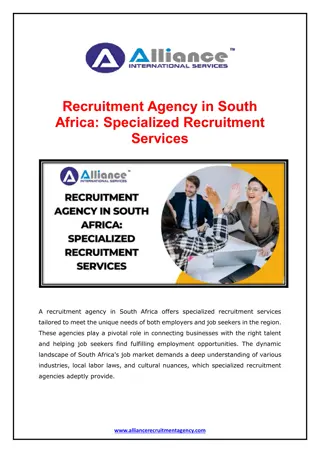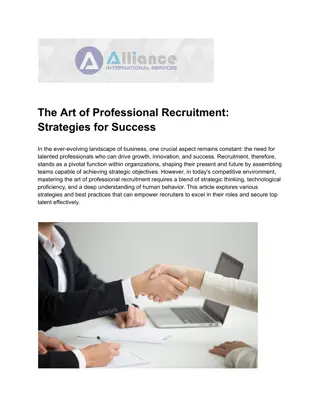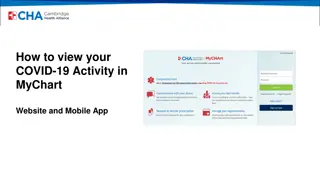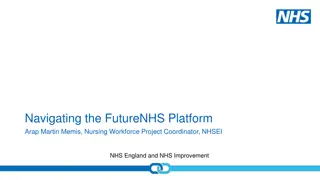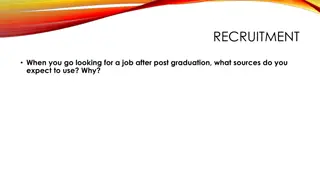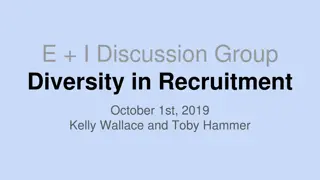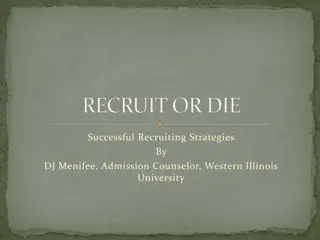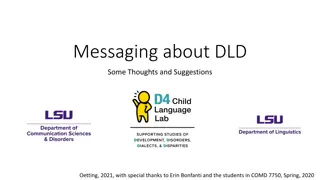Efficient Patient Recruitment and Messaging in MyChart
Streamline your patient recruitment process in MyChart by accessing, finding eligible patients, sending messages, and tracking responses effectively. Learn how to access reports, find and select patients, send recruitment requests, send patient-facing messages, and track patient responses for research studies. Optimize your workflow and improve patient engagement with these step-by-step instructions.
Download Presentation

Please find below an Image/Link to download the presentation.
The content on the website is provided AS IS for your information and personal use only. It may not be sold, licensed, or shared on other websites without obtaining consent from the author.If you encounter any issues during the download, it is possible that the publisher has removed the file from their server.
You are allowed to download the files provided on this website for personal or commercial use, subject to the condition that they are used lawfully. All files are the property of their respective owners.
The content on the website is provided AS IS for your information and personal use only. It may not be sold, licensed, or shared on other websites without obtaining consent from the author.
E N D
Presentation Transcript
Accessing Report 1 2 3 1. Navigate to My Reports (can be accessed on toolbar or by searching reports in top right search bar) 2. In the Library tab, enter report name or ID # provided to you by the OCR (make sure to deselect reports I own under Filters on the right side of screen) 3. Run report
Find Patients 2 4 3 1 1. Confirm patient eligibility from the list 2. Apply filters if necessary 3. Select patient(s) for the study (Ctrl + click or Shift + click to multi-select) 4. Click Send Recruitment Request
Send Messages 1 2 3 1. Select study name (search PI last name or study short name and click magnifying glass) 2. Confirm patient facing message (provided by study team during setup, IRB approved) 3. Click Accept to send messages
Responses 1 1. Responses come to inbasket in the Research Recruitment folder
Track Patient Response 1 2 1. Use the Find Patients Associated with My Research Studies (New) report to track patient response 2. Patients are associated to the study in Epic as contacted-pending response, interested, declined depending on response