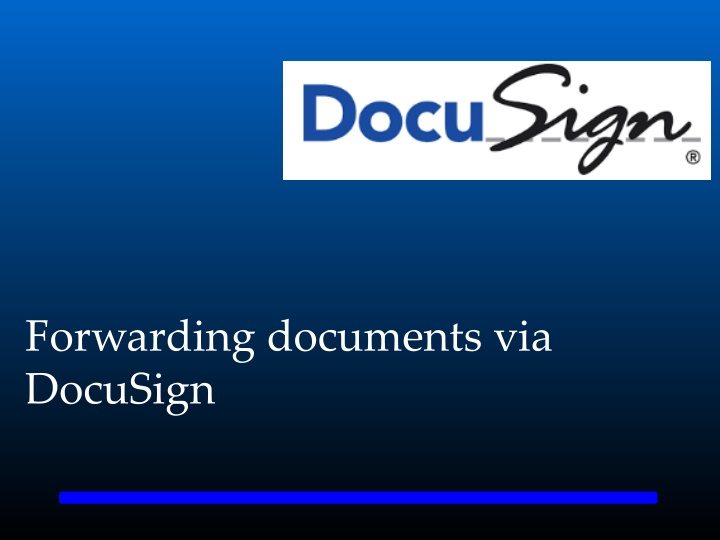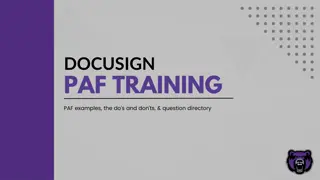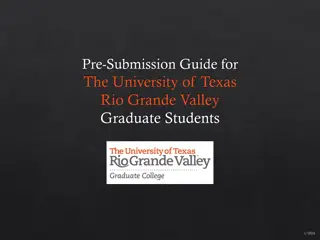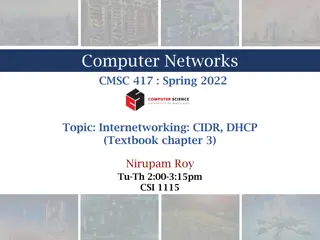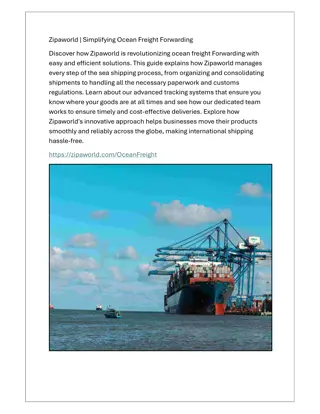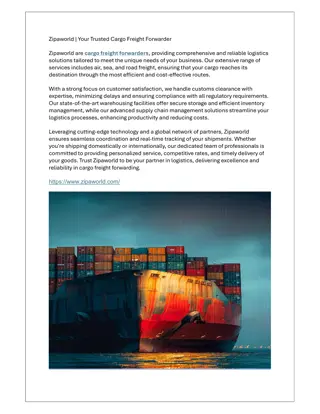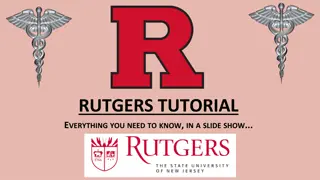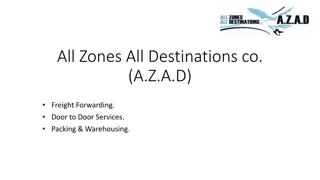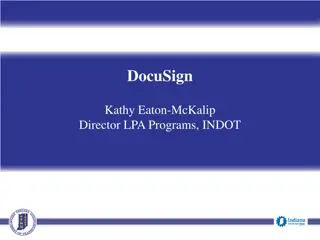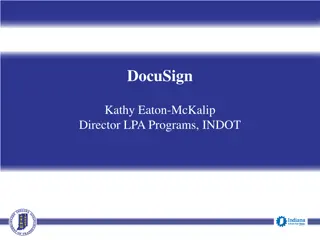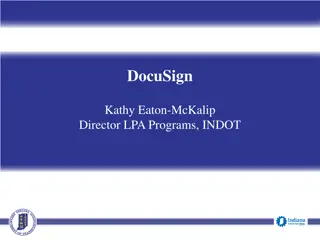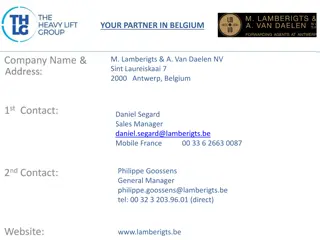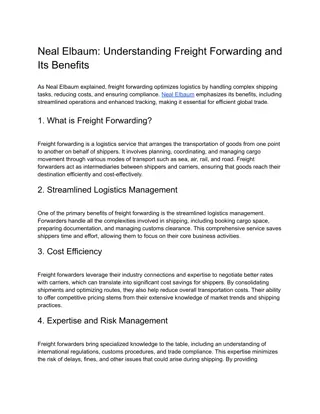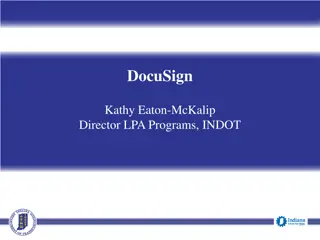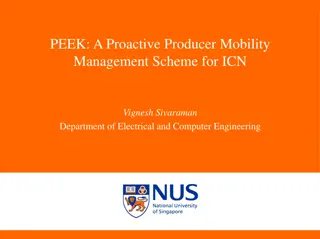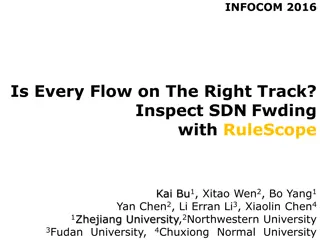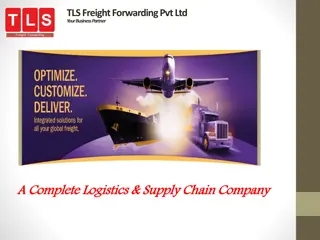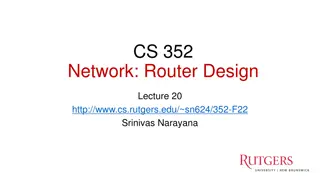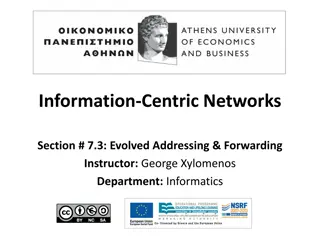Efficient DocuSign Document Forwarding Process
Streamline your document forwarding process using DocuSign with these detailed instructions on how to add recipients, set signing orders, and ensure proper witnessing. Simplify the workflow for signing and forwarding important documents securely and efficiently.
Download Presentation

Please find below an Image/Link to download the presentation.
The content on the website is provided AS IS for your information and personal use only. It may not be sold, licensed, or shared on other websites without obtaining consent from the author.If you encounter any issues during the download, it is possible that the publisher has removed the file from their server.
You are allowed to download the files provided on this website for personal or commercial use, subject to the condition that they are used lawfully. All files are the property of their respective owners.
The content on the website is provided AS IS for your information and personal use only. It may not be sold, licensed, or shared on other websites without obtaining consent from the author.
E N D
Presentation Transcript
Forwarding documents via DocuSign
Login to DocuSign Select New, then select Send an Envelope Upload Documents to be signed & Viewed recipient(s) select individual docs OR select all docs by depressing shift and clicking each file from the browser Enter the name of the recipient (will be stored for later use) Enter the e-mail address (will be stored for later use)
Forwarding Instructions for PTD Staff In the Add Recipient section, check the box for Set Signing Order. 1st on the line with the first recipient, click the drop-down arrow next to Needs to Sign and choose Update Recipients. 2nd enter the 1strecipient s information
Click Add Recipient and enter the recipient's role/title (Witness). The name and email fields are going to remain blank for now. After the 1st person signs, then that person will be responsible for entering the name and e-mail address when they forward the document(s) to be witnessed.
IMPORTANT: Go back and change the 1stsigners action to Needs to Sign in order to allow 2 different (colored) signature placeholders to be in the document.
Fast forward through the steps of sending Successfully Sent Document(s)
Grantee/Subrecipient Steps to Forward signed docs to be Witnessed
Grantee receives notification via e-mail and clicks Review Document The white checkbox must be checked by the grantee to proceed & enable the Continue button.
The 1strecipient will be required to enter the Witness e-mail address & name before proceeding. After entering the contact information, select Complete and Send
Prep for signing 1. Finance Staffers only enter one recipient in the add recipient section. 2. The recipient will have the option to add the recipient s name and e-mail address after the 1st signatory has signed. 3. In the Message Box, instruct the recipient to forward the document to the 2nd signatory, who will witness it.