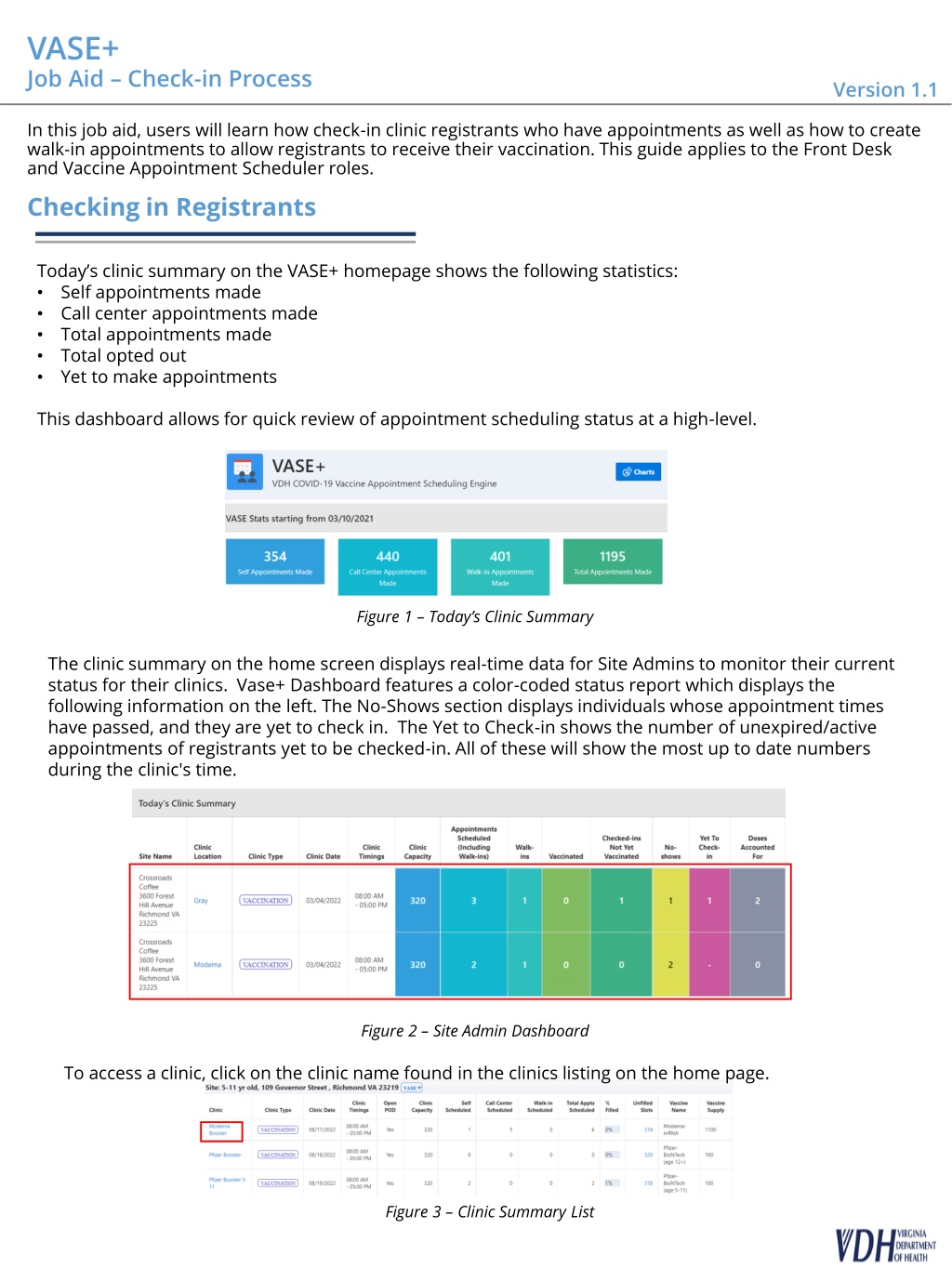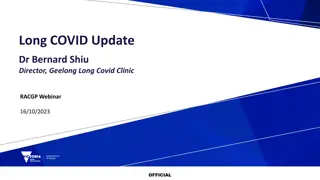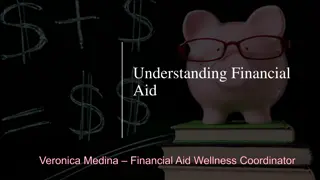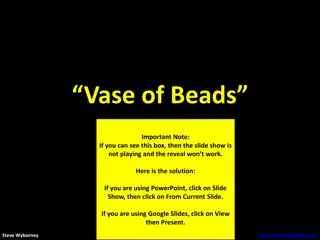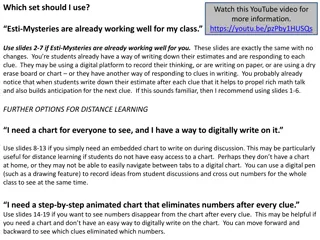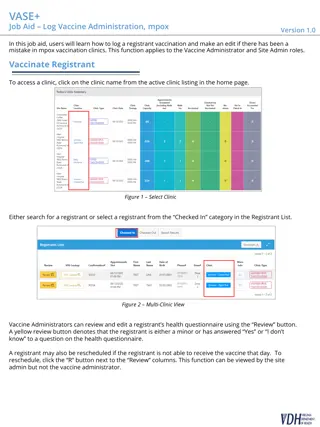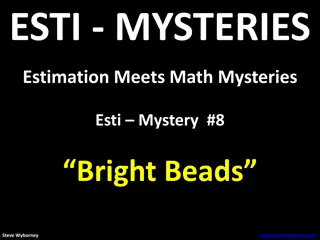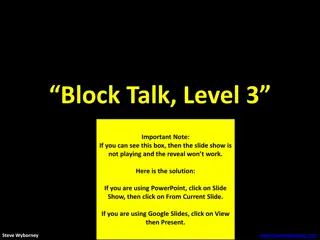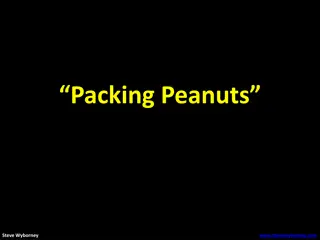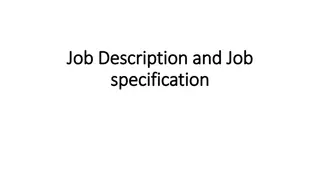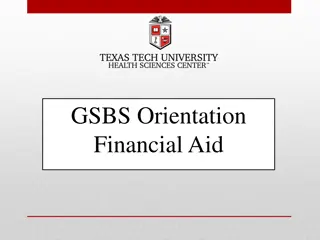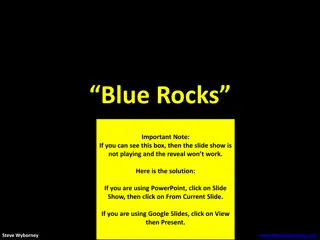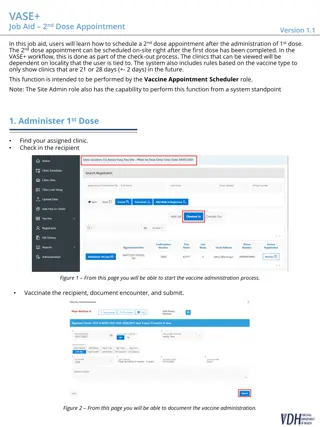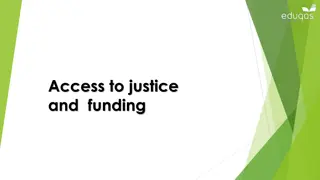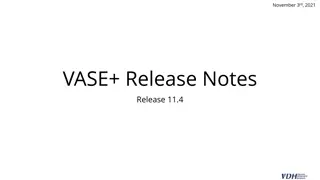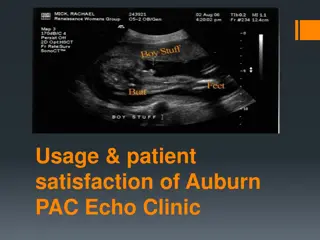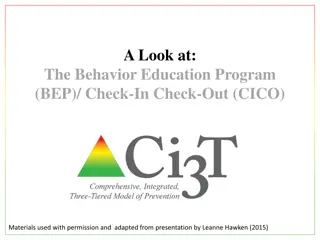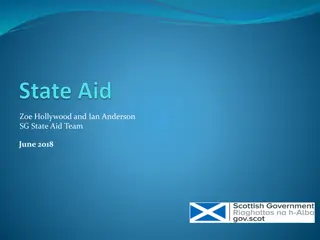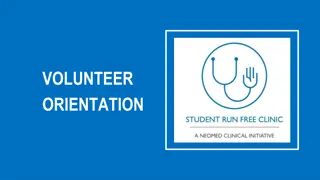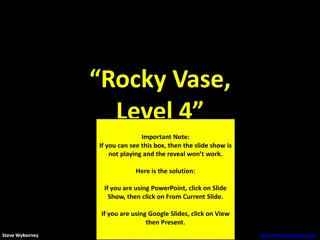Efficient Clinic Registrant Check-In Process Guide
In this VASE+ Job Aid Check-in Process Version 1.1, users will learn how to efficiently check-in clinic registrants with appointments and create walk-in appointments for vaccinations. The guide covers accessing clinic summaries, searching and updating registrant information, checking-in minors with consent verification, and utilizing color-coded status reports for monitoring clinic scheduling. The tool provides real-time data for Site Admins to manage appointments effectively.
Download Presentation

Please find below an Image/Link to download the presentation.
The content on the website is provided AS IS for your information and personal use only. It may not be sold, licensed, or shared on other websites without obtaining consent from the author. Download presentation by click this link. If you encounter any issues during the download, it is possible that the publisher has removed the file from their server.
E N D
Presentation Transcript
VASE+ Job Aid Check-in Process Version 1.1 In this job aid, users will learn how check-in clinic registrants who have appointments as well as how to create walk-in appointments to allow registrants to receive their vaccination. This guide applies to the Front Desk and Vaccine Appointment Scheduler roles. Checking in Registrants Today s clinic summary on the VASE+ homepage shows the following statistics: Self appointments made Call center appointments made Total appointments made Total opted out Yet to make appointments This dashboard allows for quick review of appointment scheduling status at a high-level. Figure 1 Today s Clinic Summary The clinic summary on the home screen displays real-time data for Site Admins to monitor their current status for their clinics. Vase+ Dashboard features a color-coded status report which displays the following information on the left. The No-Shows section displays individuals whose appointment times have passed, and they are yet to check in. The Yet to Check-in shows the number of unexpired/active appointments of registrants yet to be checked-in. All of these will show the most up to date numbers during the clinic's time. Figure 2 Site Admin Dashboard To access a clinic, click on the clinic name found in the clinics listing on the home page. Figure 3 Clinic Summary List
VASE+ Job Aid Check-in Process Version 1.1 Upon clicking the clinic name, the user will be guided to the clinic s waitlist page, which shows a list of patients awaiting scheduling. Users can search registrants by the following criteria: Appointment confirmation no. First Name Last Name Email Address Phone Number Press the Download button if a user needs an Excel copy of the Registrant list Figure 4 Clinic Waitlist Note: The check-in staff can look at registrants across multiple clinics on the same day that are happening at a particular site without having to toggle between different browsers or navigate to different clinics. Figure 5 Multiple Clinics at the Same Site If registrant information must be updated, click the Review button, then the edit button, change the necessary information, and click Save to confirm updates. Figure 6 Click Edit to update registrant information 2
VASE+ Job Aid Check-in Process Version 1.1 If registrant information does not need to be updated, they can be checked in at the bottom of the Review page. Figure 7 Checking in from Review Page A registrant can be checked in from the Registrant List page by clicking Check-In Figure 8 Click Check-In to check-in a registrant at an active clinic A registrant who is under 18 years of age will have a yellow Review button for the Front-Desk staff and Vaccinators to verify the consent information. A minor will not be able to be checked-in without verifying consent first. Note that this is also available to site admins. Figure 9 Yellow Review Button for Minors The following note will be displayed on the bottom of the screen once the review button is clicked. Once it is clicked, the user can then verify consent information, update as needed and proceed with checking in a registrant. Figure 10 Consent Form for Minors The Review column is color coded: Red means the health questionnaire has not yet been completed; Yellow means the registrant is a minor and/or has answered Yes or I don t know to questions on the heath questionnaire; White means the registrant has completed the heath questionnaire and has not marked Yes or I don t know to any questions. Light blue means the registrant will be receiving a third or booster dose. Figure 11 Yellow Review Button for Minors 3
VASE+ Job Aid Check-in Process Version 1.1 If a registrant answered Yes or Don t know to any of the health questionnaire questions, they will be highlighted in yellow. Figure 12 Health Questionnaire Highlighted After the Check-In button is clicked, the registrant will be moved to the Checked In category of the Registrant List. From this page, a patient can then be vaccinated. On the checked in tab, a registrant may also be rescheduled for another clinic or another time. This can be helpful if to move a registrant if a site has two clinics with different vaccines. The site admin or front desk user roles can reschedule appointments. Figure 13 Checked-in Tab VASE+ has a tab labeled as Search Results within each clinic. This bucket allows for users to easily search for registrants with minimal characters when holding high volume clinics. It also allows users to see where the registrant is in the vaccination process and thus can guide them correctly. Once a search is run, the Status section will display and color-code where a registrant is in their process. Purple stands for Wait-List, Light blue means Checked-in, and Light green means Checked-out. The action button functions are only enabled based on user roles. For example, a vaccine administrator can review and enter the vaccine administered. The front desk staff can check-in individuals and review and update information, but cannot enter the vaccine administered information. Figure 14 Search Results 4
VASE+ Job Aid Check-in Process Version 1.1 Creating a Walk-In Registration To add a walk-in registration, click Add Walk-In Registrant on the Registrant List for the clinic. Figure 15 Add a Walk-in Registrant Fill out all patient information, medical screening information, and obtain EUA consent and patient signature Figure 16 Fill out walk-in registrant s information The walk-in registrant can either be added to the Wait List or can be immediately checked-in and placed in the Checked-In category on the registrant list. Figure 17 Upon creating a walk-in registrant, they will be added to the Wait List 5
VASE+ Job Aid On-Site Appointment Scheduling Version 1.1 NOTES FOR WALK-IN REGISTRANTS WHO ARE MINORS: If the registrant is a minor, in the Consent for Vaccination section the consent must be given by an adult accompanying the minor. The Self option will not be available for the registrant. The front desk operator must receive consent from an accompanying adult before checking the minor in. Figure 18 Signature Options for Minors Additionally, if a minor is trying to walk-in at a Moderna or Johnson & Johnson clinic, the registrant will be blocked from continuing the process. A yellow pop-up window will appear and the process will be halted. Figure 19 Signature Options for Minors