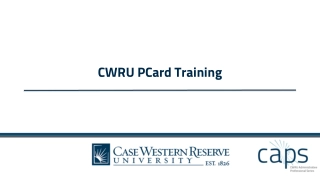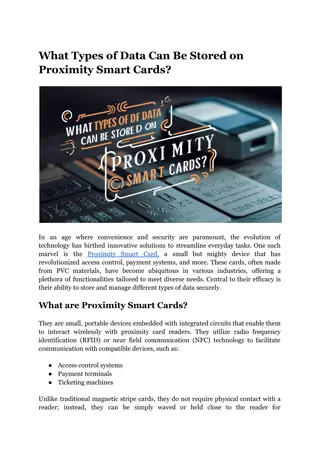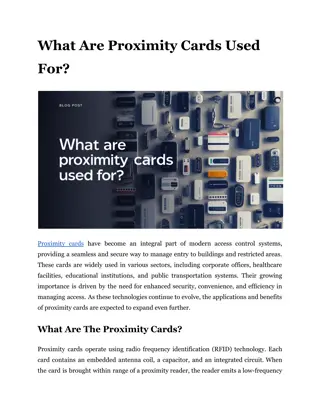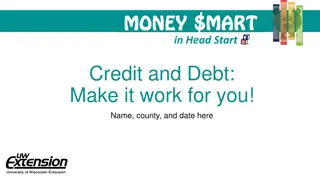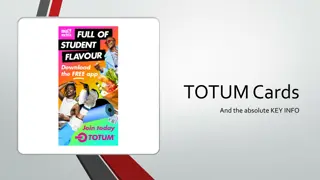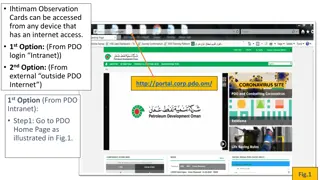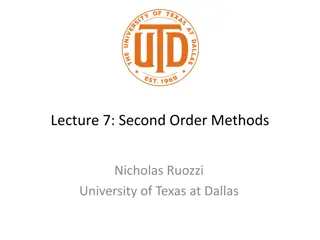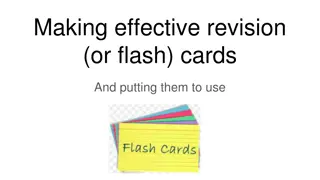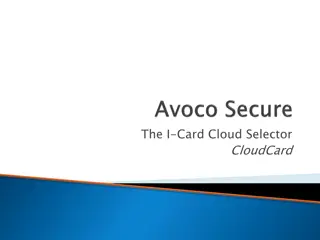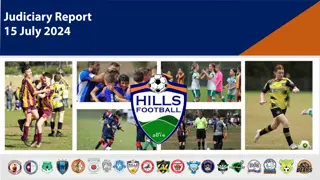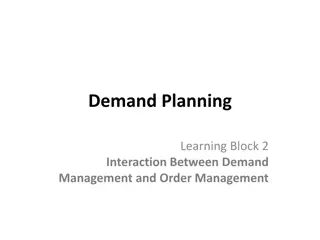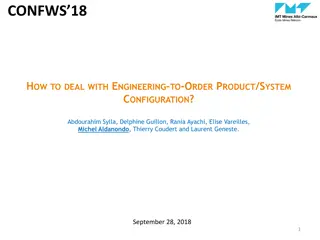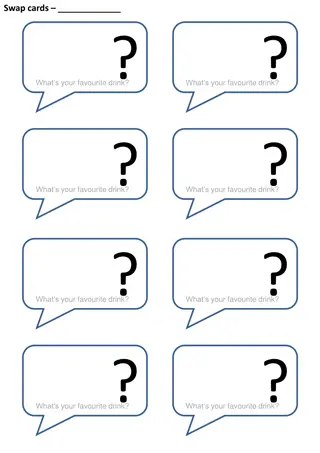Easy Steps to Order Business Cards Online at BISDprinting
Follow these straightforward steps to order business cards online at BISDprinting: Register as a new user with your school email, select a template, fill out the form, preview your information, add to cart, confirm shipping and billing details, and make the secure payment. Streamline your ordering process today!
Download Presentation

Please find below an Image/Link to download the presentation.
The content on the website is provided AS IS for your information and personal use only. It may not be sold, licensed, or shared on other websites without obtaining consent from the author. Download presentation by click this link. If you encounter any issues during the download, it is possible that the publisher has removed the file from their server.
E N D
Presentation Transcript
Ordering Instructions for Business Cards Go to www.BISDprinting.com NEW USER REGISTRATION: (All users must register the 1st time) Click here to start the registration process
You will be asked to enter your school email address. This email address will be your username and used to send order confirmations. Once you have entered your email, click Continue . This form will appear with your email autopopulated. Complete the form and submit . If your location is not listed, contact tom@thermcraft.com to have your location added. You have now successfully registered. You will use your new log in information each time you enter the site. For your convenience, next time you log in, you will only need to enter your Username (email) and Password. Now you can go to Ordering Business Cards in the next section.
Ordering Business Cards Go to www.BISDprinting.com to login Once you have logged in you will see the Birdville Independent School District business card options. If you do not see the correct template or need revisions, please contact tom@thermcraft.com with your request. Select the template by clicking on the card icon or the Click to order link.
Fill out the form to the left Press Preview to see your information on the card to the right Once you are satisfied, Update History . This will allow you to recall this format at a later date. Choose Select Quantity Upload your PO, if using a PO for payment.
Your order is now added to the Shopping Cart. You can enter another order or begin the checkout process. icon in the upper right corner of the page. To begin the checkout process click the Here you can review your order. To remove your order from the cart, select the to the right of the order information. option. *TIP* If you find something you need to change, simply remove the order from your shopping cart, return to the template and retrieve the order from the History Lookup drop down menu. To continue the checkout process, select the Continue to shipping tab in the upper right of the page.
Confirm Shipping and Billing Information. Click Continue to Checkout
Enter your name in the Ordered by box If using a PO, enter the PO# of the PO you uploaded on the previous screen in the Client PO box. Enter any additional information in the Order Remarks section. If using a Credit Card, be sure that the Credit/Debit Card option is selected. Click Continue to Secure Payment Your order will be submitted and a confirmation email sent to you.
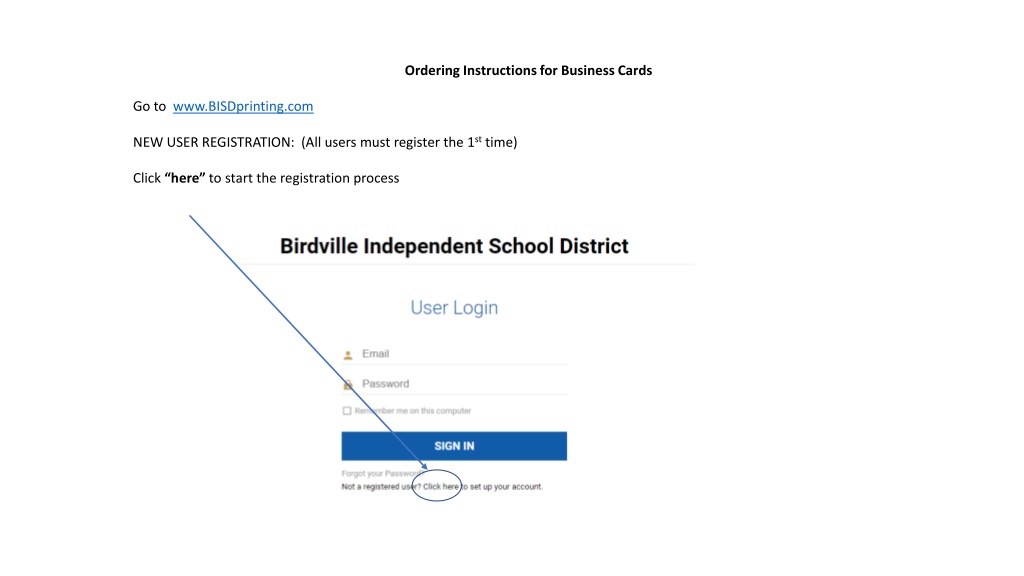



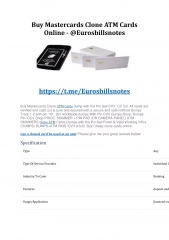
![Guardians of Collection Enhancing Your Trading Card Experience with the Explorer Sleeve Bundle [4-pack]](/thumb/3698/guardians-of-collection-enhancing-your-trading-card-experience-with-the-explorer-sleeve-bundle-4-pack.jpg)