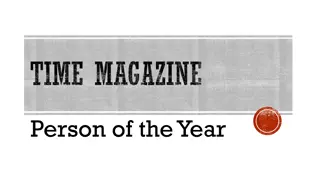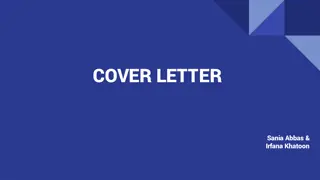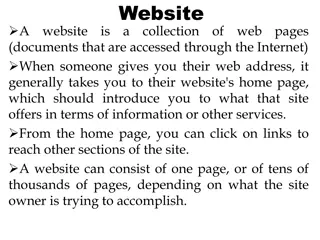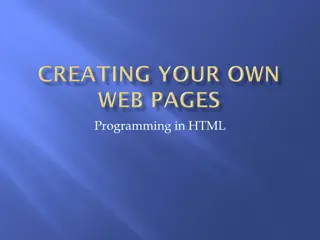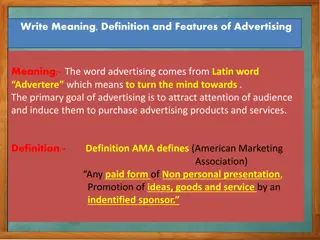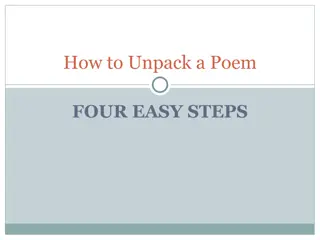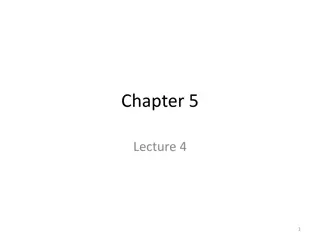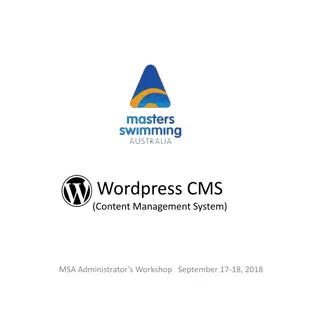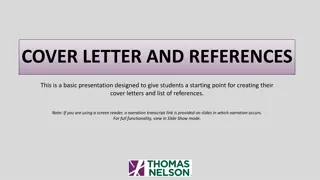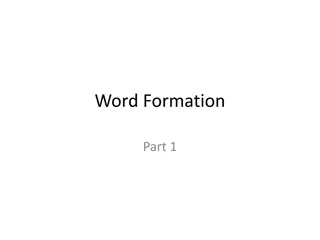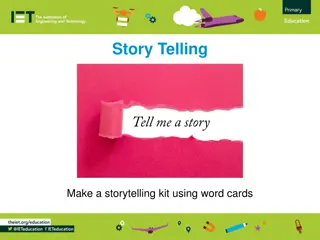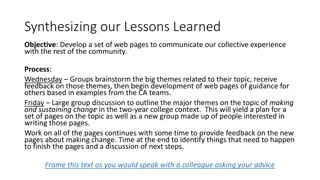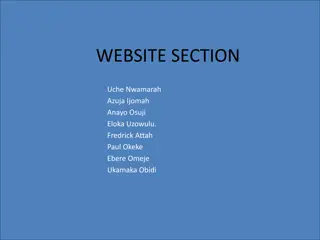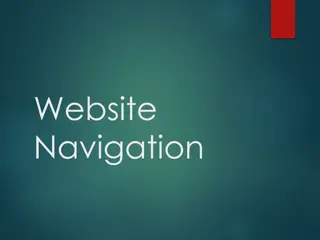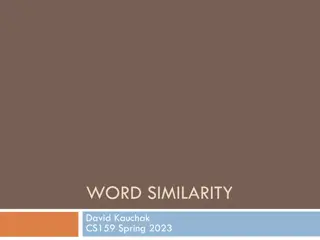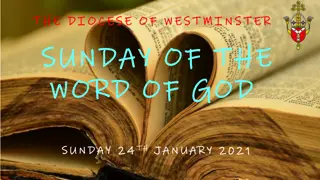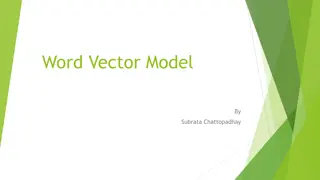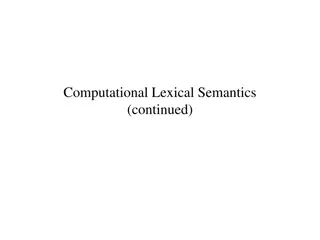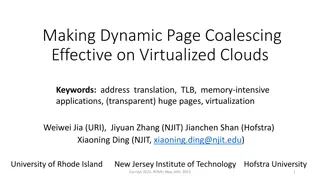Easy Steps to Create Attractive Cover Pages in MS Word 2016
Learn how to effortlessly design eye-catching cover pages in MS Word 2016 using pre-formatted templates, customization options, and tips for editing graphical elements like images and text fields. Save time and enhance the visual appeal of your documents with these simple techniques.
Uploaded on Sep 17, 2024 | 0 Views
Download Presentation

Please find below an Image/Link to download the presentation.
The content on the website is provided AS IS for your information and personal use only. It may not be sold, licensed, or shared on other websites without obtaining consent from the author. Download presentation by click this link. If you encounter any issues during the download, it is possible that the publisher has removed the file from their server.
E N D
Presentation Transcript
Cover pages MS Word 2016 https://www.makeuseof.com/tag/how-to-easily-make-an-attractive-cover-page-in-ms-word-2007/
Open a new Word document. Click on the Insert menu on the ribbon. The dropdown for Cover Page is the first feature you will spot on the menu (under Pages). Click on tiny arrow next to it and open the inbuilt gallery of templates. Pick one from the 16 pre- formatted templates and three more on Office.com.
Select the one you like and click on it. The cover page appears at the beginning of the document by default. But to place it in any other location, right click on the cover page thumbnail in the gallery and select from the options given. Though, am not sure why you would want to!
Customize Individual Fields Click on each pre-formatted field (the square brackets) and the whole thing gets highlighted with a blue field label on top. Type in your version for the given field. The author name might appear by default if the Office installation is in your name. Place the common information in Quick Parts and you don t have to bother with typing them again and again.
Change the date fields with the drop-down arrow and select a date from a calendar. You can format all fields just like normal text. You can easily edit graphical cover page elements like any other image. Just click on the graphic to display the Drawing Tools and Picture Tools menus on the Ribbon.
Change the Design on the Fly Customizing a pre-formatted cover page is a piece of cake. The templates consist of formatted controls and graphic boxes that come in different color themes. So, you can change any part of the template on the fly. Notice a picture on the cover page template? Maybe, you would like to swap it out with a logo or another more appropriate image. Just right click on the picture and click Change Picture in the context menu. Changed your mind about the entire cover page? While working on one cover page, you can change it for another cover page by selecting a new template from the drop-down. The new template retains the field entries.
f you would like to save the cover page for later use in another document, select the entire cover page. Click on Insert > Cover Page > Save Selection to Cover Page Gallery. You can use the same menu to remove a selected cover page from the gallery.