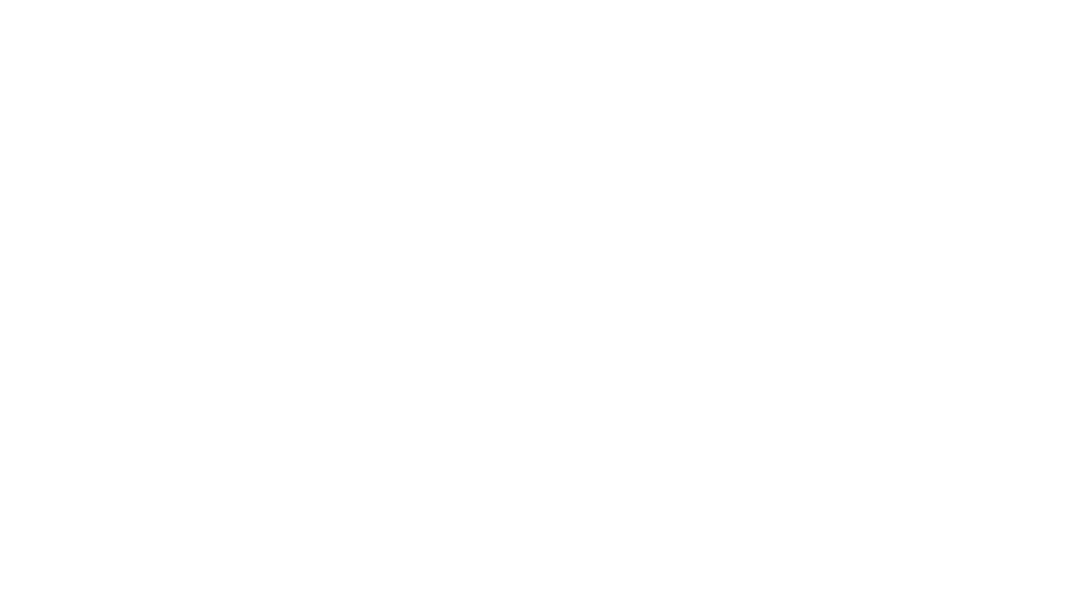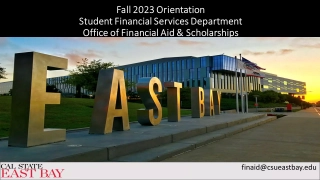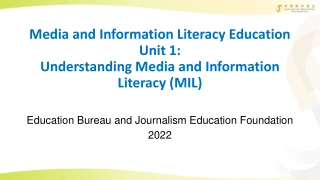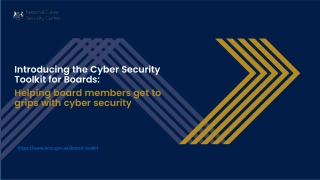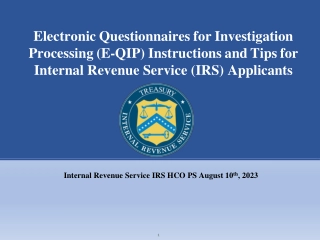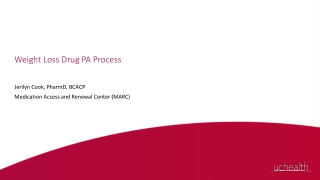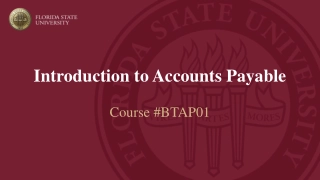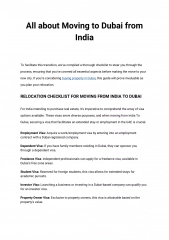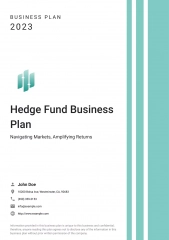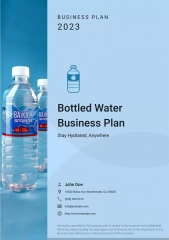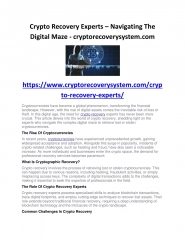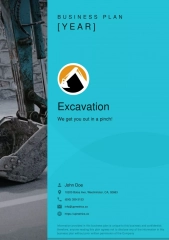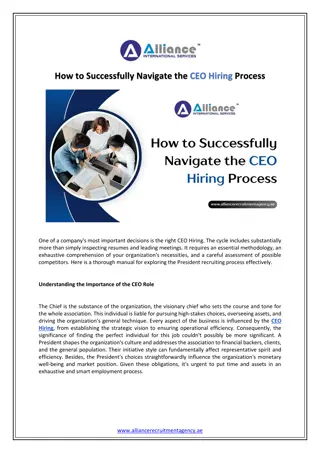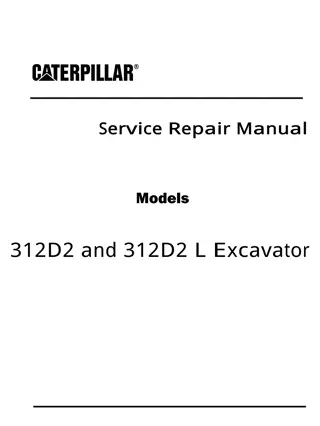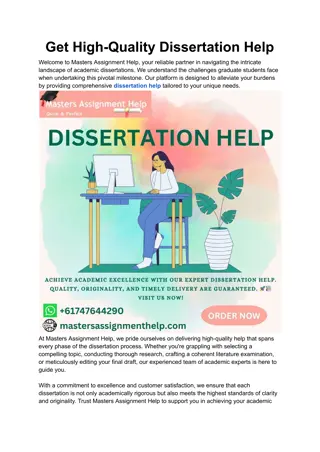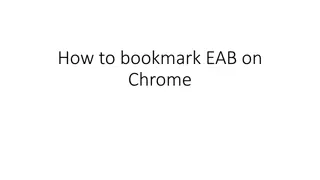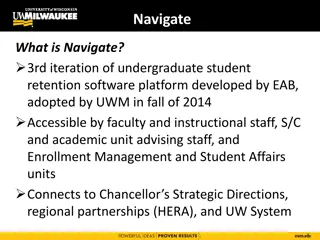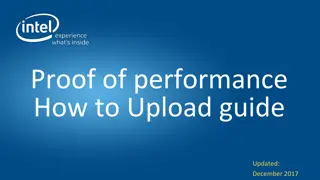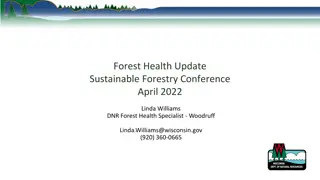EAB-Navigate
Explore how Student Profiles in Navigate empower staff and faculty with essential information to support students throughout their educational journey. Learn how to leverage student data, GPA, courses, and more to enhance student interactions and provide strategic guidance for academic success. Discover how Student Profiles offer key insights and tools for better communication and support within educational institutions.
Download Presentation

Please find below an Image/Link to download the presentation.
The content on the website is provided AS IS for your information and personal use only. It may not be sold, licensed, or shared on other websites without obtaining consent from the author. Download presentation by click this link. If you encounter any issues during the download, it is possible that the publisher has removed the file from their server.
E N D
Presentation Transcript
Understanding the Student Profile Navigate facilitates your interactions with students by providing information about them. Student Profiles help you find what you need to prepare for student interaction. Each student has a unique profile. Student Profiles are accessed from Staff Home if the student is assigned to you. Student Profiles are also accessible from Advanced Search. Important. You need permission from your institution to view students not officially assigned to you in Advanced Search. Student Profiles empower staff with the information needed to support students throughout their education. This information includes student GPA, courses, and unofficial transcripts. Other data you might see include a student'sPredicted Support Level, success markers, progress on To-Dos, and Academic Plans. Use Student Profile information to have strategic conversations with students. For example, by looking at the Student Profile, you see that a student planned a course that does not count toward their degree requirements. You can quickly suggest a different course before registration so they do not waste time and money. Or perhaps faculty has triggered an alert because the student has missed several classes. Advisors can reach out to the student and discuss why the student has not been attending. Note. Actual information presented on Student Profiles depend on your role permissions and the Navigate modules available at your institution.
Student Profile: Overview Tab What: The Student Profile shows key details about a student. The Overview is the main tab of the profile. Where: The Overview tab is what you see when you open a Student Profile. Who: Student Profiles give staff and faculty quick insight into the student s performance and potential needs. Conditions: In order to view the Overview tab, staff and faculty must have permission to view student profiles and to view the Overview tab on the Student Profile. Specific information within the Overview tab, such as the 30-Second Overview, student IDs, and student categories is also permission-based. Overview Tab The Overview tab is organized into several different sections. If a student's profile has a matched Prospective or Enrolled Student Profile, users will see this banner at the top of the Student Profile: There is also the View Options button to see details. However, what users will see will differ based on whether or not they have the Merge Users permission. The top gray box, also known as the 30-Second Overview, offers faculty and staff the opportunity to gather a basic understanding or gut check on the student s academic performance to date. The data includes course performance (number of Ds and Fs, number of repeated courses, and number of withdrawn courses), number of success marker notifications, GPA (GPA type depends on institution configurations), credit performance (number of credits earned, percentage of credits completed vs. attempted), and the student s Predicted Support Level (calculated by the institution s predictive model). Note that when you click on a number in the 30-Second Overview, only the first ten examples will appear. The 30-Second Overview is intended to surface critical details regarding the student s performance, but the full details related to each datapoint are available in other Student Profile tabs, such as the Success Progress and Class Info tabs.
On the right side of the Student Profile, staff and faculty can find additional general information about the student (such as their age and contact information) and take action within the platform. These include actions such as scheduling an appointment for the student, adding documentation to the student s profile, adding the student to a student list, or issuing an alert on the student. Mary Do The Student Success Team also shows on the right of the Student Profile. Staff members who can view a student profile are always able to se the Student Success Team. The Student Success Team are staff members who have User Roles who have been assigned to the student.
102 McMahon success.catholic.edu 202-319-6262 success@cua.edu