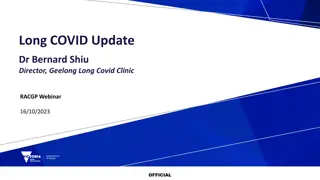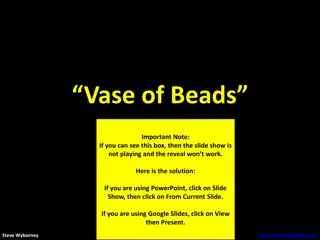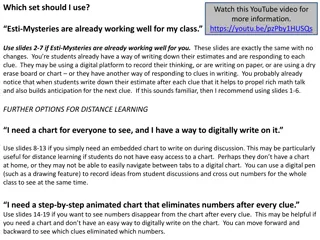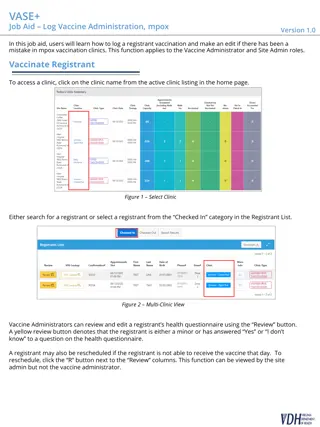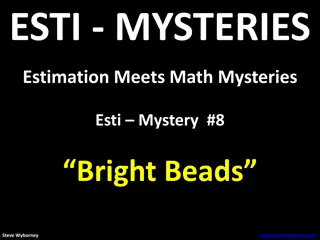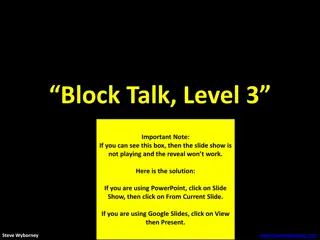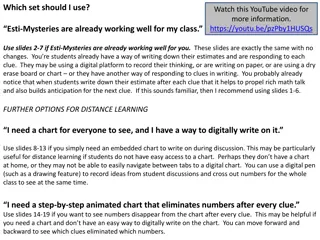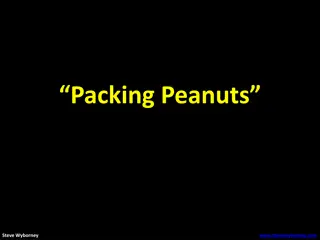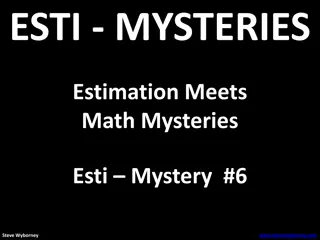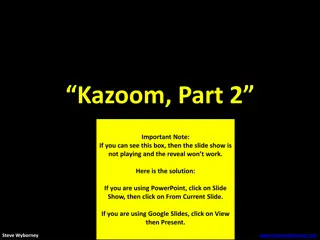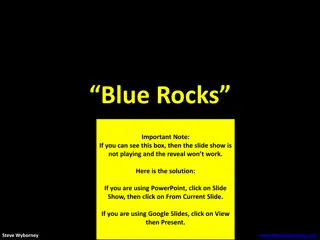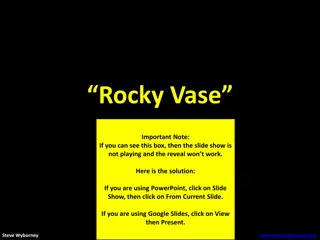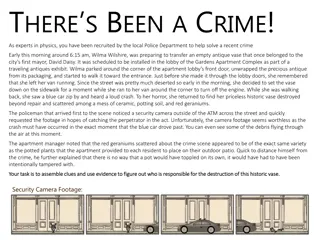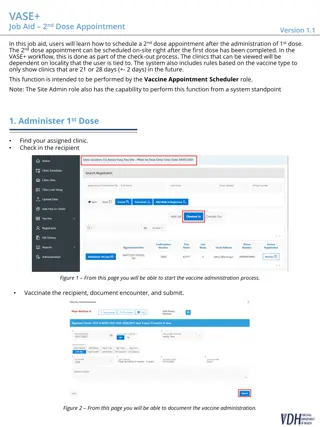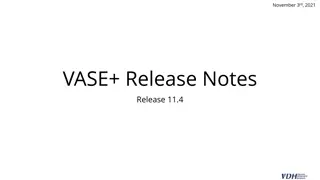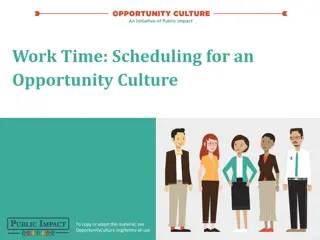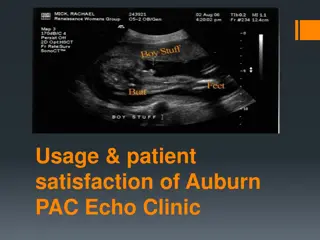Creating Clinic Schedules in VASE+ System
Learn how to efficiently create clinic schedules in VASE+ system for managing appointments, vaccine information, and site details. Explore step-by-step guidance on setting clinic name, contact points, timing, intervals, and vaccine details. Users with specific roles in the system can easily create schedules across different days, ensuring a streamlined process. Additionally, discover the importance of scheduling second dose appointments in advance for optimal vaccine administration.
Download Presentation

Please find below an Image/Link to download the presentation.
The content on the website is provided AS IS for your information and personal use only. It may not be sold, licensed, or shared on other websites without obtaining consent from the author. Download presentation by click this link. If you encounter any issues during the download, it is possible that the publisher has removed the file from their server.
E N D
Presentation Transcript
VASE+ Job Aid Create Clinic Schedules Version 1.2 Summary: In this job aid, users will learn how to create clinic schedules in VASE+. The clinic schedule is created within the context of a clinic site. The schedule allows the user to set the name of the clinic, date, points of contact at the clinic, start and end times, break start and end time, slot durations, appointments per slot, include intervals that may be needed between slots, and include the vaccine and lot number that will be administered at the site. The system also allows an easy way to create clinic schedules across multiple days. Roles The following user roles can create clinic sites in the VASE system 1. Locality Admin 2. Site Admin 3. Clinic Scheduler Create New Schedule A clinic schedule can be created by clicking on the Schedule button corresponding to each site. This can be done for both Active and Inactive clinic sites. Active sites are shaded in green and inactive sites are shaded in yellow Figure 1 Click on the schedule button to create a new clinic schedule After clicking on the schedule button corresponding to a particular site, the user can view the Active Clinic Schedules (current and future), Inactive Clinic Schedules (History) and create new clinic schedules by clicking on the Create Clinic Schedule button on the top right.
VASE+ Job Aid Create Vaccine Clinic Schedules Version 1.2 Figure 2 Create Clinic Schedule Button This triggers a pop-up screen to capture: 1. Clinic Type: the planned type of clinic (vaccine or testing) for this schedule 2. Clinic Name: This corresponds to the name of the clinic for the corresponding date under the Clinic site 3. Open or Closed POD: after the schedule has been saved, a link will be generated to use to direct registrants to that specific clinic 4. Points of Contact: This establishes the main point of contact for the clinic. Users can select an existing user users for clinics 5. Clinic Schedule: The clinic schedule start and end time, the break start and end time, slot durations, appointments per slot, and intervals between slots 6. The clinic capacity (which sets a cap on the total number of appointment slots created) can be adjusted by increasing or reducing the slot duration or the interval between slots 7. Vaccines Offered at the clinic: The planned vaccine type, availability of vaccines, and vaccine lot numbers Figure 3 Creating a Clinic Schedule
VASE+ Job Aid Create Clinic Schedules After all the information is input, the user can click on Create Schedule to finalize the clinic schedule. Clicking on Create & Create Another will create another clinic schedule with the same data and parameters, except the Clinic Date will automatically fill the next day. This allows users to easily create multiple days with the same schedule. The user can choose to modify other parameters as necessary as well. Version 1.2 Once the clinic schedule has been created in the system, the user can click on the edit button next to the clinic for a link to the clinic, to view the schedule, or make any edits if necessary. The link may be copied and pasted to display on a website or distributed elsewhere for use by registrants. Closed POD clinics will not appear on the public search, but a link will still be generated to send to potential registrants. Figure 4 Edit Button Figure 4 Link for the Clinic Scheduling into the Future for 2nd Dose Appointments It is best practice to create the clinic schedule for the second dose appointment at the same time as the clinic schedule for the first dose. This helps Vaccine Appointment Schedulers as they can schedule a 2nd dose on site after the first dose is administered. Second dose appointments can only be scheduled at clinics in the future based on vaccine type. Note that schedules will always appear in order by upcoming date. Pfizer vaccine second dose clinic schedules should be 21 +/- 4 days (3 weeks) after the first dose (see Figure 6 below for an example of a Pfizer clinic scheduling for the first and second doses). Moderna vaccine second dose clinic schedule should be 28 +/- 4 days (4 weeks) after the first dose. Multiple days in the future can be added at one time, though each day must be added separately. Figure 5 Scheduling in Advance for 2nd Dose Appointments Multiple clinic schedules can be added for the same day at the same site. For example, if your clinic site has both Moderna and Pfizer vaccines with different appointment schedules for each, the different schedules can be created for the same day. The front desk and the site administrator will be able to see the appointments scheduled at each clinic. Figure 7 below provides an example. Figure 6 Multiple Clinic Schedules for the Same Day at the Same Site
VASE+ Job Aid Create Clinic Schedules Version 1.2 Editing Clinic Schedules To edit details on the clinic schedule, click the edit icon next to the clinic name. The same pop-up as when the schedule was originally created will appear. v Figure 7 Edit Icon On the pop-up screen, several details can be edited. The clinic name may be edited, as well as whether the clinic is open or closed POD and the point of contact. The clinic date is set and may not be changed. For the clinic times and capacity, certain adjustments can be made, as well. The start time and end time can be extended ,but not shortened. The user may also change the supply numbers to accommodate any shifts in the vaccine supply. In addition, vaccine lots can be added or removed. If there are no active appointments made yet at a clinic, the vaccine type may also be changed. However, the break start time and end time, the slot duration, the appointments per time slot, and the interval between time slots may not be edited. If these need to be changed, please contact VASE+ support. v v v v v v Figure 8 Editing a Clinic Schedule