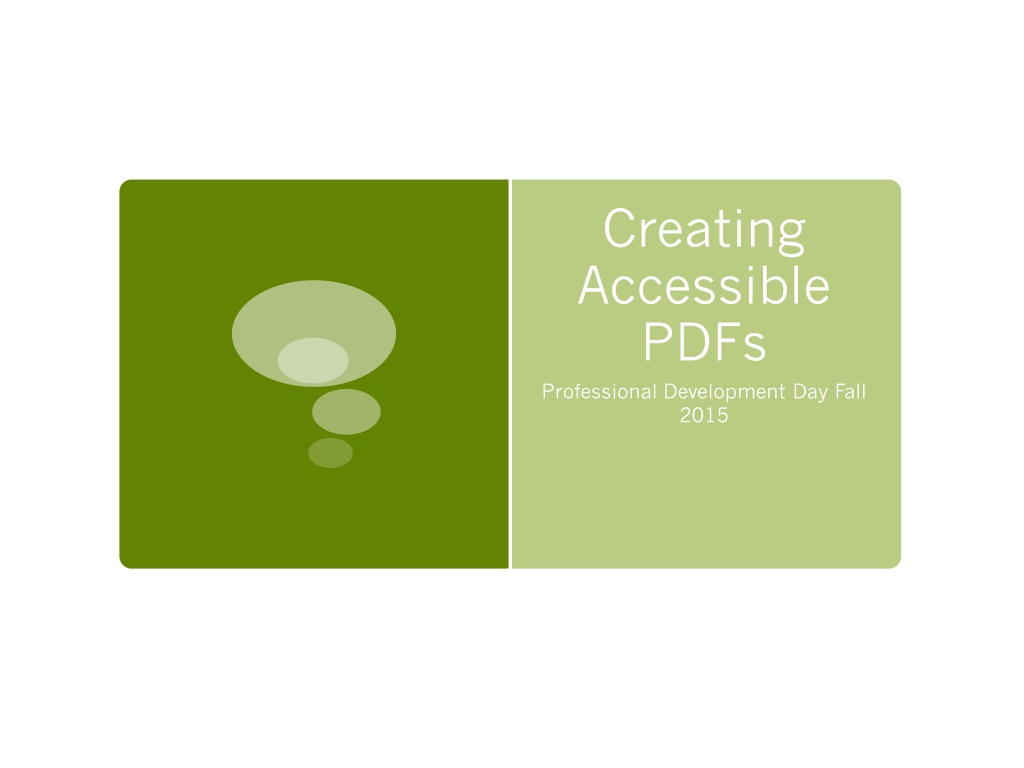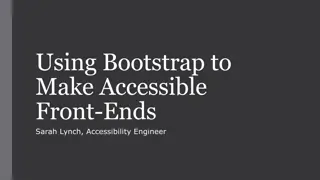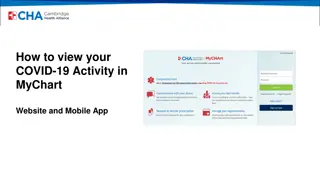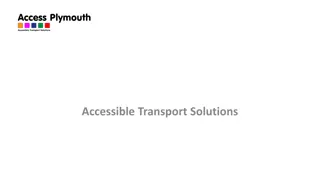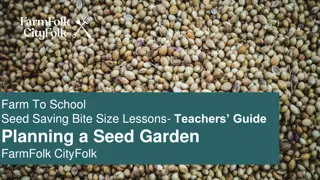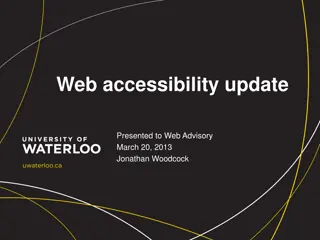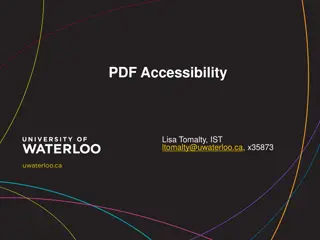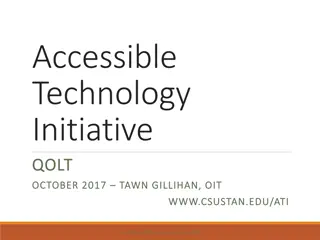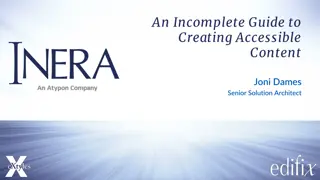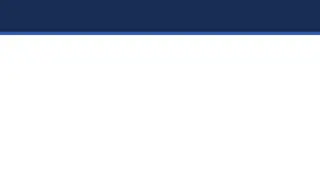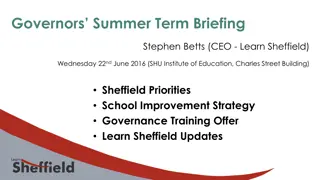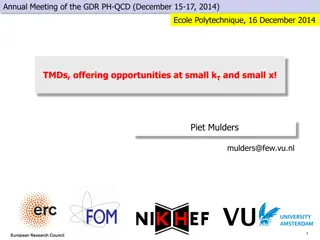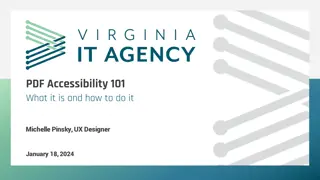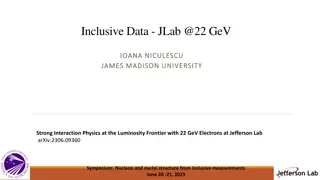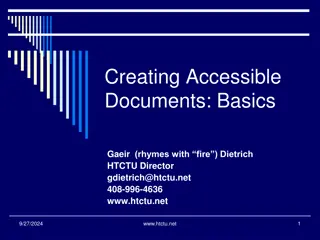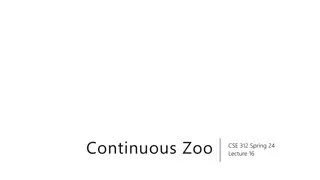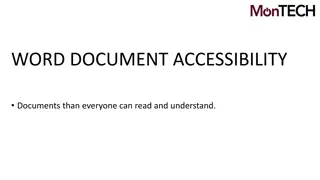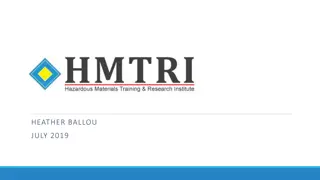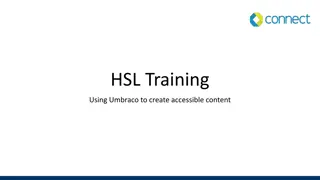Creating Accessible PDFs - Professional Development Resources and Tips
Explore essential resources and practical tips for creating accessible PDFs, including guidelines for alternative text, hyperlinks, headings, screen reader accessibility, and more. Learn how to enhance the accessibility of your documents and ensure inclusivity in your design practices.
Download Presentation

Please find below an Image/Link to download the presentation.
The content on the website is provided AS IS for your information and personal use only. It may not be sold, licensed, or shared on other websites without obtaining consent from the author. Download presentation by click this link. If you encounter any issues during the download, it is possible that the publisher has removed the file from their server.
E N D
Presentation Transcript
Creating Accessible PDFs Professional Development Day Fall 2015
Accessibility Checklist Alternative (alt) text on images Hyperlinks text vs. url Heading styles h1, h2, Table headers Bulleted or numbered lists Color: contrast/don t rely on for meaning Audio must provide transcript Video with sound must be captioned
Alternative (Alt) Text Be accurate and equivalent in presenting the same content and function as presented by the image Be succinct Do NOT be redundant or provide the exact same information as text within the context of the image Do NOT use the phrases photo of ..." or "graphic of ..." to describe the image
Alt Text in Word Click on the image Right Click and select Format Image Click on Alt Text Enter Alt Text into Description box
Hyperlinks Good Bad Read more about PCC's Web Accessibility Standards. To read more about PCC's Web Accessibility standards, click here. Read more about PCC's Web Accessibility Standards (www.pcc.edu/access). Click here to order now! Tell me more about Web Design. Order now! In Word (highlight word, right click, select Hyperlink )
Headings in Word Select Heading from Styles on Home tab Keyboard Shortcuts Heading 1 PC: Ctrl + Alt + 1 Mac: Command + Option 1 Heading 2 PC: Ctrl + Alt + 2 Mac: Command + Option 2
Importance of Formatting for Navigation with Screenreaders Navigation using Heading formatting
Table Header in Word Select first row of table Right Click and select Table Properties Select Row tab Check Repeat as header at the top of each page
Bullets or Numbers/Letters for Lists Examples of Unintentional Plagiarism: Failure to cite a source that is not common knowledge. Failure to "quote" or block quote author's exact words, even if documented. Failure to put a paraphrase in your own words, even if documented. Versus Examples of Unintentional Plagiarism: Failure to cite a source that is not common knowledge. Failure to "quote" or block quote author's exact words, even if documented. Failure to put a paraphrase in your own words, even if documented.
Lists in Word Select list from Paragraph on Home tab Choose bulleted or Alpha numeric list
Navigation using complete formatting
Color Rules Contrast between text color and background Avoid conveying meaning with color only
Color Contrast Tools: WebAIM Color Contrast Checker Browser-based tool (webaim.org/resources/contrastchecker) The Paciello Group s Colour Contrast Checker application for Macs or PCs (paciellogroup.com/resources/contrastAnalyser)
Avoid conveying meaning by color alone Enrollments 3rd Qtr 1st Qtr 2nd Qtr 3rd Qtr 4th Qtr
Rules for Multimedia All required instructional video used more than once for online and hybrid courses must be captioned and audio must be transcribed.
Accessibility Checker Built in to Word and PowerPoint PC Version only!!! Find the Accessibility Checker: 1. Click on File 2. Click on Info 3. Click on Check for Issues 4. Click on Check Accessibility
Inspection Results Click item to fix Item will be selected/highlighted in document (not shown) Suggested fix listed under Additional Information Pane updates when item is fixed
Set Options before Saving as PDF 1. Click Acrobat tab 2. Set Preferences 3. Check box to: - Enable Accessibility and Reflow with tagged Adobe PDF
Set Document Title and Author then save as a PDF 1. Info (top left) Add Document Properties 2. Click Add a title 3. Click Add an author 4. Click Save as Adobe PDF (left)
Check Accessibility in Adobe Acrobat Pro XI 1. Click on the View menu 2. Select the Tools option 3. Click on Accessibility The Tools pane opens with the Accessibility tools displayed.
Accessibility Tools Pane in Acrobat XI Click Accessibility to show list of actions First action: Touch Up Reading Order
Check Accessibility 1. Click Full Check and select all options Or 2. Use the Action Wizard to be guided through each check Click Make Accessible Click Start View the report
Accessibility Report Pass Question Manual check required Fail Right click (option click on Mac) and select fix
Resources Creating Accessible PDFs (2014): Lynda.com video (4h 5m, intermediate level) OEI Accessibility Resources: http://tinyurl.com/OEIaccessibility NCDAE Cheatsheets: http://ncdae.org/resources/cheatsheets WebAIM Tutorial on Accessible PDF Documents: http://webaim.org/techniques/acrobat Adobe.com Accessibility Information: http://www.adobe.com/accessibility.html Berman Accessibility Ribbon for Word: https://www.davidberman.com/berman- accessibility-ribbon-for-word-instructions WebAIM Color Contrast Checker browser-based tool: http://webaim.org/resources/contrastchecker The Paciello Group s Colour Contrast Checker (Application for Macs or PCs): http://paciellogroup.com/resources/contrastAnalyser Accessibility Tools at Foothill Online Learning: http://www.foothill.edu/fga/accessibility.php Workshop materials: http://www.foothill.edu/fga/accessibility.php#work