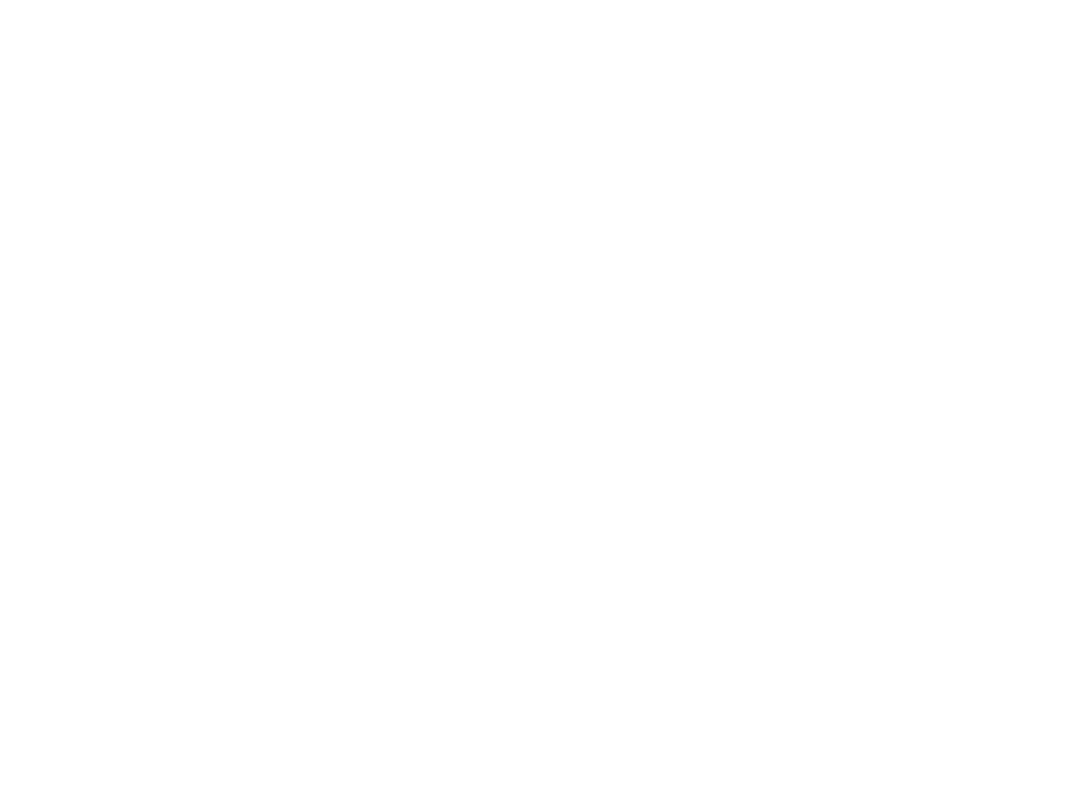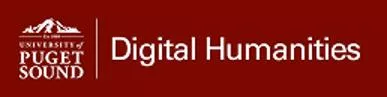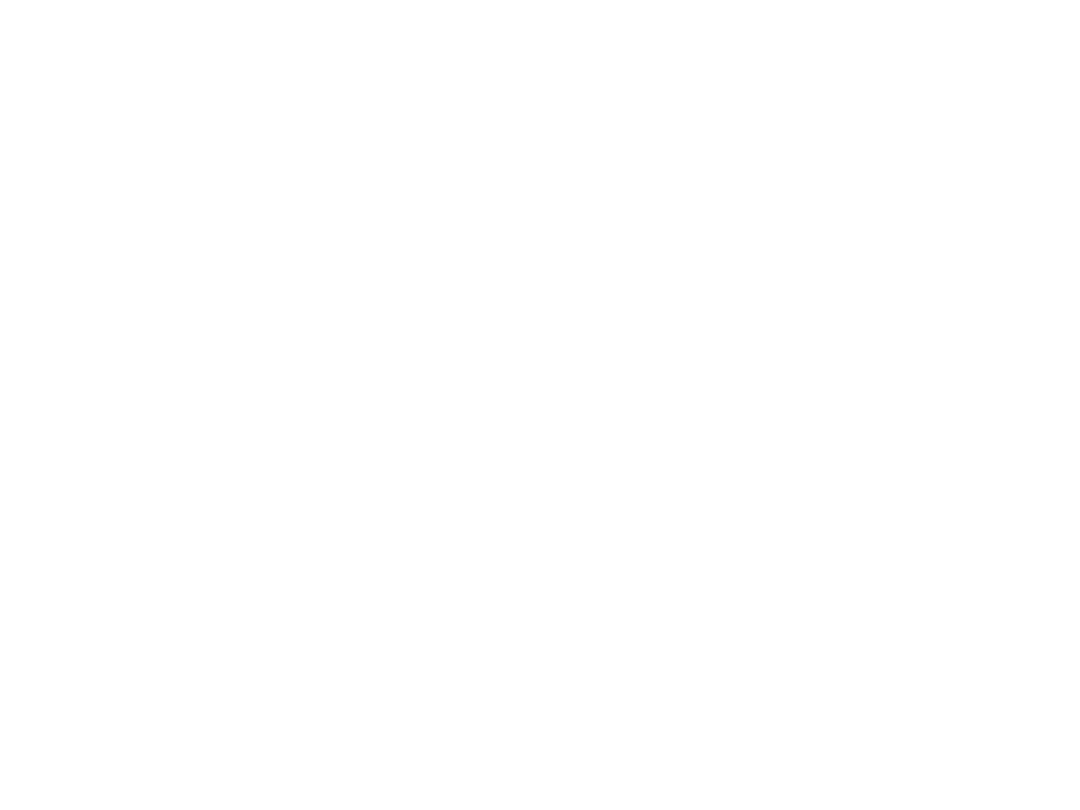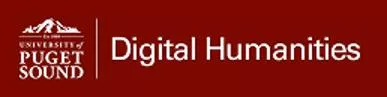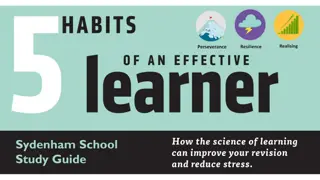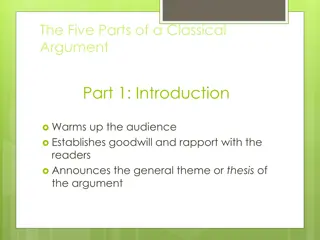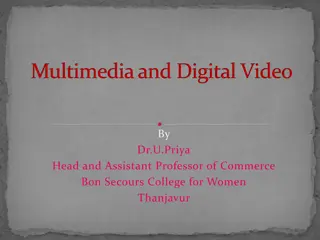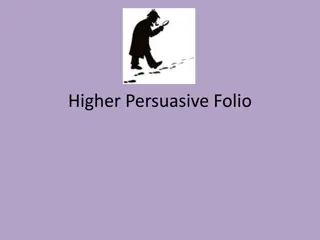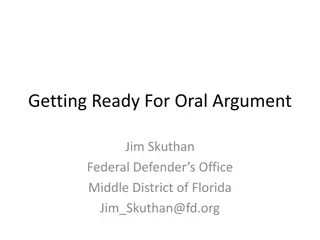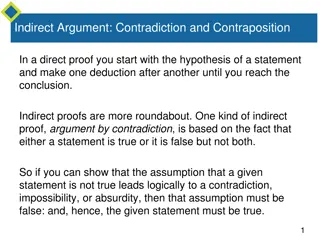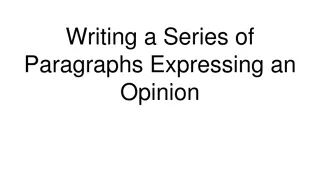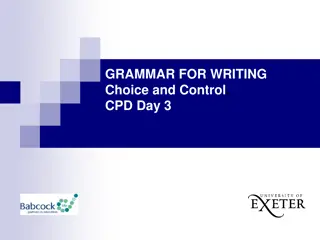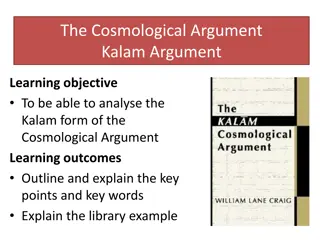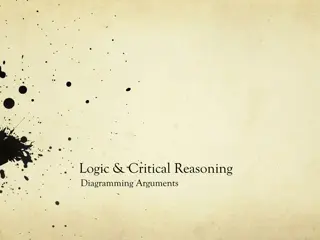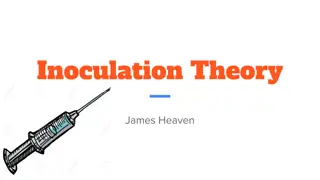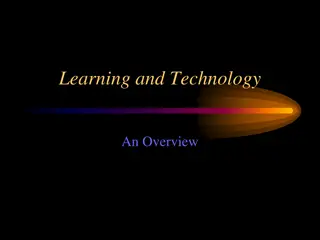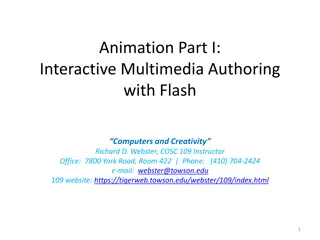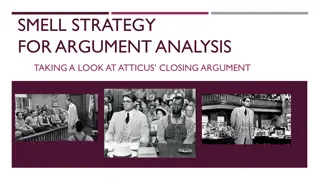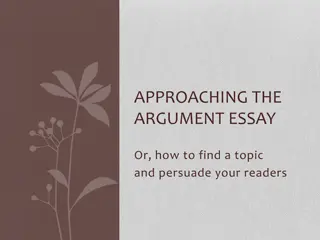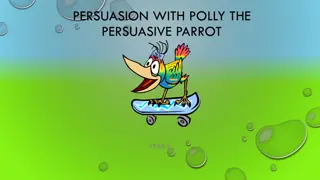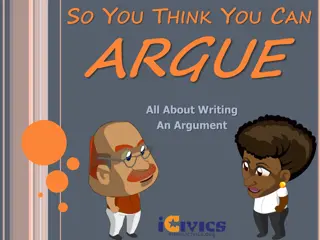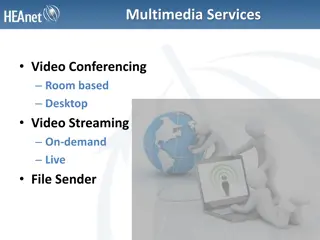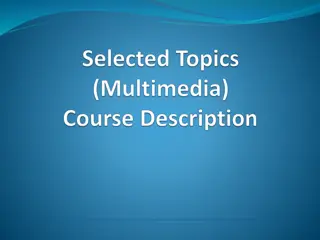Creating a Persuasive Multimedia Argument
Harness the power of multimedia, following a comprehensive process similar to Ken Burns, to build a compelling argument by understanding the research question, conducting thorough research, scripting the issue with data-backed answers, organizing information effectively, incorporating additional materials for engagement, crafting a visually appealing presentation, recording accompanying audio, and refining design and timing for maximum impact.
Download Presentation

Please find below an Image/Link to download the presentation.
The content on the website is provided AS IS for your information and personal use only. It may not be sold, licensed, or shared on other websites without obtaining consent from the author.If you encounter any issues during the download, it is possible that the publisher has removed the file from their server.
You are allowed to download the files provided on this website for personal or commercial use, subject to the condition that they are used lawfully. All files are the property of their respective owners.
The content on the website is provided AS IS for your information and personal use only. It may not be sold, licensed, or shared on other websites without obtaining consent from the author.
E N D
Presentation Transcript
How to build an argument using multimedia ( la Ken Burns*) 1. Make sure you understand the research question you are working on. 2. Do your research and gather relevant data. 3. Write a script that presents the issue and proposes an answer based on the data. 4. Organize the script into chunks of information that go together and can fit on single slides. 5. Collect additional materials that will enliven the presentation. 6. Put the text and other materials into PowerPoint. 7. Record an audio track to accompany the text and visuals. 8. Fine-tune the slide design and presentation timing. *Image retrieved 4/9/15 from http://www.annarbor.com/entertainment/ken-burns-to-return-to-ann- arbor-for-a-talk-and-a-screening/
How to build an argument using multimedia (cont d) 1. Make sure you understand the research question you are working on. What is that question for this assignment? 2. Do your research and gather relevant data as evidence. Where will you go to do your primary research? What other kinds of information might be compelling? 3. Write a script that presents the issue and proposes an answer based on the data. What tone do you want your script to convey? 4. Organize the script into chunks of information that go together and can fit on single slides. What does information that goes together means in this context? What options do multimedia presentations give you that static text alone does not?
How to build an argument using multimedia (cont d) 5. Collect/develop additional materials that will enliven the presentation. Consider what such materials might include. Some possibilities: Photo archives Historic maps, street directories Oral histories Other? 6. Put the text and other materials into PowerPoint. (Remember to regularly save and back up your materials!) 7. Record an audio track to accompany the text and visuals. Don t rush. 8. Fine-tune the slide design, animations, and presentation timing.
To get the washed-out effect you see on this slide: 1. Find an old photograph that seems appropriate. 2. Copy and paste the image onto a blank slide. Crop it to fit as necessary. 3. Now insert a rectangle (Insert> Shapes) on the slide and stretch it until it covers the image completely. 4. Change the fill color of the rectangle and make it semi-transparent so the image will bleed through it. (Right-click the rectangle and select Format Shape, then select Gradient fill, choose a color from the drop-down, and move the Transparency bar to the right.) 5. Now you have a uniform background that you can use for all the slides in the presentation. Just duplicate the slide as many times as you want to so you ll have a lot of blanks to work with.
To create a cameo like border around a photograph: 1. Select (click on) the photo, then click Format on the ribbon at top of the window. 2. Select the oval with blurry outline under Picture Styles.
On animations: To have an image slowly appear ( fade in ): Click the image, then click Animations>Add Animation>Fade (green star) . To have an image slowly disappear ( fade out ): Click the image, then click Animations>Add Animation>Fade (red star you ll need to hit the drop-down arrow to see this option) . To have an image expand for a Zoom-in effect: Click the image, then click Animations>Add Animation>Grow/Shrink. To adjust the timing, proportion, sequence , etc., of any of these animations: open the Animation Pane and click the far right of the animation listing, then make the selection. You can combine many of these animations for some interesting effects.
On animations (contd): To have text move across the screen as if it s being typed in real time: Select the text, then click Add Animation>Wipe (green star), then click Effect Options and select From Left. To adjust the timing for the typing : Click the far right of the animation listing in the Animation Pane and click Timing. To add the sound of a typewriter to the animation: Click the far right of the animation listing in the Animation Pane and click Effects Options>Sound>Typewriter.
On transitions between slides: To set up your slide deck to run in Kiosk mode (automatically and repeatedly): Click Transitions. Then, under Advance Slide, deselect On Mouse Click, select After, and choose a reasonable amount of time to advance to the next slide.
To record the audio for your presentation: 1. Practice reading your captions several times as you click through the presentation. 2. When you re ready to record, go to the Slide Show tab in PowerPoint, click Record Slide Show > Start Recording from Beginning. 3. Check both boxes on the Record Slide Show dialog window, and click Start Recording:
4. When youre ready to do a final take, repeat Step 3 above and click through your presentation as you read your text into the microphone. Don t rush. If you need to pause and re-record a segment, you can use the controls in the Record dialog window (although it may be easier just to start over): 5. Record a test run to check your audio levels. (Your computer must have a built-in or auxiliary microphone.) 6. Once you ve finished recording the slide show, click the X or press Esc to exit the recording process.
7. PowerPoint will now tell you how long the presentation is and ask if you want to save it. Click Yes. 8. Save your file as a PowerPoint Presentation file (NOT as a .wmv or MPE4 video file).
Credits Title slide and slide 3 image of Frank Norris: http://www.pbs.org/wnet/americannovel/timeline/norris.html Background photograph on all slides: Powell Street from Sutter Street looking North. Panoramic Series, Plate 17. With SF Newsletter. June 11 1896. http://webbie1.sfpl.org/multimedia/sfphotos/AAB-5188.jpg Slide 2: https://s-media-cache- ak0.pinimg.com/736x/61/ab/77/61ab774d21d885ce2f3085967d7126dd.jpg Slide 3: San Francisco street scene. No title. No date. http://public.wsu.edu/~campbelld/amlit/norris.htm Slide 5: San Francisco Call, 10 October 1893, p. 8, col. 3. http://cdnc.ucr.edu/cgi- bin/cdnc?a=d&d=SFC18931010.2.88.3&srpos=&dliv=none&e=-------en--20--1--txt- txIN-San+Francisco+Call++October+1893------