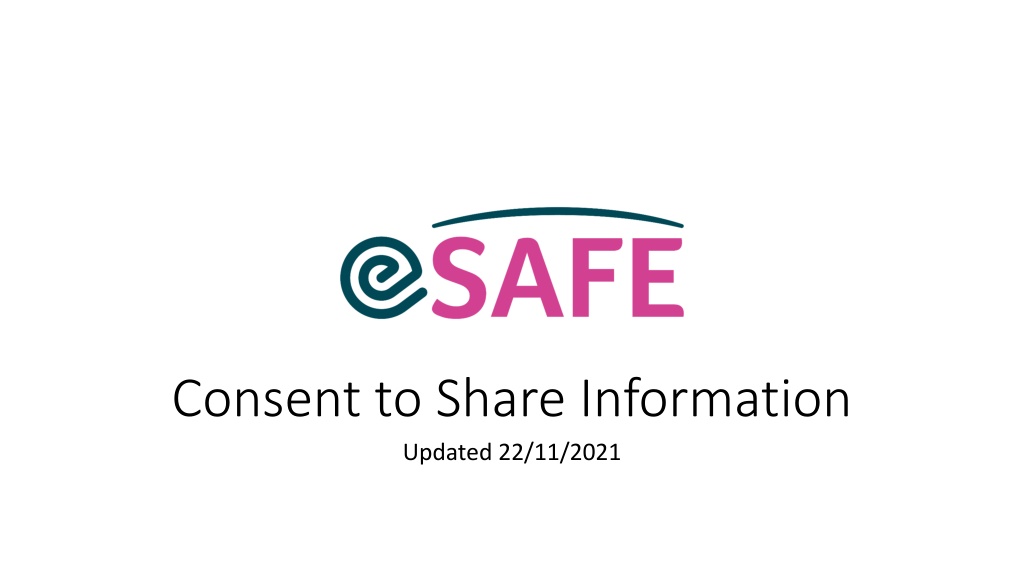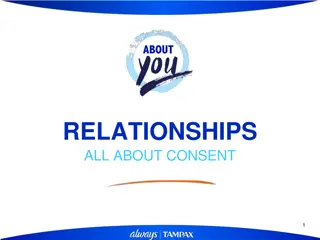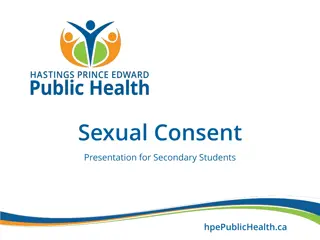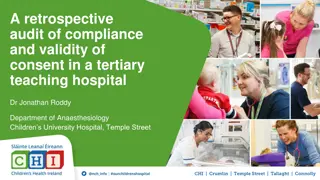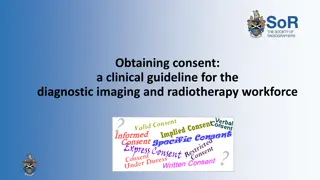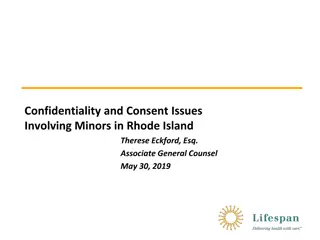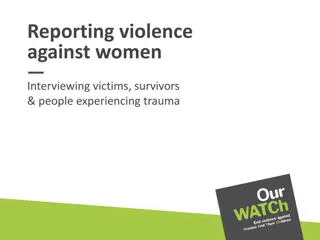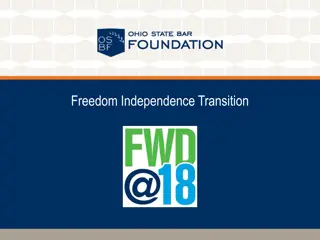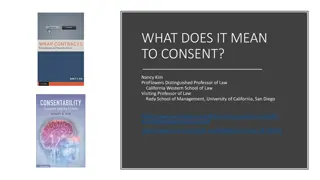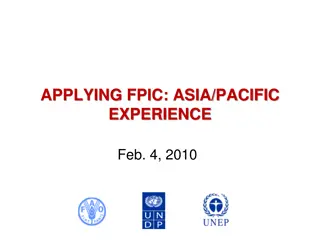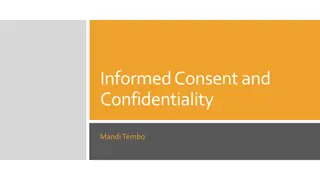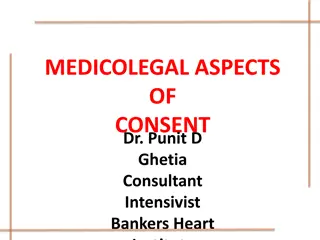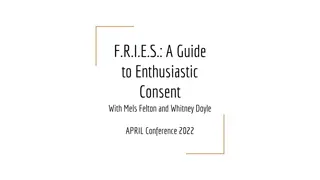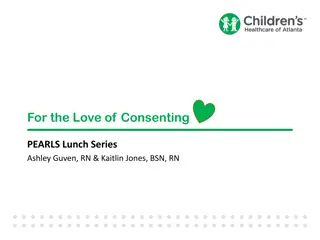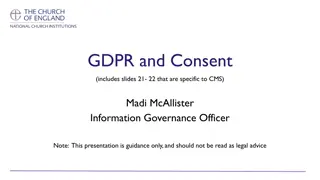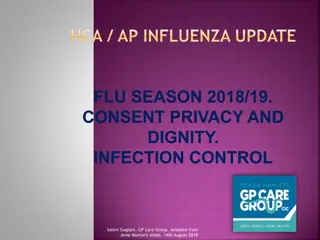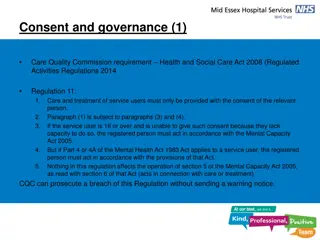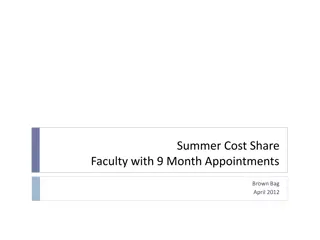Consent to Share Information
This guide outlines how to record and manage consent to share information with external agencies or individuals. Learn step-by-step instructions on creating records, linking organizations, specifying shared data types, adding signatures, and more.
Uploaded on Feb 20, 2025 | 0 Views
Download Presentation

Please find below an Image/Link to download the presentation.
The content on the website is provided AS IS for your information and personal use only. It may not be sold, licensed, or shared on other websites without obtaining consent from the author.If you encounter any issues during the download, it is possible that the publisher has removed the file from their server.
You are allowed to download the files provided on this website for personal or commercial use, subject to the condition that they are used lawfully. All files are the property of their respective owners.
The content on the website is provided AS IS for your information and personal use only. It may not be sold, licensed, or shared on other websites without obtaining consent from the author.
E N D
Presentation Transcript
Consent to Share Information Updated 22/11/2021
What is it? Consent to Share Information record is completed when it is identified that the service needs to communicate about/on behalf of a client with an external agency or individual. The purpose of the form is to record the person s consent to what information is and is not shared with the identified professional. The form has an expiry date and flags when consent is expired.
Record Consent to Share Information Start in a Client s record. 1) Hover over Support Agencies Consent to Share (Client) related list. 2) Click New. 3
3) Fill in the information. You can link a Sharing Organisation already recorded on the system. Start typing the name and you will see available options. 4) You can also create a new Organisation on the fly by selecting New Account option. 5) Complete the information and click Save to create the new organisation. 4
In a similar way you can record a specific contact with whom data will be shared. Fill in the information and click 9) Save. 6) Check if the Contact is recorded on the system and if not, click +New Contact. 7) Select General Contact Record type and click 8) Next. 5
10) Using the arrows select type of data that can/cannot be shared. 11) Click Save.
This consent to share information will now be visible. To see the details of the consent, 1) hover over Support Agencies Consent to Share (Client) and 2) click on the Reference number. 7
Add File with Clients Signature 3) To add to the Consent record a file with a Client s signature, click Upload Files. 5) Wait for the file to upload and click Done. 4) Find the right file on your hard drive and click Open. 8
6) Click the pen icon next to the field Signature form uploaded to system . In a similar way you can record if the consent has been withdrawn. 7) Click Yes and 8) Save. Note: The date in the field Consent Valid until will be automatically changed to the date consent was withdrawn. 9
If the consent expires, or is withdrawn, then a warning will appear: On the consent And on the client s contact page in a related list on the right hand side. 10