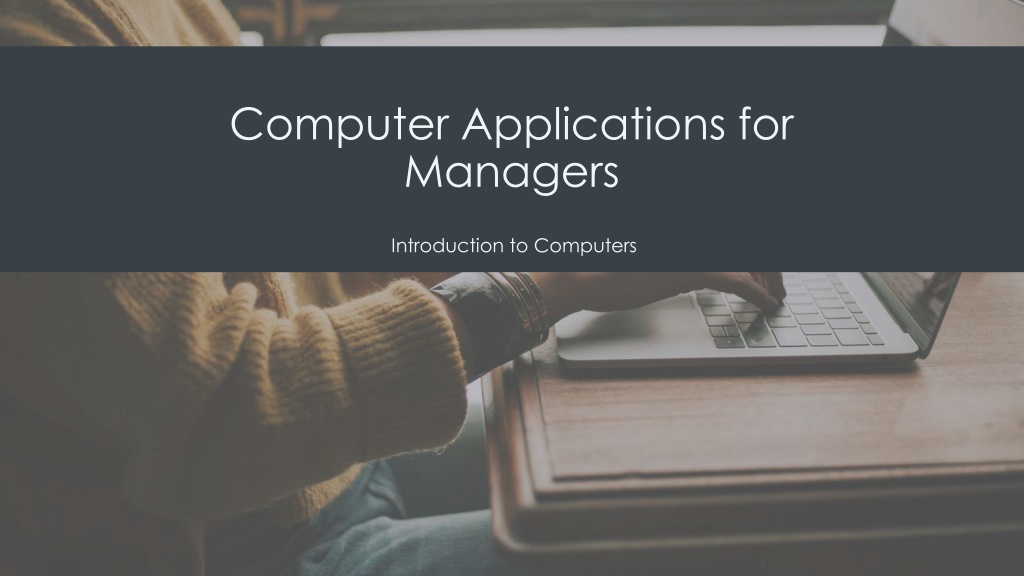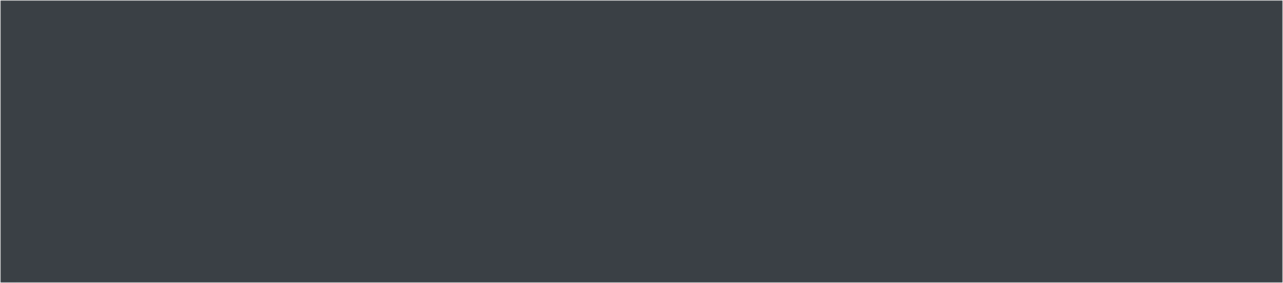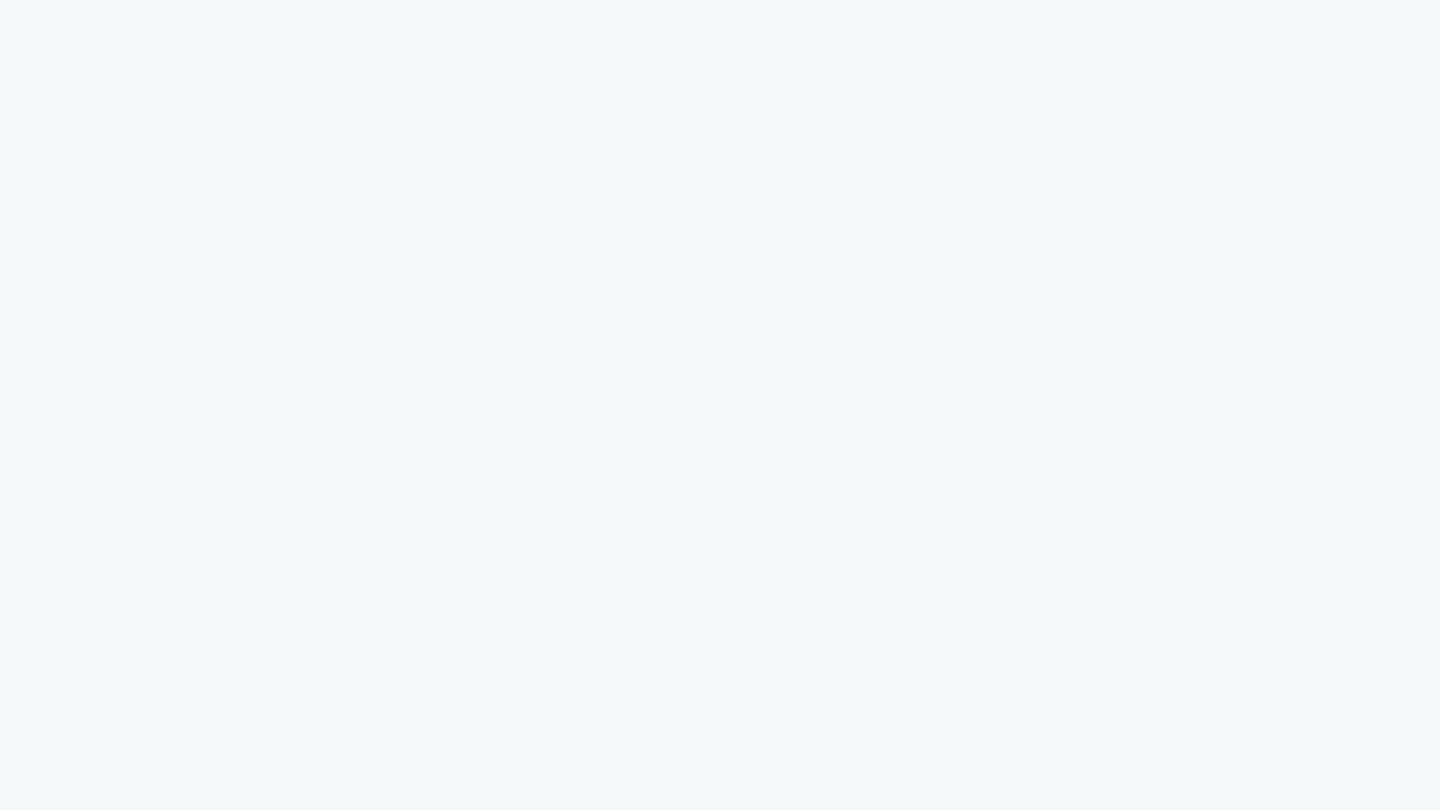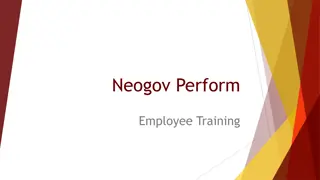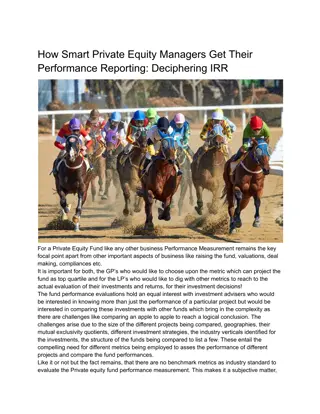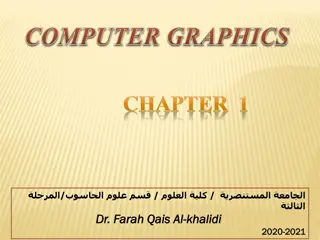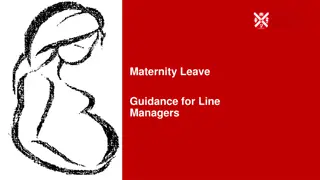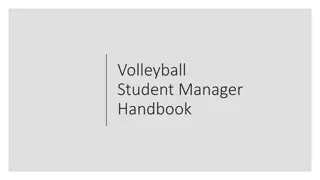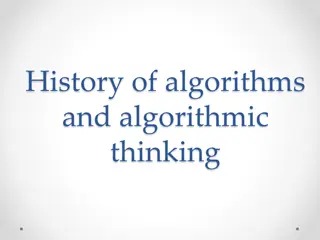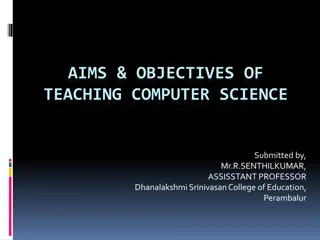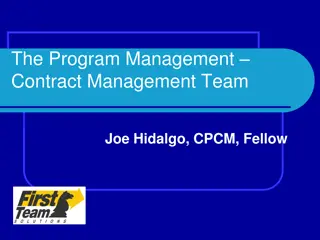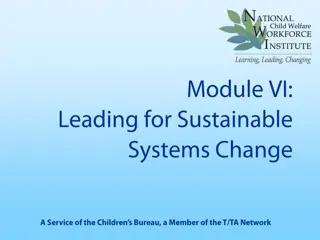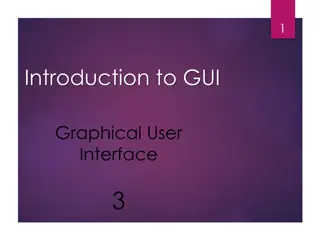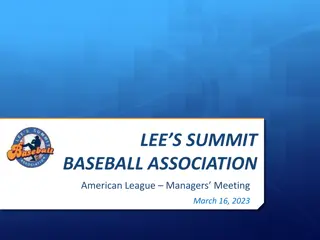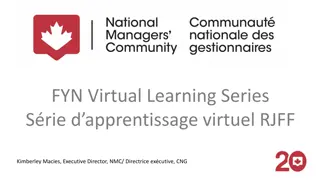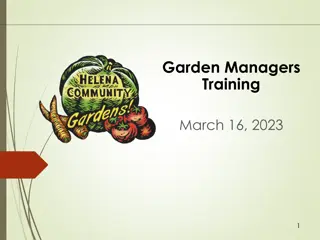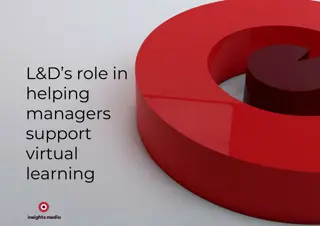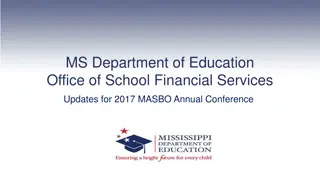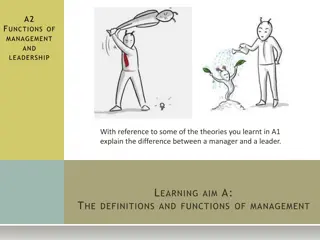Computer Applications for Managers
This educational material introduces computer applications specifically tailored for managers, covering basic functions, operating systems, program navigation, file management, and more. It delves into essential computer concepts, hardware components, software systems, security measures, efficiency tasks, and privacy considerations. By exploring these topics, managers can enhance their computer literacy and utilize technology more effectively in various business settings.
Download Presentation

Please find below an Image/Link to download the presentation.
The content on the website is provided AS IS for your information and personal use only. It may not be sold, licensed, or shared on other websites without obtaining consent from the author.If you encounter any issues during the download, it is possible that the publisher has removed the file from their server.
You are allowed to download the files provided on this website for personal or commercial use, subject to the condition that they are used lawfully. All files are the property of their respective owners.
The content on the website is provided AS IS for your information and personal use only. It may not be sold, licensed, or shared on other websites without obtaining consent from the author.
E N D
Presentation Transcript
Computer Applications for Managers Introduction to Computers
Module Learning Outcomes Use basic functions of a computer 1.1: Discuss basic computer concepts and definitions 1.2: Determine what operating system you have 1.3: Navigate programs 1.4: Locate and manage files and folders 1.5: Discuss proper file and folder management techniques in a variety of environments 1.6: Take a screenshot
Learning Outcomes: Computer Concepts 1.1: Discuss basic computer concepts and definitions 1.1.1: Discuss the role hardware plays in computing 1.1.2: Discuss the role software plays in computing 1.1.3: Discuss the importance of security in the business computing environment 1.1.4: Discuss the challenges to privacy in the business computing environment
Computers More efficient tasks Inventory tracking Managing budgets Representing company in communication Searching Internet Organizing and accessing databases Designing presentations
Hardware Mainboard CPU RAM / ROM BIOS Buses CMOS Battery Storage Fixed - SSD & HDD Removable Input and Output
Software Operating System Operating System Software Microsoft Windows Mac OS X Chrome OS Linux
Software - Additional Additional Software Users create, play, listen, surf, etc. Install and uninstall without affecting OS Examples: Microsoft Office Browsers: Chrome & Firefox
Security Highly sensitive business data Networked computers security risk Types of security Network Traffic auditing options Firewalls Anti-virus software Access privileges Authentication Magnetic cards Biometric data Secure logins
Privacy Information privacy challenges Healthcare records Criminal justice investigations and proceedings Financial institutions and transactions Biological traits Residence Ethnicity Privacy breaches Location-based service and geolocation Internet and Security
Learning Outcomes: Operating Systems 1.2: Determine what operating system you have 1.2.1: Determine what operating system you have
Windows vs. Mac Windows logo = Windows Apple logo = macOS
Learning Outcomes: Navigate Programs 1.3: Navigate programs 1.3.1: Manage multiple windows 1.3.2: Use keyboard shortcuts to perform tasks
Common Terminology Desktop: first screen after logging in Window: adjustable Toolbar/taskbar
Shortcuts Cut Undo Cmnd +Z (Mac) Ctrl+Z (Windows) Redo Cmnd +Y (Mac) Ctrl+Y (Windows) New Page Cmnd +N (Mac) Ctrl+N (Windows) Open Window Cmnd +O (Mac) Ctrl+O (Windows) Save File Cmnd +S (Mac) Ctrl+S (Windows) Find Cmnd +F (Mac) Ctrl+F (Windows) Cmnd+X (Mac) Ctrl+X (Windows) Copy Cmnd +C (Mac) Ctrl+C (Windows) Paste Cmnd +P (Mac) Ctrl+P (Windows) Select All Cmnd +A (Mac) Ctrl+A (Windows)
Practice Question 1 Which option is an example of security used to protect business information and data? A. Open operating system software B. Magnetic card authentication C. Company passwords by department D. Downloading programs from the internet onto company servers
Practice Question 2 What type of operating system does an Apple computer use? A. Microsoft Windows B. Linux C. Unix D. MacOS
Class Discussion: Keyboard Shortcuts You have learned a variety of keyboard shortcuts and experienced using shortcuts keys and right-click mouse methods on computers. With your classmates, discuss the following: Do you think you will use shortcuts or the right-click method more frequently? Which of the shortcuts will you use the most and why? Which shortcut key was new or the most helpful to learn about? Are there other shortcut keys you use that were not mentioned in this module that you use frequently?
Learning Outcomes: Finding Programs and Files 1.4: Locate and manage files and folders 1.4.1: Navigate the Start menu to locate programs, files, and settings 1.4.2: Create files and folders 1.4.3: Organize files and folders 1.4.4: Delete and restore files and folders using the Recycle Bin
Start Menu Frequently used programs- bottom left corner Control panel- gear icon above Start button Shutting down computer also located here (shown in image)
Creating Files and Folders Windows 10- File Explorer (Win+E shortcut) New Folder at top of window
Organizing Files and Folders Right-click file and select properties Selecting and moving files- Ctrl+X>Ctrl+V Ctrl+C will copy all selected files
Deleting Files and Folders Right-click on file and select Delete- also can use delete on keyboard Deleted files aren t gone forever- sent to bin Recycle bin Empty, properties, and restore options
Learning Outcomes: File Management 1.5: Discuss proper files and folder management techniques in a variety of environments 1.5.1: Discuss proper file management techniques for local files 1.5.2: Discuss proper file management techniques for network files 1.5.3: Discuss proper file management techniques for online files
Local Files Local file management techniques Create hierarchy of folders Folder naming Simple but meaningful Capital letters to delimit words Avoid repetition and redundancy Numbers include at least two digits
Network Files Proper file management techniques for network files 3-2-1 Rule Three copies Two locations More than one type of storage media Automatic backup setup Backups Any backup better than none Work only as safe as backup plan Check backups periodically
Online Files Cloud file sharing Share with multiple devices Share across operating systems Access from anywhere Cloud storage Remote encrypted servers Permission or date-based restrictions Multiple service providers
Learning Outcomes: Snips and Screenshots 1.6: Take a Screenshot 1.6.1: Take a Screenshot
Understanding Snips and Screenshots Screenshot: what is displayed on a computer screen Rectangular screenshot- click and drag Screenshot options (shown in image) Snip: when you take a small part of the screen Snipping Tool- Start>Windows Accessories>Snipping Tool
Practice Question 3 How do you completely delete a file or folder from a computer? A. Right-click on folder or file > Select Delete B. Drag file or folder to Recycle bin C. Select file or folder > Use keyboard delete key > Empty recycle bin D. Drag the folder containing the file to be deleted to recycle bin
Practice Question 4 Henri is starting a new project management project with his team and knows upfront that there will be at least over 100 files generated on various types of work accessed by a large team all over the country. What type of folder management technique should Henri establish? A. Flat folder structure B. Local based hierarchical folder structure C. No folder structure just files D. Cloud based hierarchical folder structure
Class Activity: Practice Cloud File Sharing More and more business are moving their files and data storage to secure cloud platforms. Find at least two classmates to share an image of a computer with from cloud-based storage. Find an image of a computer from the internet, a local file or create something. If you don t have a cloud account (e.g. Google Drive, iCloud, Dropbox, OneDrive, etc.) talk with a classmate about setting up one or using theirs. Questions to ask yourself and others: Did you find doing this activity easy or difficult? Why? What types of problems or hiccups did you run into cloud sharing the image? What types of insights did you discover by Share your findings with your classmates. Discuss any trends.
Quick Review How does a computer s hardware work together? What is the difference between hardware and different types of software? How important is security and privacy of information and data? How do you determine what operating system you have? Are you able to manage multiple windows? What are some keyboard shortcuts you can use to perform tasks? Are you now able to navigate the Start menu to locate programs, files, and settings? Can you now create files and folders? How can you correctly organize files and folders? Are you able to delete and restore files and folders using the Recycle Bin? How do you take a snip/screenshot?