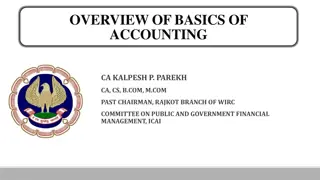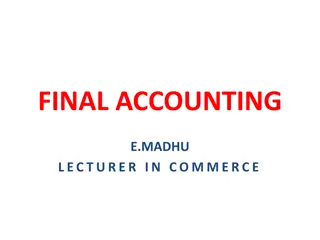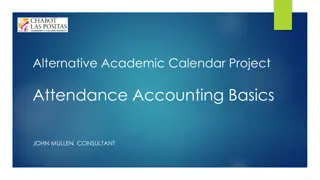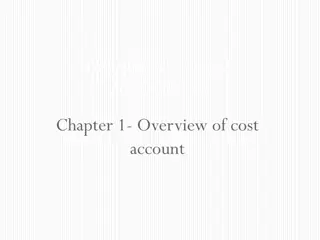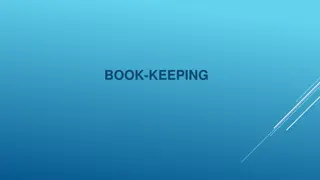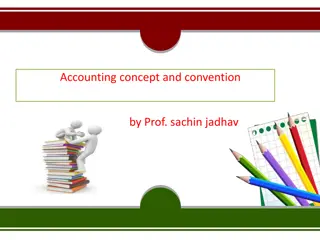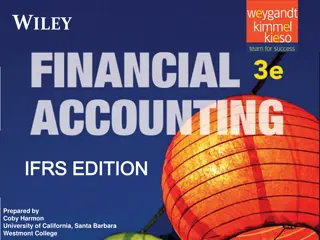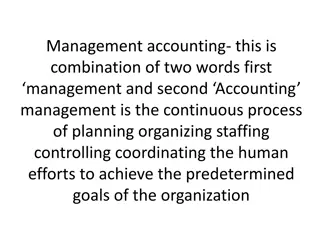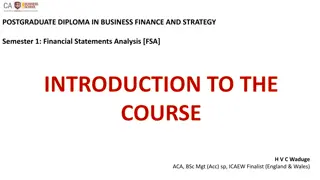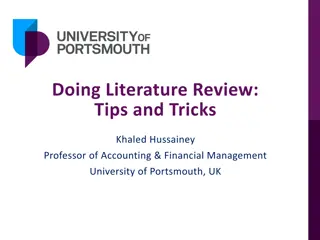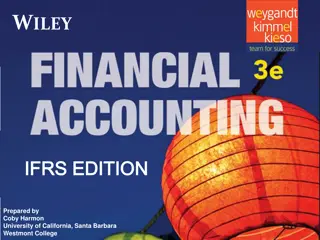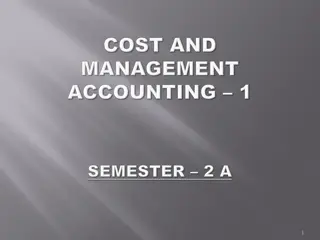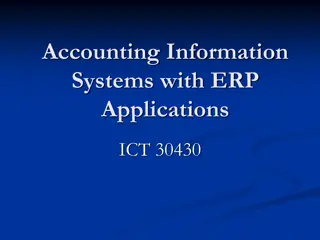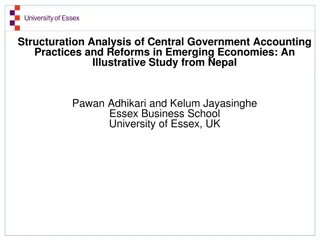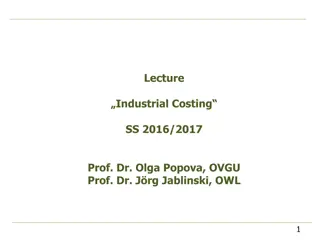Accessing Financial Information With Accounting on the Web Training
You can access financial information using the Accounting on the Web training module. Follow the steps to log in, select accounting, view cost centers, and more. Ensure you have the necessary access permissions to view specific cost centers. The process includes logging in with your Star ID, navigating through Administrative Applications, and using cost center queries to view details and manage financial data.
Download Presentation

Please find below an Image/Link to download the presentation.
The content on the website is provided AS IS for your information and personal use only. It may not be sold, licensed, or shared on other websites without obtaining consent from the author. Download presentation by click this link. If you encounter any issues during the download, it is possible that the publisher has removed the file from their server.
E N D
Presentation Transcript
Accounting on the Web Training Accessing Financial Information Web ISRS Accounting Module 1
Access & Log-in Website: https://eservices.minnstate.edu/employee/public/secure Log in using Star ID and password (same ID used to access timesheets) 2
Access & Log-in Select Accounting under Administrative Applications 3
Access & Log-in If Accounting is not available under Administrative Applications section, select Security Administration under Employee Applications. From menu on the left select Dashboard, next select Web, continue as follows: Click green plus sign for Add Web Roles Click on drop down menu in Approval Group, select Finance, select Search Check the box for AC_VIEW_DEPARTMENT_DATA Select Add Checked Web Roles at the bottom of the list This will generate an e-mail to the Web Manager. When access is granted, a confirmation e-mail will be sent to you. If you do not have access to the cost centers you need to view after access to Accounting on the Web has been granted, contact Business Services to have rights assigned for those specific cost centers. 4
AccountingHome Menu 5
Queries Click on Queries header to expand If lettering is white, you have access 6
Cost Center First select Cost Center within Queries options. Secondly, type in current fiscal year and press Search. This will display all cost center you have access to view. Note: Fiscal Years run from July 1 June 30 Selecting Details will allow you to view Cost Center detail as well. Finally, check boxes individually or select check all to view all cost centers. Then select View All Checked . 7
Cost Center Viewing Multiple Use drop down arrow to select cost center you wish to view 8
Cost Center Detail Click green money symbol to expand and view revenue detail Click expand all to view expenditure detail. Click arrow to expand and view expenditure detail. 10
Cost Center Expenditure Detail Budget code category 0999 includes all non-salary expenditures Click on binocular symbol to view encumbrance or transaction detail Object codes are specific expenditure categories within a cost center 11
Transaction Types: Categorized & Identified Transactions that establish or modify budgets CB Transactions that record or reverse receipts CP RE XP Transactions that establish or reduce encumbrances EF EN Transactions that record or reverse payments or expenses EV miscellaneous bank charge PR payroll expense includes employee expense reimbursement PV vendor payment CD cash disbursement XD reverse cash disbursement XV reverse vendor payment Transactions that record credit memos CM Credit memo entry / adjustment CA Credit memo applied Transactions that record journal entries Includes internal chargebacks (postage, printing, BSU fleet vehicles, etc.), p-card transactions and manual adjustments from budget transaction forms JC expenditure correction (journal entry affecting cash) JG general journal voucher control budget cash receipt account receivable receipt reverse cash receipt forced encumbrance normal encumbrance (subject to budget constraints) 12
Cost Center - Expenditure Detail After clicking on binoculars, Transaction Search screen shows individual transactions that make up the total expenditures within an object code category. Transaction type (see previous slide): CP: cash receipt RE: accounts receivable receipt XP: reverse cash receipt EF: Forced Encumbrance EN: Normal Encumbrance EV: miscellaneous bank charge PR: payroll expense PV: vendor payment CD: cash disbursement XD: reverse cash disbursement XV: reverse vendor payment JC: expenditure correction JG: General Journal Voucher Clicking on binocular symbol will give further transaction detail Hovering cursor over call-out symbol will show Vendor detail 13
Cost Center - Expenditure Detail Example Vendor information for payment voucher Invoice and purchase order number and payment process date 14
Cost Center - Budget Current budget for budget category 0999 Non Salary Expenditures Expenditure totals for current month and total for the year. MTD is included in YTD Total Remaining Budget Balance 15
Reports To run reports from Accounting on the Web, select Reports in the upper right corner of the screen. 16
Reports Suggested Reports: Request report by typing report number in report field or selecting from drop down menu AC0510CP Budget Balance by Fund/Campus/GL this is a summarized report of activity in the cost center for the fiscal year. This report also shows the remaining budget available for the fiscal year. AC0531CP Transactions by Fund/GL/CC/Object this report should be run once per month to assure transactions in the cost center are correct. 17
Reports AC0510CP Budget Balance by Fund Not all fields need to be completed but to avoid system slow down or stoppage, complete at least the following fields: Fiscal Year: will default to current fiscal year, you may enter previous fiscal years if needed Object Code Range: select 0900-4000 for most reports (if object code is left blank, report will include all payroll transactions) Cost Center and/or Range: Enter cost center number or select from drop down. Multiple cost centers can be selected by placing a comma between each cost center or using drop down menu to select multiple cost centers You may receive reports 1 of 3 ways by selecting Delivery Method Select Submit Report. Green bar across the top of the screen will indicate report has been submitted. Finally, select Process Monitor to view report 18
Reports Process Monitor Report requests will show on this screen. If you do not see the report or if the status is blank or active, you may need to select refresh occasionally until the report is complete and ready to view. Status will indicate complete Select blue highlighted report name to view report 19
Reports Output (AC0510CP) Report can be viewed on screen, printed, emailed or copied to excel Report AC0510CP shows current budget, encumbrances, current Month actual, YTD actual and remaining Budget Available by budget and expenditure category 20
Reports AC0531CP Transactions by Fund/GL/CC/Object Not all fields need to be completed but to avoid system slow down or stoppage, complete at least the following fields: Starting date: Fiscal year begins 07/01/20XX. If you want to run a report for the current year, the beginning date would be 7/1/16 End date: You may leave blank to get data through the current date or you may choose to run at a specific month-end using a MM/DD/YY format Cost center number range: Enter cost center number or select from drop down. Multiple cost centers can be selected by placing a comma between each cost center or using drop down menu to select multiple cost centers Object code range: recommend using 0900-4000 unless you want to include payroll Transaction Type(s): Either type in the following or select each from drop down arrow: PV,XV,CP,XP,JG,JC,PR Sub-total by object code: Y Print Trans Description: Y Print Trans Comment: Y Changing these fields will help provide useful detail and make report easier to read You may received reports 1 of 3 ways by selecting Delivery Method Select Submit Report. Green bar across the top of the screen will indicate report has been submitted. Finally, select Process Monitor to view report 21
Reports Output (AC0531CP) Report shows detail for expenditures within each object code Vendor detail 22
Questions? Please contact: Kate Pearlson kate.pearlson@bemidjistate.edu, ext. 2448 Monte Hegg monte.hegg@bemidjistate.edu, ext. 2903 Lisa Jones lisa.jones@bemidjistate.edu, ext. 2898 23