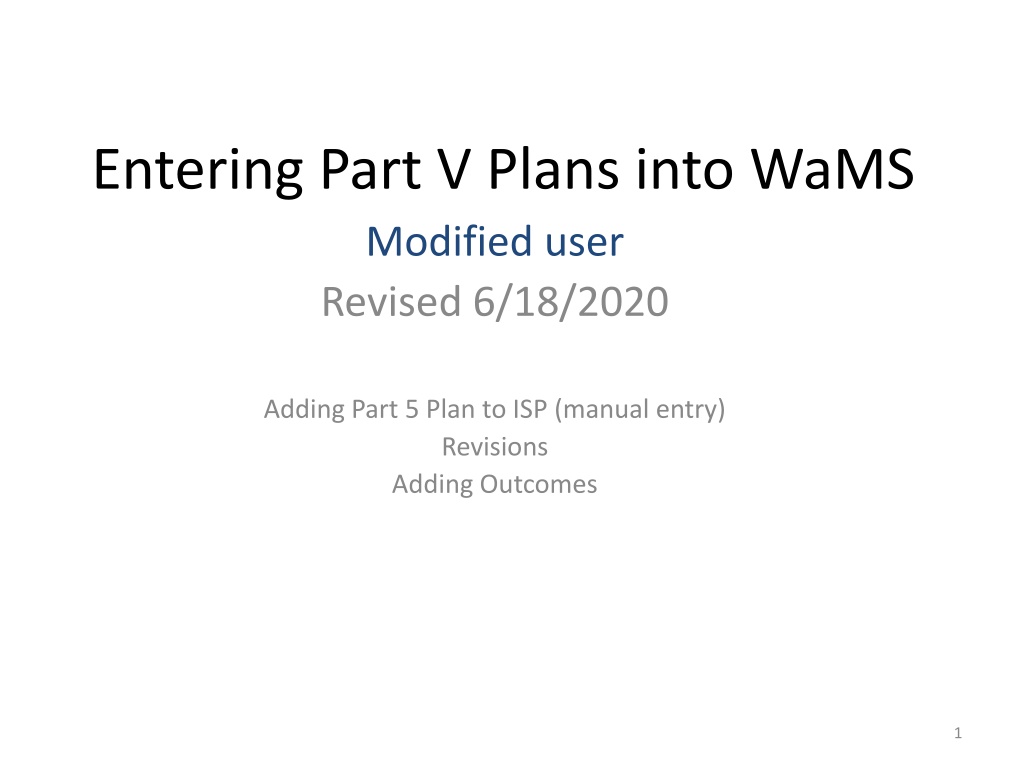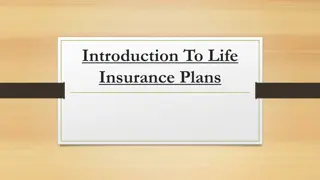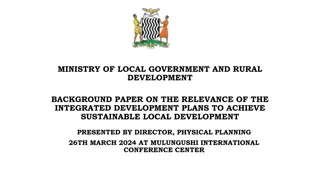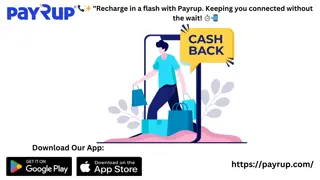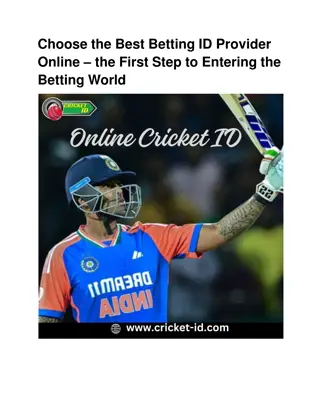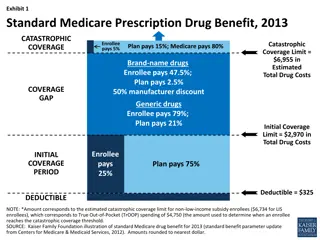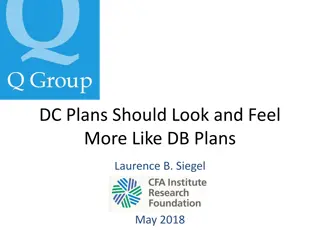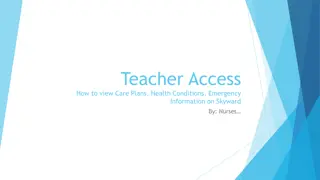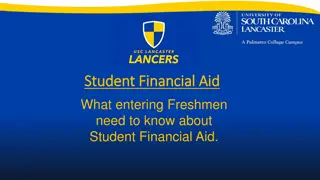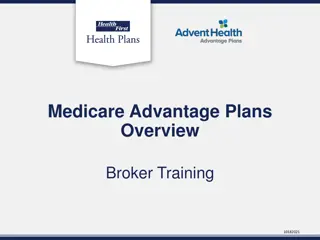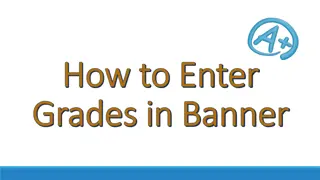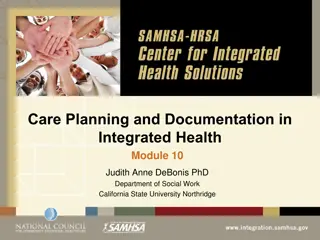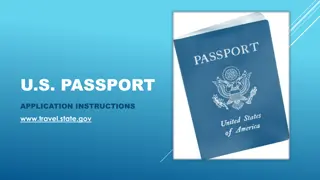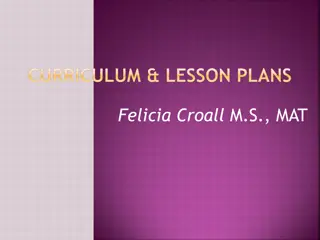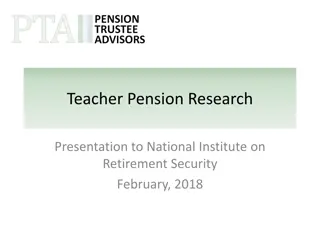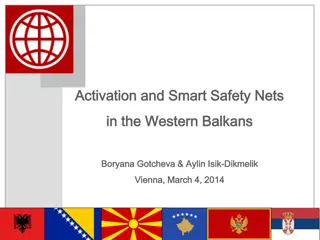Guide to Entering Part V Plans in WaMS
Learn how to incorporate Part V Plans into WaMS through manual entry and understand the process of adding outcomes, support instructions, service authorizations, and more. Follow step-by-step instructions and visual aids to successfully complete Part V Plans in the ISP.
Download Presentation

Please find below an Image/Link to download the presentation.
The content on the website is provided AS IS for your information and personal use only. It may not be sold, licensed, or shared on other websites without obtaining consent from the author. Download presentation by click this link. If you encounter any issues during the download, it is possible that the publisher has removed the file from their server.
E N D
Presentation Transcript
Entering Part V Plans into WaMS Modified user Revised 6/18/2020 Adding Part 5 Plan to ISP (manual entry) Revisions Adding Outcomes 1
Modified User This means we will only be doing a partial manual entry in WaMS. Part V Plans are still completed in Credible. We will continue to attach our Part V Plans in WaMS to show support instructions and support schedule. Quick review Outcomes from Shared Plan Support Activities what the person is working on in your program Support Instructions instructions for staff to follow 2
Completing Service Authorization / Service Details You will continue to enter your service authorization information as you have been Add Click Add 3
Adding Part V Plan to the ISP From navigation bar Click Programs Click Individual Support Plan from drop down menu 4
Adding Part V Plan to the ISP Identify Annual ISP recertification Click Summary You must be added as a provider before you can complete Part V Plans !!!! If not you have no access. 5
Adding Part V Plan to the ISP Part V Plan for Supports Click Add 6
Adding Part V Plan to the ISP Will be asked if you are sure .. Choose to start a new plan Click Edit continue 7
Service and Outcomes Enter effective date of Plan and service type Service drop down menu is the same one from Service Details 8
Service and Outcomes Click Add outcome 9
Manage Service and Outcomes List Complete all asterisked (*) areas 10
Desired outcomes (drop down menu) are assigned by the Support Coordinator Shared Planning Once you use an outcome it disappears from the list. End date will auto-populate Copy and Paste Support Activity from your Credible Part V Plan (numbers must match) If outcome is not addressed enter N/A This keeps numbering in order Enter if it is skill building (radio button) Enter by when date 11
Manage Service and Outcomes List Click Add New This adds the Support Activity to the Activities box 12
Desired Outcome and End Date will be auto populated. To add additional support activities (1.1, 1.2, 1.3 etc.) just complete this section again. 13
Manage Service and Outcomes List To add next outcome-scroll to top Click Add Outcome Continue until all outcomes and support activities are entered 14
Manage Service and Outcomes List If you make a mistake you can delete the outcome (will delete entire outcome so watch numbering) 15
Save your support activities!!! It would be best to save each activity as it is entered Scroll to top and click Save This brings you back to . 16
Continue adding Support Activities or edit existing Support Activities Click Edit Remember to Congratulations you are done with this section!!!!!!! Save 17
General Schedule of Supports Skip this section as this information is uploaded on the Part V Plan of Supports 18
Adding Signatures Click Edit 19
Adding Signatures Complete all asterisked (*) areas 20
Signer type Drop down menu - choose one (person, substitute decision maker, provider, family, friend or other) You MUST have at least the person and provider completed . Signature type Select Written Once you choose written a signature box will appear 21
Adding Signatures Print name: enter signature on file Relationship/service: enter signature on file Enter date signed Click Enter all signatures obtained on Part V Plan Add new 23
Removing or editing Signatures To remove or edit signatures-click Edit Then select Edit or Remove 24
Discard button You can discard your Part V Plan by selecting the button Discard A confirmation box will appear to continue Keep in mind this remains in WaMS as discarded (it does not disappear you can still read it) 25
Complete the Part V Plan!!! Once Service and Outcomes AND Signatures are completed they will have a filled circle. A partially filled circle means the section has not been completed. Click to complete the Part V Plan. Complete 26
Complete the Part V Plan A confirmation box will appear, select Click Back to summary Continue 27
Uploading attachments There is no change in uploading attachments Click on Upload Attachments 28
Uploading attachments Attach the Part V Plan that was completed in Credible Choose description from drop down menu (Part V Plan/other) In comment section identify your plan Michael Scott Group Day Part V Plan dated 10-1-2019 Click Upload 29
Safety Restrictions Click on Edit Add information 30
Safety Restrictions Enter signature information Click Click Add Save Add New 32
Revisions to Part V Plans Use when changing end date (achieved or ended) of Support Activity or adding a new Support Activity or adding a new Outcome Your WaMS Part 5 entry MUST be completed in order to have a REVISE option (see slide 26 for details). Click on Part V Plan for Supports Click on View for your previously submitted Plan Click on Revise 33
Revisions to Part V Plans A confirmation box will appear click Click on Edit Continue 34
Revisions to Part V Plans Add Outcomes (covered previously) AND/OR Add new Support Activities AND/OR Change end dates on ended Support Activities Click Confirmation box will appear click You must complete Signatures click When complete, click Save OK Edit Back to Summary 35
Adding a Support Activity Identify Outcome and enter new Support Activity information as described previously-Slide 11 36
Ending a Support Activity Identify the Support Activity to end. Change the end date. 37
Add an Outcome and key steps Follow instructions on Slide 33 and 34 Select Revise Select Edit 38
Add an Outcome and key steps-cont Select Add Outcome Scroll down-The new outcome section will appear at the end of the. Complete all asterisks (*) 39
Add an Outcome and key steps-cont You enter new Outcome, key steps, start date and end date for the new Outcome. Complete the activities section as you would reflecting your Part 5 Plan for Supports 40
Add an Outcome and key steps-cont Click Add New Click Save 41
Revisions to Part V Plans Click submit in upper right corner Click on confirmation box This sends to the Support Coordinator to approve, reject or submit back to provider Continue 42
To revise the General Schedule of Supports Continue as you have in the past with utilizing our internal ID PC-ISP Part 5 Revision formto indicate changes needed to the General Schedule of Supports and then update Service Details in WaMS if there is a change in hours requested based on schedule changes Upload the revision form to the attachments folder in WaMS. 43
To revise the Support Instructions Continue as you have in the past with utilizing our internal ID PC-ISP Part 5 Revision form to indicate changed needed to Support Instructions. Attach completed ID PC-ISP Part 5 Revision Form to Attachments section in WaMS. 44
For All ISP Revisions Attach completed ID PC-ISP Part 5 Revision Form to Attachments section in WaMS. 45
If you have any questions please just give me a call. I would be happy to walk you through the steps. Clara Hendrickson (276) 728-2106 47