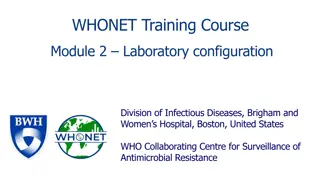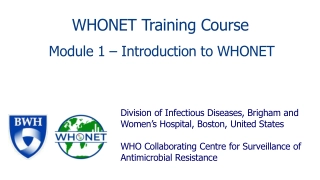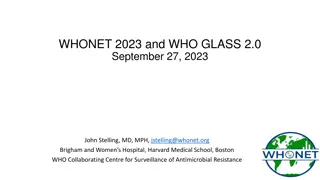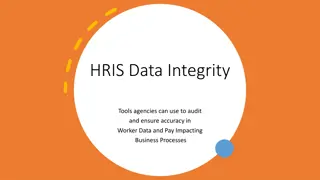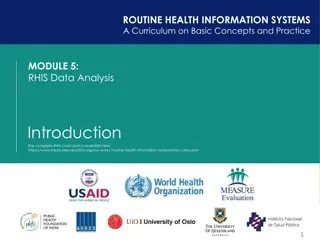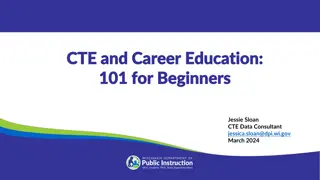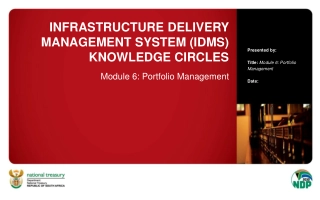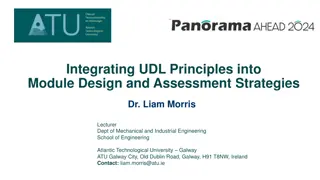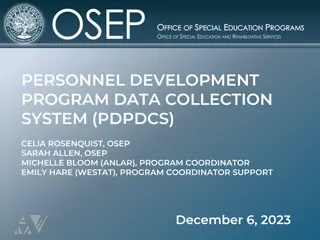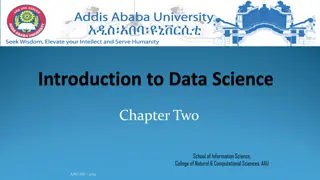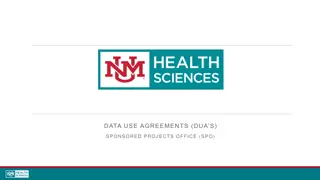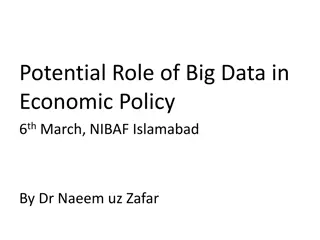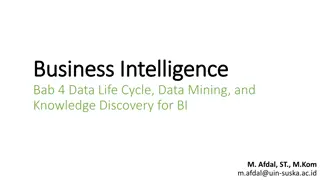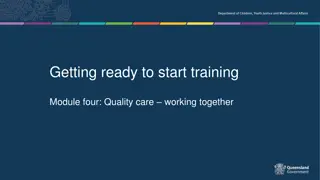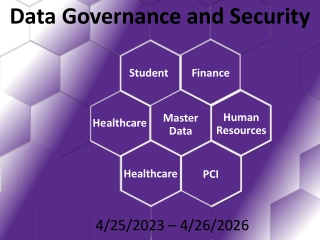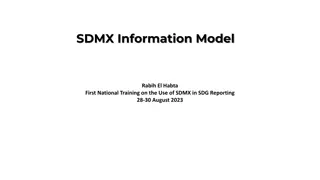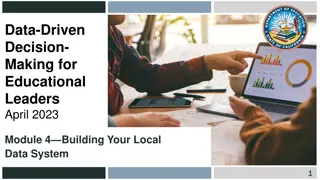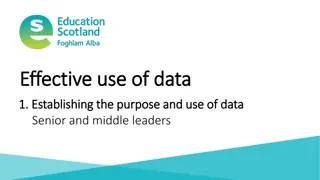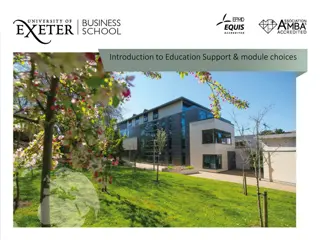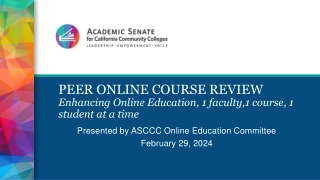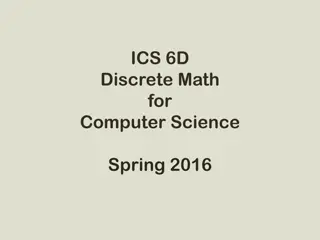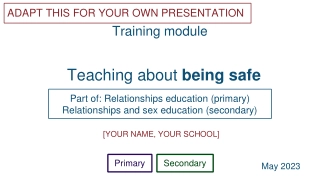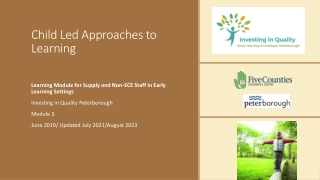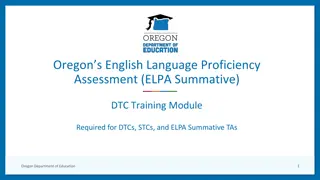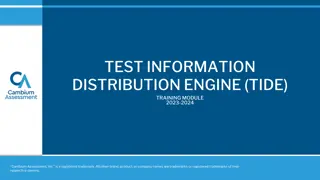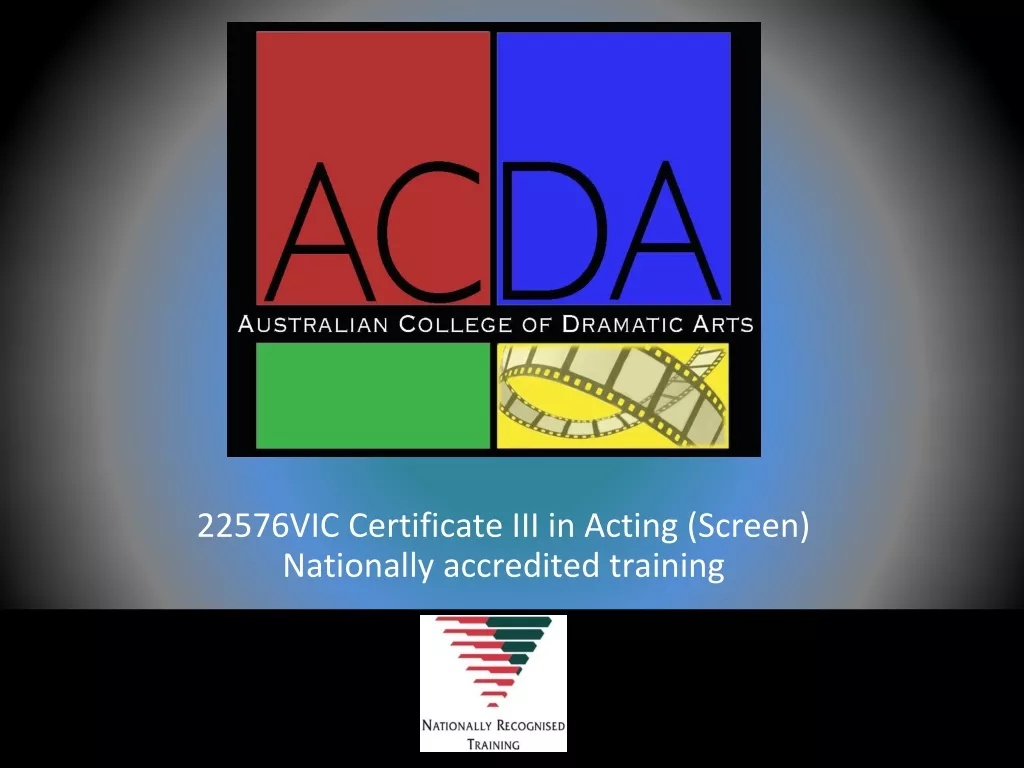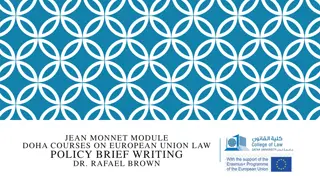WHONET Training Course: Module 3 – Data entry
Learn how to input data into WHONET through manual entry or BacLink imports. Create new data files, edit existing ones, and understand clinical reports. Choose file locations and save data efficiently. Enhance your lab management skills!
Download Presentation
Please find below an Image/Link to download the presentation.
The content on the website is provided AS IS for your information and personal use only. It may not be sold, licensed, or shared on other websites without obtaining consent from the author. Download presentation by click this link. If you encounter any issues during the download, it is possible that the publisher has removed the file from their server.
Presentation Transcript
WHONET Training Course Module 3 Data entry Division of Infectious Diseases, Brigham and Women s Hospital, Boston, United States WHO Collaborating Centre for Surveillance of Antimicrobial Resistance
Module 3. Data entry 3 There are two common ways to enter data into WHONET. Manual data entry You can manually enter data from paper records into WHONET, either with the desktop application or a new web application. Importing data with BacLink If you already have a computer system for managing your microbiology results, you can usually use BacLink to import your existing data. This avoids the need for double data entry. The data could be from a laboratory information system, a laboratory instrument (Microscan, Phoenix, Vitek, etc.), or other spreadsheet or database software (Excel, Access, etc.). BacLink will be covered in a separate training course.
Module 3. Data entry 3 A Create a new data file B Entering and editing data Opening an existing data file C Clinical reports D Importing data with BacLink E
Name and location of the new data file 3 Choose the file folder, for example C:\WHONET\Data Choose the file name, for example, WHO-TST-2023.sqlite A You can save the data on: - local hard drive - network server - cloud folder.
3 Data entry form A
Module 3. Data entry 3 A Create a new data file B Entering and editing data Opening an existing data file C Clinical reports D Importing data with BacLink E
3 Data entry form Sample origin A Human, animal, food, environment Location Specimen Organism Antibiotics Other
Origin of the specimen 3 Human B Animal Food Environment
Location of specimen collection 3 Human B Animal Food Environment
Specimen details 3 All sectors B Sample types Human and animal* Environment Food *Some differences (egg, cloaca )
Organism results 3 All sectors B
Antibiotic test results You can either enter test measurements or test interpretations. We recommend the entry of test measurements. 3 B Zone diameters Interpretations
Entering MIC and Etest data 3 Enter MIC data as shown below. B For cefotaxime and penicillin, you see multiple interpretations. This is explained further on the next slide. If you are entering data for trimethoprim/sulfamethoxazole, just enter the MIC value for trimethoprim. For example, if the MIC is 1 g/ml trimethoprim + 19 g/ml sulfamethoxazole, just enter 1 .
The value of test measurements 3 Required for accurate reporting to clinicians Interpretive criteria can change over time Measurements permit an assessment of test quality Measurements facilitate recognition of microbial subpopulations Measurements are needed when there are multiple interpretations Meningitis, Non-meningitis, Urinary tract infection Human, Dog, Hose, Fish, Epidemiological Cutoff Values B Escherichia coli Escherichia coli Streptococcus pneumoniae
Test interpretations 3 The most common interpretations are R, I, and S. R = Resistant I = Intermediate (CLSI ) I = Susceptible with increased exposure (EUCAST) S = Susceptible B You may also see some additional interpretations. NS = Nonsusceptible (CLSI). There is a Susceptible category, but no Resistant category. This category is often used when there is little clinical data to be evaluated by CLSI. ? = There are no breakpoints for this organism and antibiotic S? and R? are explained on the next slide. Only for off-scale MIC values.
S? and R? 3 These categories only appear for off-scale MIC data such as MIC 1 and MIC>4 when the MIC value does not correspond to the breakpoint. For example, if the breakpoints B are S 1 and R 4, and a user enters MIC 2, then there is ambiguity. The symbol would suggest that the organism is susceptible. However, an MIC of 2 would be intermediate. This may happen because of a typing mistake by the user. But more commonly the reason is because of a change in the breakpoints. For example, for Escherichia coli, older MIC panels were designed for an imipenem susceptible breakpoint of S 4. But in 2010, CLSI changed the susceptible breakpoint to S 1. WHONET will give the interpretation of S? with the idea that most bacteria that were previously considered S by the older breakpoints would probably also be susceptible with the new breakpoints if they could be tested.
Microbiology alerts 3 WHONET offers microbiology alerts for findings of clinical and public health importance: Important species Important resistance Quality Therapy B The alerts can help to notify laboratory staff about important findings or results that may suggest an error in the organism identification or the antimicrobial susceptibility test results. You can also define your own alerts in Laboratory configuration.
Microbiology alert example 3 The below isolate of Escherichia coli generates alerts for resistance to imipenem (high priority) and ceftriaxone (medium priority). There is also a quality alert because the E. coli is susceptible to ampicillin but resistant to B amoxicillin/clavulanic acid.
Additional options In this module, we will discuss the three items indicated below. 3 B
Save the isolate This isolate has no microbiology alerts 3 B Human Animal
Save the isolate This isolate has several microbiology alerts Imipenem resistance Ceftriaxone resistance Possible ESBL producer Quality alert - Ampicillin susceptible and Amox/Clav resistant 3 B
View and modify the database 3 Use this screen to make changes to the database, search for records, or print out clinical reports. When you finish, click on Continue. B
Module 3. Data entry 3 A Create a new data file B Entering and editing data Opening an existing data file C Clinical reports D Importing data with BacLink E
Open data file If you see the name of the file that you would like to open, then click on it. If you do not see the file, then select Open data file. 3 C
Module 3. Data entry -> Opening an existing data file 3 C
Module 3. Data entry -> Opening an existing data file 3 C
Module 3. Data entry 3 A Create a new data file B Entering and editing data Opening an existing data file C Clinical reports D Importing data with BacLink E
3 Printing results Data entry D DD View database
Clinical reports 3 You have the option to print out reports or to modify the content and formatting of the reports. D
Printing the clinical report 3 D You can send the report to a printer or to a PDF file. If you select PDF, Windows will ask you to give a name to the new PDF file.
Modifying the clinical report 3 You can use the below features to customize the content and formatting of the clinical reports. D
Module 3. Data entry 3 A Create a new data file B Entering and editing data Opening an existing data file C Clinical reports D Importing data with BacLink E
Module 3. Data entry -> Importing data with BacLink 3 E
Thank you for watching Module 3 2 Up next. Module 4: Introduction to data analysis