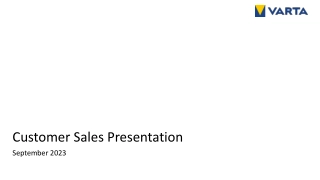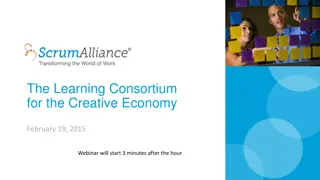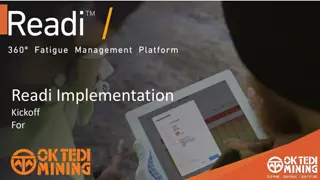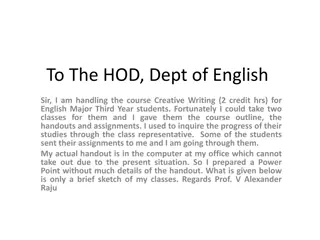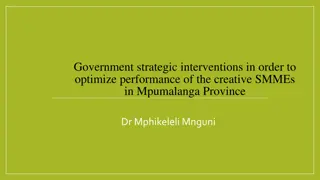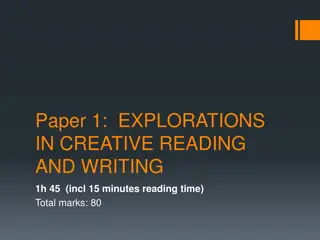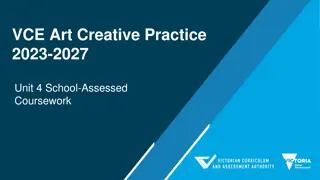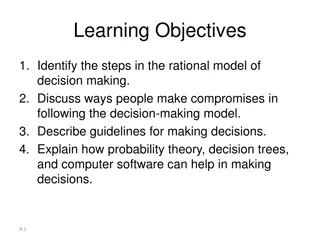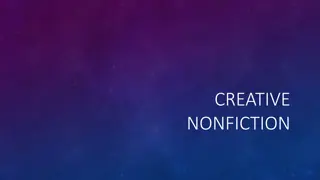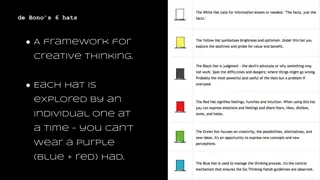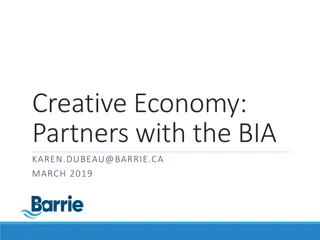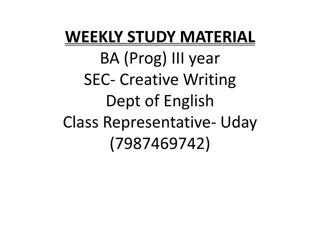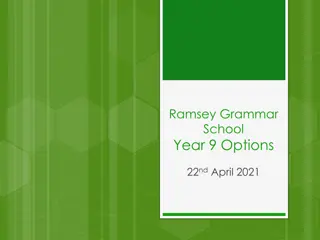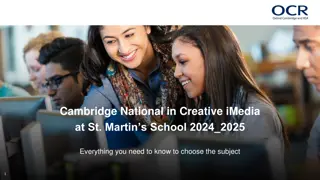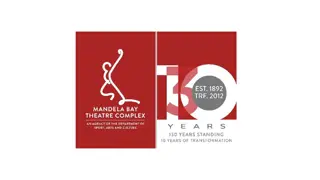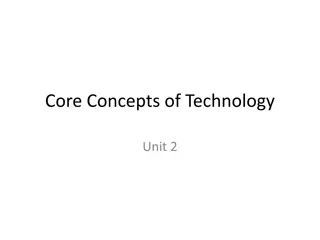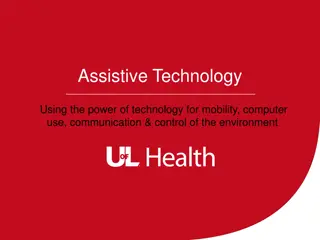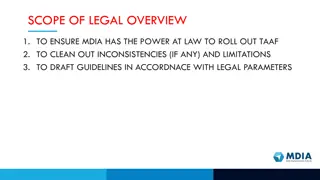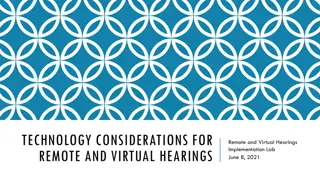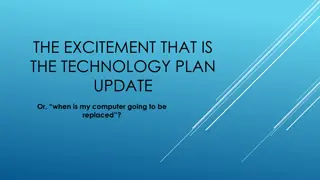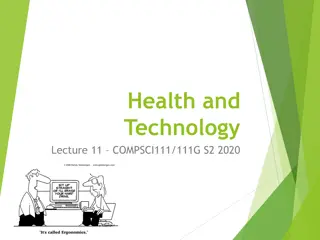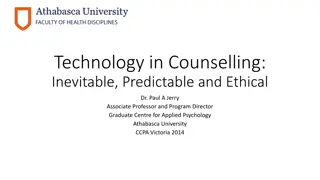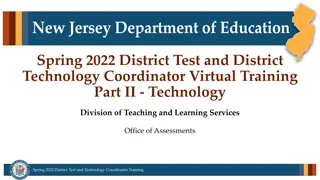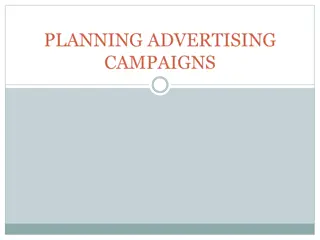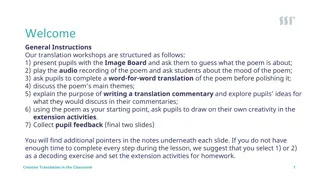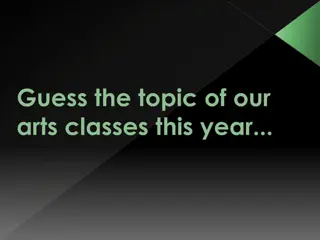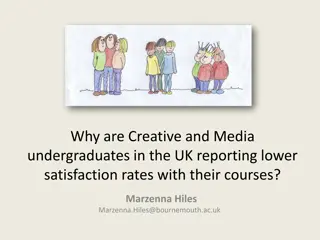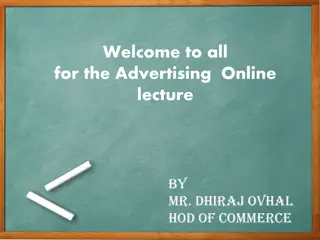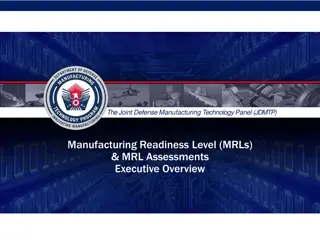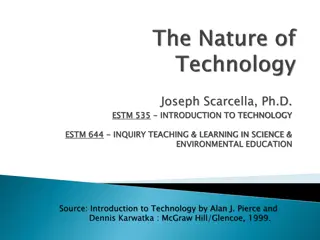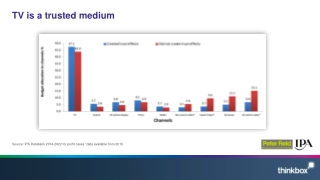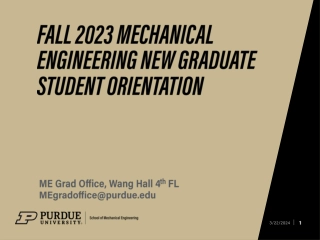Understanding LilyPad Technology for Creative Wearables
Explore the innovative world of LilyPad technology, which allows people to incorporate lights, communication features, and sensory capabilities into wearable items such as jackets, purses, and accessories. The guide delves into the components of LilyPad boards, how they interact with microcontrollers, and the power supply requirements for these versatile devices.
Download Presentation

Please find below an Image/Link to download the presentation.
The content on the website is provided AS IS for your information and personal use only. It may not be sold, licensed, or shared on other websites without obtaining consent from the author. Download presentation by click this link. If you encounter any issues during the download, it is possible that the publisher has removed the file from their server.
E N D
Presentation Transcript
LILYPAD TRAINING CENTENNIAL ELEMENTARY 2012 Material by Linz Craig Revision by Sarah Bloms Additional images by Modkit & Adam Meyer
What is a LilyPad? People use Lily Pad to light up their jackets, wirelessly communicate between purses or stuffed animals, and create fashion that also helps blind people Sew it into a kite, a sweater, a backpack or even your leather jacket!
How do you want your robot brain (also called a microcontroller) to talk with the input(that s the sensors) and the output (LED lights and buzzers)?
NOTE: DO NOT SNAP APART THE LILYPAD BOARD YET! IF YOU DO, YOU WILL NOT BE ABLE TO EASILY PROGRAM IT!
Parts of the LilyPad board: microcontroller, input and output
The LilyPad Dev Board needs at least a 5V power supply to work. You can use 4 AA batteries or a 9V wall wart.
Look closely! Do you see the wires that are running to the sensors, LEDs, and buttons? The microcontroller can already talk to the inputs and outputs!
The Outputs (Can change the real world in some way) Outputs are like your hands and feet! Outputs can make a system walk, pick stuff up or simply turn an LED on or off! Outputs can NOT put things IN the brain (microcontroller)!
The Inputs (Takes real-world information and sends it back into microcontroller) Inputs are like your eyes and ears! Inputs take IN information and send it back to the brain!
Now we can start telling our robot brain what to do! 1) Open ModKit 2) Select the LilyPad board on the lower left.
Can your computer talk to your LilyPad? Click on the Hardware button.
Now it looks like this! CHECK: Type of Board you are programming COM Port the Board is plugged into Let s make sure that the LilyPad Protosnap is selected.
Lets make sure we are talking to the right connection! Click on Select Port at the top. Click on usbserial- Is your number different than the person s next to you? Good!
Time to write some code! Click on Blocks view to get started
The All Important Forever Loop! We ll need a forever loop in our sketch! (It s in the YELLOW Control tab on the left side. )
BLINK! Let s program the green LED to blink ON and then OFF.
Click Control again Add 2 delay blocks
Guess What? You re ready to upload code onto your LilyPad Dev Board!!! Click on the upload button. It looks kind of like a play button.
pinMode tells Pin 13 to act like an output forever makes the code repeat digitalWrite turns the LED on (or HIGH) Pause for a second digitalWrite turns the LED off (or LOW) Pause for another second Try changing the numbers in delay and uploading your code again. What happens?
DIGITAL SIGNAL: ON or OFF HIGH means on LOW means off
How can we make it light up halfway? Let s change the Pin! Most pins are digital, but you can t turn digital pin 13 halfway off! PWM pins can be a little on, halfway on, or all the way on! Like the volume control on my radio!
Switch to analog blocks. We can control how much electricity goes to each light. 255 is all the way on. 0 is all the way off.
PWM Signal: ON, everything in between, and OFF 255 means on 127 means half on and half off 0 means off
What if I want 2 LEDS to blink at once? Pin 5 Pin 6
This input uses the light sensor. The light sensor is an analog sensor. The light sensor goes up to 1023.
How do I use the digital inputs like the button? This code uses the button. To make your lights blink and change brightness you have to press the button.
This guy is weird. The Red, Green and Blue LED is backwards!
CHALLENGES, QUESTIONS, ANDDISCUSSION