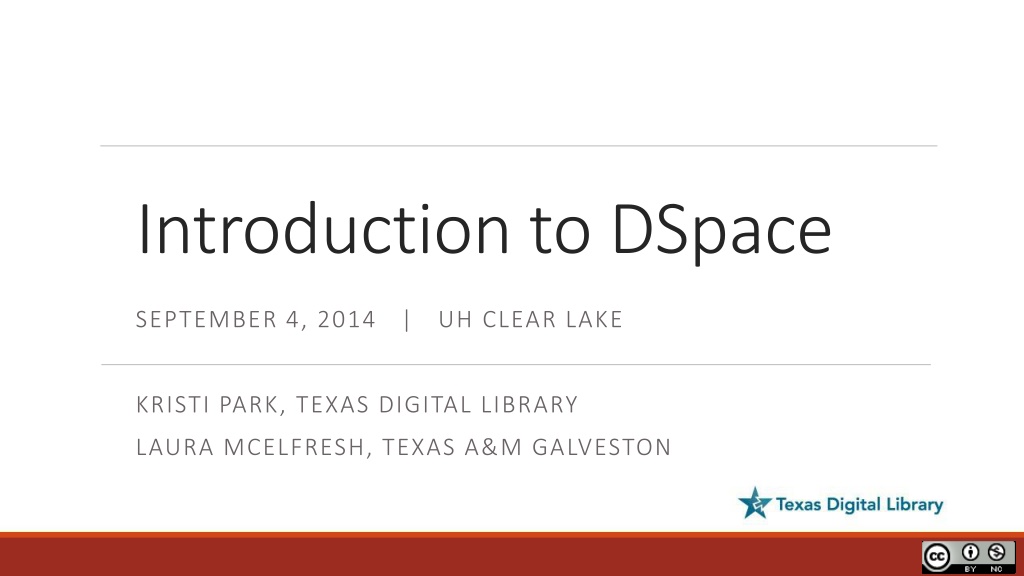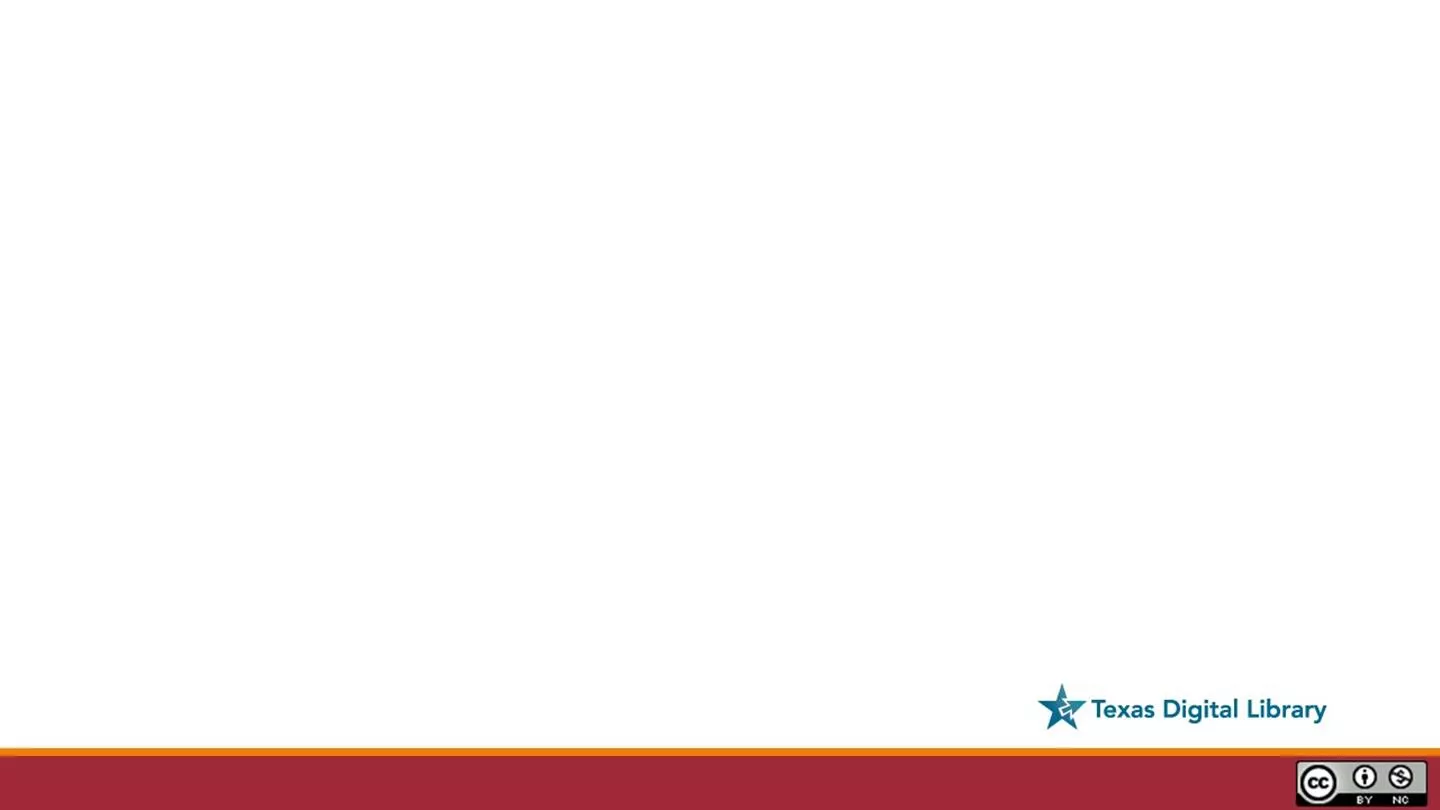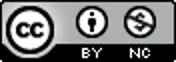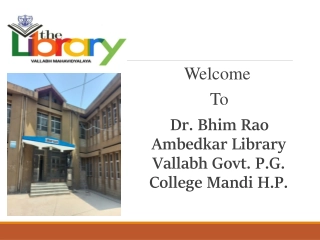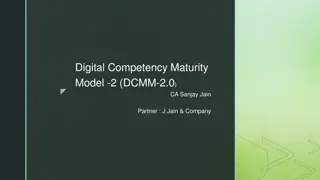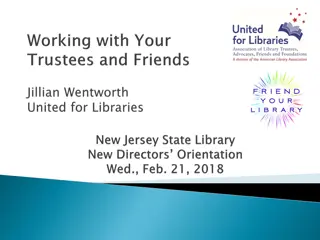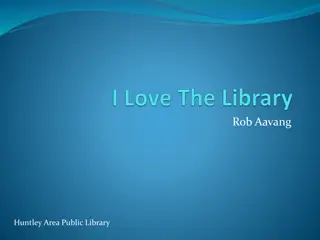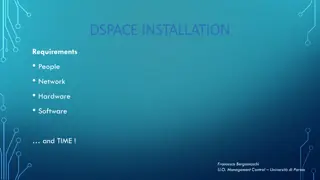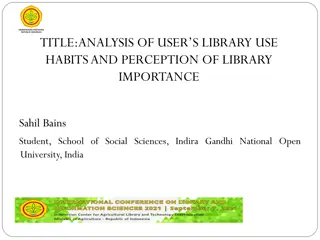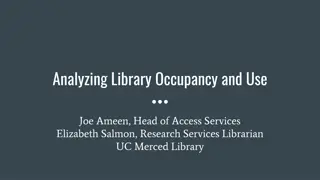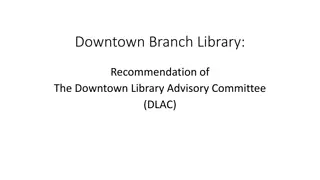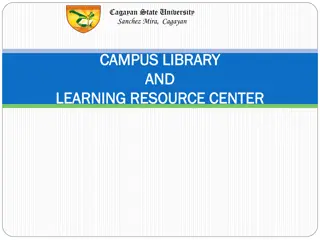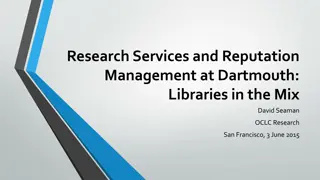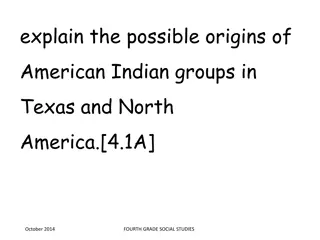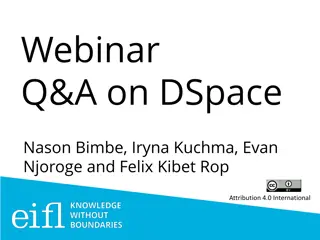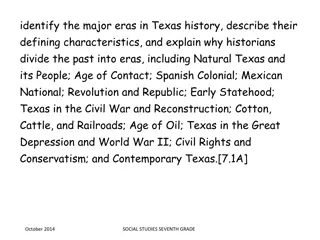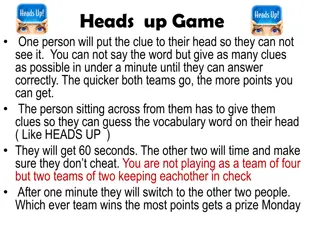Overview of DSpace and the Texas Digital Library
This presentation provides an introduction to DSpace and the Texas Digital Library, offering insights into topics such as DSpace basics, content ingestion workflows, metadata management, and the collaborative efforts within the Texas Digital Library consortium. Learn about the infrastructure, features, and examples of DSpace repositories, highlighting its open-source nature and utility for research and higher education institutions.
Download Presentation

Please find below an Image/Link to download the presentation.
The content on the website is provided AS IS for your information and personal use only. It may not be sold, licensed, or shared on other websites without obtaining consent from the author. Download presentation by click this link. If you encounter any issues during the download, it is possible that the publisher has removed the file from their server.
E N D
Presentation Transcript
Introduction to DSpace SEPTEMBER 4, 2014 | UH CLEAR LAKE KRISTI PARK, TEXAS DIGITAL LIBRARY LAURA MCELFRESH, TEXAS A&M GALVESTON
Topics Introduction: About DSpace and the Texas Digital Library DSpace Basics Ingesting Content Workflows and Roles Metadata Other things that are good to know
Introduction DSPACE AND THE TDL
The Texas Digital Library is a consortium of libraries that works together to support greater access to the riches of Texas academic institutions.
Infrastructure Community
DSpace Open source software for digital repositories Started in 2002 from developers at MIT and HP Labs Active development community Over 1000 organizations use DSpace Primarily research/higher education The TDL is a Platinum Member of DuraSpace, the sponsoring organization of DSpace.
DSpace Basics COMMUNITIES AND COLLECTIONS, LOGGING IN, NAVIGATING THE ADMIN INTERFACE
Features Full-text searchable (any text-based file) Discovery: search/browse in the DSpace interface, handles (Faceted browse) Can handle any type of file (file=bitstream); best known for text-based files Optimized for indexing in Google and Google Scholar Persistent URLs (Handle system)
Examples of DSpace http://repositories.lib.utexas.edu http://repository.tamu.edu/ http://repositories.tdl.org/ttu http://repositories.tdl.org/utmb https://repositories.tdl.org/uh-ir/ http://repositories.tdl.org/tamug/
Repository Structure: Communities and Collections Community highest level of DSpace hierarchy; can contain sub-communities and/or collections Sub-Community (optional) if used, contain collections or additional nested sub-communities Collection Contain items Item Contain bitstreams (i.e. files), metadata, and license
Example from UT Digital Repository Community Sub-Community Collection Collections Items Items
Community Structure in TAMUG Repository Community Sub-Community Collections Above: Communities and Collections in the Texas A&M at Galveston Repository
Logging into DSpace The TDL uses Shibboleth to manage authentication with our services. Shibboleth lets you log in using your university credentials. Training DSpace installation: https://dspace41-demo.tdl.org/demo-ir/ There s no Shibboleth on the training box. Log in using provided student login credentials: tdl.studentX@gmail.com where X is the number on the yellow sticky note (password: tdlstudent)
Available actions change as you navigate through the interface. Context Clues On the DSpace homepage On an item page On a Collection page
1. Go to https://dspace41-demo.tdl.org/demo-ir/ (Make sure you are logged in to DSpace.) 2. Navigate to the UHCL Training Community 3. Click on Create Sub-community 4. Give your Sub-community a name, provide introductory text, and click on Create. 5. Click on the Assign Roles tab 6. Click on Create to assign Administrators 7. Add kristipark@yahoo.com as an Administrator. Note: Addition of the administrative user automatically creates a Group called COMMUNITY_X_ADMIN. How To: Create a Sub-community. Assign an Administrator to your Sub- community.
1. Navigate to the Sub-Community you just created. 2. Click on Create Collection. 3. Give your collection a name, provide some introductory text, and click on Create. 4. On Assign Roles tab, click Create next to Administrators. 5. Add [username} as an Administrator for the Collection. Note: Initially, when you add a user as Administrator, the user will appear as Pending until you click SAVE. How To: Create a new Collection within your Sub-Community. Assign an Administrator to your Collection.
1. Return to DSpace Home 2. Navigate to the Collection you just created. 3. Under Context, click on Edit Collection. 4. Edit any metadata for the collection and upload an image under Upload new logo. 5. Click Save updates. How To : Edit an existing Collection.
Case Study: SEAS Community Sargassum Early Awareness System Community in the Texas A&M at Galveston Repository
Ingesting Content SUBMISSION WORKFLOW
Ingest Process Web Submit UI Item Installer Archived Item In Progress Submission Batch Item Importer External SIP Workflow (optional)
Starting a new submission Users with submit privileges will see a Submissions link under My Account. Click Start a New Submission to begin.
Submission Steps Select a Collection Describe the item (3 screens) Determine access Upload file(s) Only collections on which you have submit privileges will appear. Make item private? Item will not be searchable. Set up limited embargo? Provide future date for access Upload one or multiple files Edit metadata specific to each bitstream, including embargo info. Title and Date of Publication are required. If Collection has no workflow steps, and you did not replace any restrictions on access, the item will be immediately available in DSpace Complete submission Agree to license Review Click Complete submission. . Agree to license Review information and make corrections.
1. Click Submissions 2. Click start another submission. 3. Select a collection and click Next. 4. Proceed through the workflow. Upload one or multiple files from desktop folder. Practice Submit an Item to your Collection.
Editing Items Moving items to a different collection Making an item private Replacing or modifying bitstreams Reordering bitstreams Editing item metadata
Reorder bitstreams In items with multiple files (i.e. bitstreams), an administrator can reorder the files after submission. 1. Complete submission of item. 2. Navigate to collection and item just submitted. 3. Edit this item. => Item Bitstreams tab 4. Use arrows on right side to reorder the files
Editing Item Metadata 1. Navigate to the Item 2. Click Edit this item under Context. 3. Go to Item Metadata tab. 4. Edit existing metadata, or add new fields.
Roles and Workflows E-PEOPLE, GROUPS, AUTHORIZATION
Roles within DSpace More privileges Fewer privileges Repository Administrator Community Administrator Collection Administrator Reader Reviewer OR Submitter
E-People and Groups E-People and Groups are the way DSpace identifies users for the purpose of granting privileges. E-Person = User Account An E-Person can be granted certain privileges within DSpace. In TDL-hosted systems, an E-Person is created when a user logs in for the first time. Groups = a list of E-People Groups can be granted permissions. Anyone listed in the group gets the permissions granted to the group. Two default groups in DSpace: Administrator and Anonymous
Roles and Groups More privileges Fewer privileges Repository Administrator Community Administrator Collection Administrator Reader Reviewer OR Submitter Anonymous (by default) COLLECTION_X_SUBMIT COLLECTION_X_WORKFLOW_STEP_1 COLLECTION_X_ADMIN Administrator COMMUNITY_X_ADMIN COLLECTION_X_WORKFLOW_STEP_2 COLLECTION_X_WORKFLOW_STEP_3
Managing Groups Method #1 Edit Collection => Assign Roles Create a group of Collection Administrators Create a group of Submitters Create a specified Group who can access materials (default is anonymous ) Create Workflow Steps (more on this later) To create a Group: Click Create (or Restrict ), search for and add E-People to the group, click SAVE.
Managing Groups (Method #2) Access Control => Groups To create a Group: Click Click here to add a new Group, give new Group a name, search for and add E-People to the group, click SAVE. Note: No privileges are attached to any groups created through this method. But groups created here are available to be authorized in other parts of the interface.
Workflows Without a Workflow in place, items submitted to a Collection in DSpace will automatically be archived and published. Workflows allow for one, or multiple, steps for reviewing submissions and editing metadata prior to publication. A Workflow can have 1, 2, or 3 steps. Each step will have an E-Person Group attached.
Available Workflow Steps Step 1 Step 2 Step 3 Can accept or reject submission Edit metadata; accept or reject submission Edit metadata and publish; cannot reject Notes: A collection might have one or all of these steps. It could have any one of these steps but not the other two.
Creating a Collection Workflow Edit Collection => Assign Roles Create a Group for the Workflow step(s) you want. A Step without a Group does not exist.
Working within a Workflow Submitter submits item to a Collection with Step 2 in place. Submitter gets this message: An email is sent to every E-Person in the Workflow/Reviewer Group. Reviewer Group also sees this on their Submissions page:
Workflow, cont. Review takes the task and reviews submitted item. Reviewer can edit the item s metadata, approve or reject the item, or return the item to the pool for another Reviewer to pick up.
Authorization Policies VERY specific permissions can be created for e-persons and groups by creating authorization policies at the Collection, Item, or Bitstream Level.
Collection-Level Authorization Policies COLLECTION LEVEL ADD/REMOVE add or remove items (ADD = permission to submit items) DEFAULT_ITEM_READ inherited as READ by all submitted items DEFAULT_BITSTREAM_READ inherited as READ by Bitstreams of all submitted items. Note: only affects Bitstreams of an item at the time it is initially submitted. If a Bitstream is added later, it does not get the same default read policy. COLLECTION_ADMIN collection admins can edit items in a collection, withdraw items, map other items into this collection.
Other Authorization Policies Item-Level ADD/REMOVE add or remove bundles READ can view item (item metadata is always viewable) WRITE Can modify item Bundle-Level ADD/REMOVE add or remove bitstreams to a bundle Bitstream-Level READ view bitstream WRITE modify bitstream
Refresher: Editing Item Metadata 1. Navigate to the Item 2. Click Edit this item under Context. 3. Go to Item Metadata tab. 4. Edit existing metadata, or add new fields.
DSpace and Dublin Core Dublin Core is at the heart of DSpace 2 mandatory elements when submitting thru UI: Title (dc.title) and Date of Publication (dc.date.issued) 7 automatic elements created by the software without any need for contributor input. 3 date elements 2 format elements Identifier Provenance.
Creating Metadata Templates When you should use metadata templates: Use metadata templates when you have one or more metadata elements whose value is the same across the whole collection What you should know about metadata templates: The value you enter in the template will automatically be applied to each work submitted to that collection. If you create a metadata template for a collection that already has items in it, the template value will only be applied to future submissions. Go to: Collection => Edit Collection => Edit Metadata => Item Template
1. Navigate to the desired Collection. 2. Click Edit Collection 3. On the Edit Metadata tab, scroll down to the bottom of the page and click the Create button next to Item template How To: 4. Click the Work Metadata tab Create a Metadata Template 5. Select the metadata element in the pulldown menu 6. Enter the value for this metadata element in the provided field. 7. Click the Add new metadata button.
Adding Items to Metadata Registry The metadata registry maintains a list of all metadata fields available in the repository. These fields may be divided amongst multiple schemas. However, DSpace requires the qualified Dublin Core schema. You may extend the Dublin Core schema with additional fields or add new schemas to the registry.
New metadata schema Add the web address of the new schema Add a prefix to be used for each term.