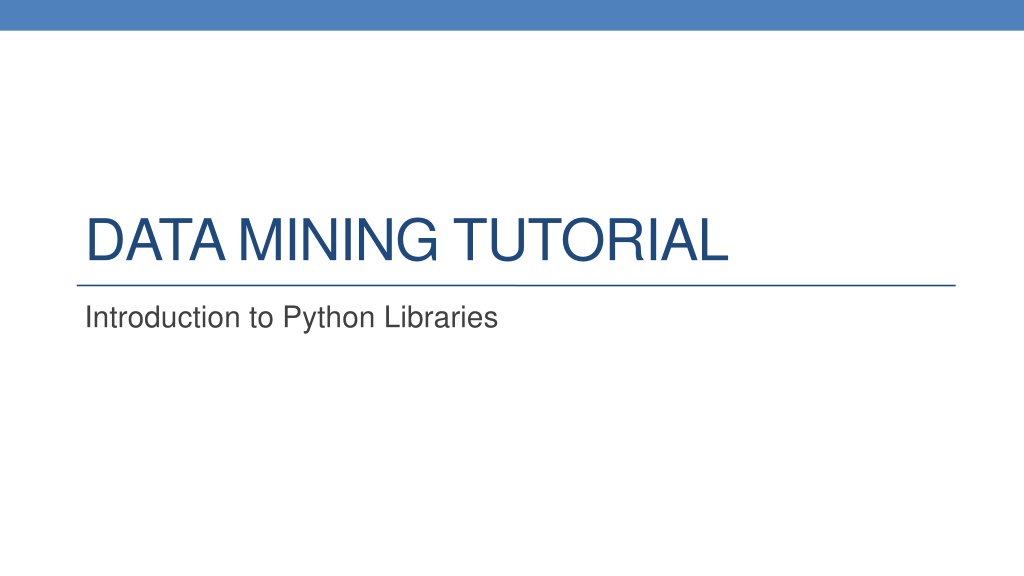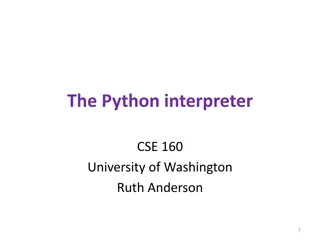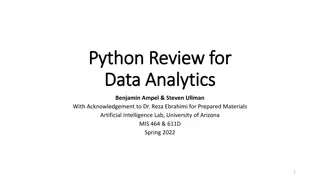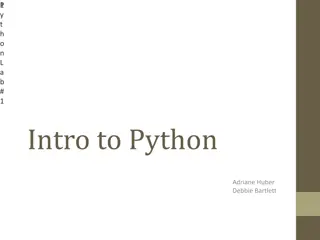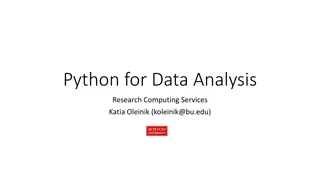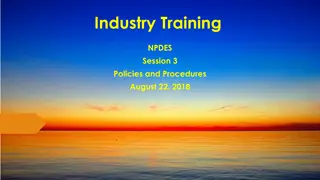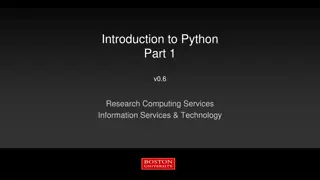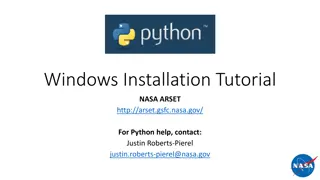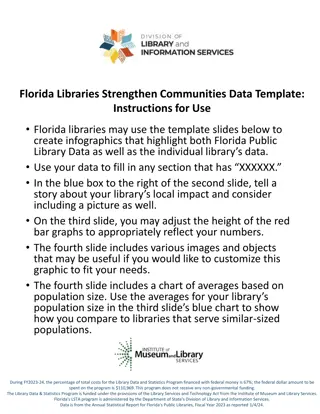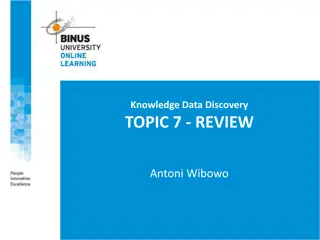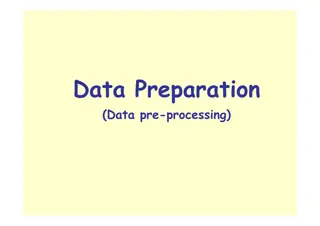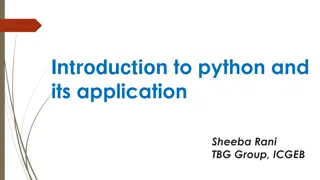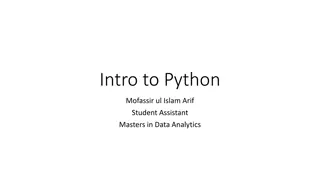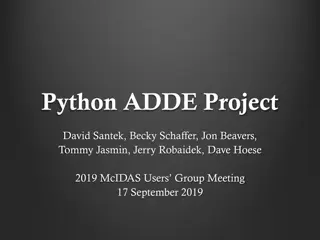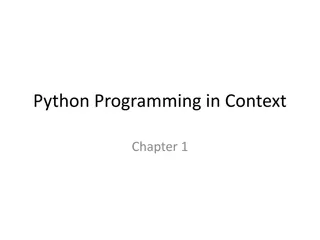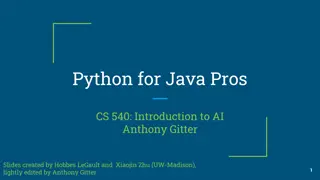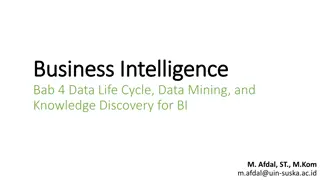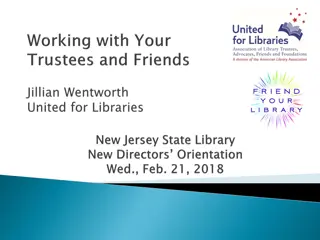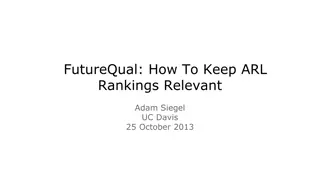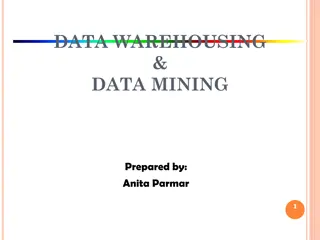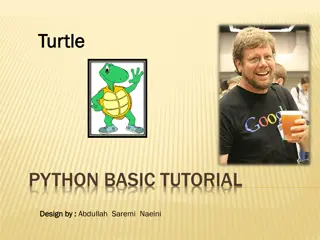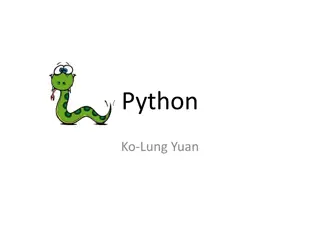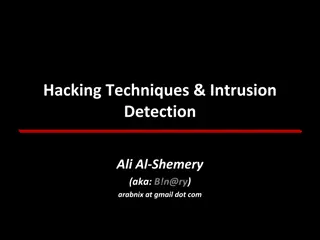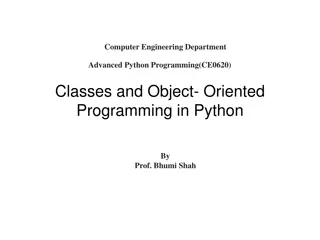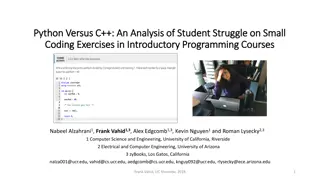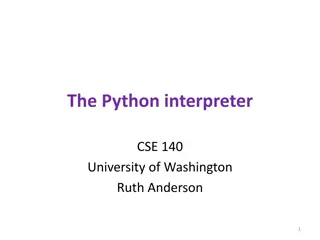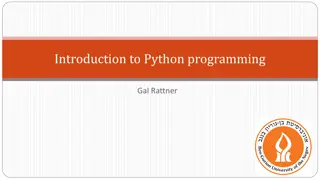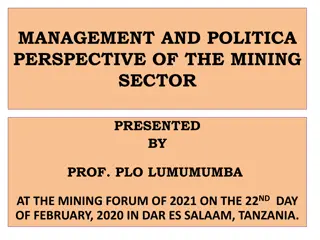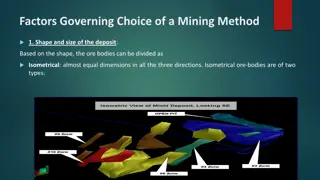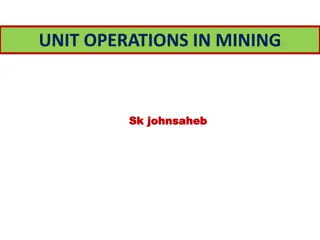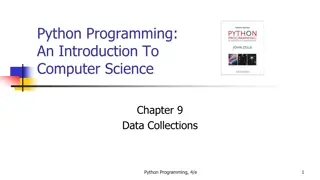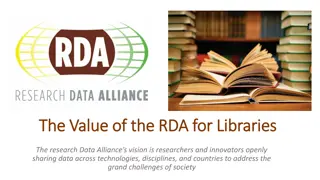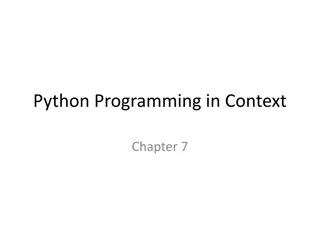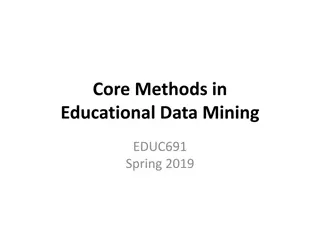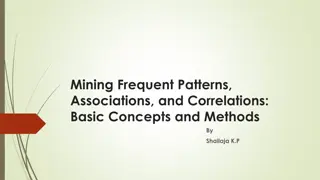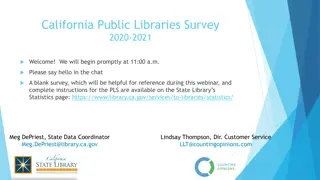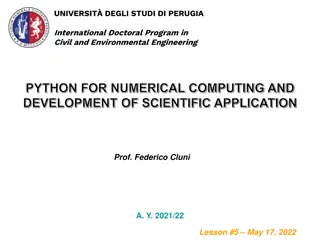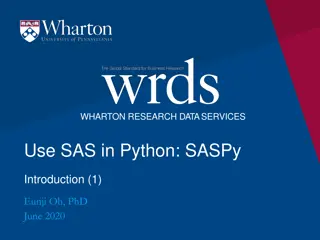Introduction to Python Libraries for Data Mining Tutorial
Introduction to Python libraries for data mining tutorial including information on Python's increasing usage in data science and industry, installation of Anaconda for library management, installing packages via Anaconda terminal, and utilizing Jupyter Notebook for interactive coding. Images and step-by-step instructions provided for easy understanding.
Download Presentation

Please find below an Image/Link to download the presentation.
The content on the website is provided AS IS for your information and personal use only. It may not be sold, licensed, or shared on other websites without obtaining consent from the author. Download presentation by click this link. If you encounter any issues during the download, it is possible that the publisher has removed the file from their server.
E N D
Presentation Transcript
DATA MINING TUTORIAL Introduction to Python Libraries
Python In the last few years there is an increasing community that creates Data Mining tools in Python Python is overwhelmingly used today for data science tasks It is also heavily used in industry We will use Python for this class. There are tons of resources online for Python. For an introduction you can also look at the slides of the Introduction to Programming course by prof. N. Mamoulis I assume you have installed Python to your laptop by now and you have a good knowledge of programming in python.
Anaconda Installing libraries in Python can be complicated, so you should download the Anaconda Scientific Python distribution which will install most of the libraries that we will use. Use Python 3.0 Installing Anaconda installs a lot of libraries and also: Anaconda Navigator Jupyter Notebook: An interactive web-based interface for running python. Anaconda Powershell: terminal for running commands
Jupyter Notebook Installing Anaconda will also install Jupyter Notebook. If you wish to install it in a different way, together with the relevant libraries you are free to do so. We will use Notebook for our examples and it is required for the assignments. In almost all assignments you are required to submit a Notebook.
Installing Packages You can install packages from the Anaconda terminal using the command: conda install <name of package> For example, Seaborn is a package for Statistical Data Visualization. conda install seaborn panda-datareader is a package for loading online datasets. conda install pandas-datareader
Notebooks Jupyter Notebook offers an interactive web-based interface for running code. The Notebook runs inside a browser. It allows you to interact with the code, running different parts of the code The results also appear in the browser, so you can have together the code and the results You can also add text, commenting on the results. We will now see some details on how to create notebooks
Changing the notebook default directory This used to be important before but now Jupyter Notebook takes you to the home directory From the Anaconda terminal type the command: jupyter notebook --generate-config This will generate .jupiter/jupyter_notebook_config.py file under your home directory. Find, un-comment and modify the line # c.NotebookApp.notebook_dir = ' in the config file to point to the desired directory
The notebook is organized in cells In each cell you can write either code or text The default behavior is code
You can run the code using the Run button or with Ctrl+Enter Note that now we have both the code and the output in the notebook
You can also write text in Markdown language You can combine HTML, and Latex, and there are some other commands You can learn more about Markdown by searching online, e.g.: Learn How to Write Markdown & LaTeX in The Jupyter Notebook | by Khelifi Ahmed Aziz | Towards Data Science You need to Run the Markdown cell as well
Attention! A notebook is run interactively, each time running a specific cell The state of the program remains in memory while the notebook is running Each cell has access to the current state of the memory You can jump between cells in a non-linear way You should be aware of the state of the memory of the notebook when you run a specific cell.
A simple example The order in which the cells are executed is shown in the increasing numbers (not always useful) The second in order cell is executed third So it as access to z, and uses the value 4 for x