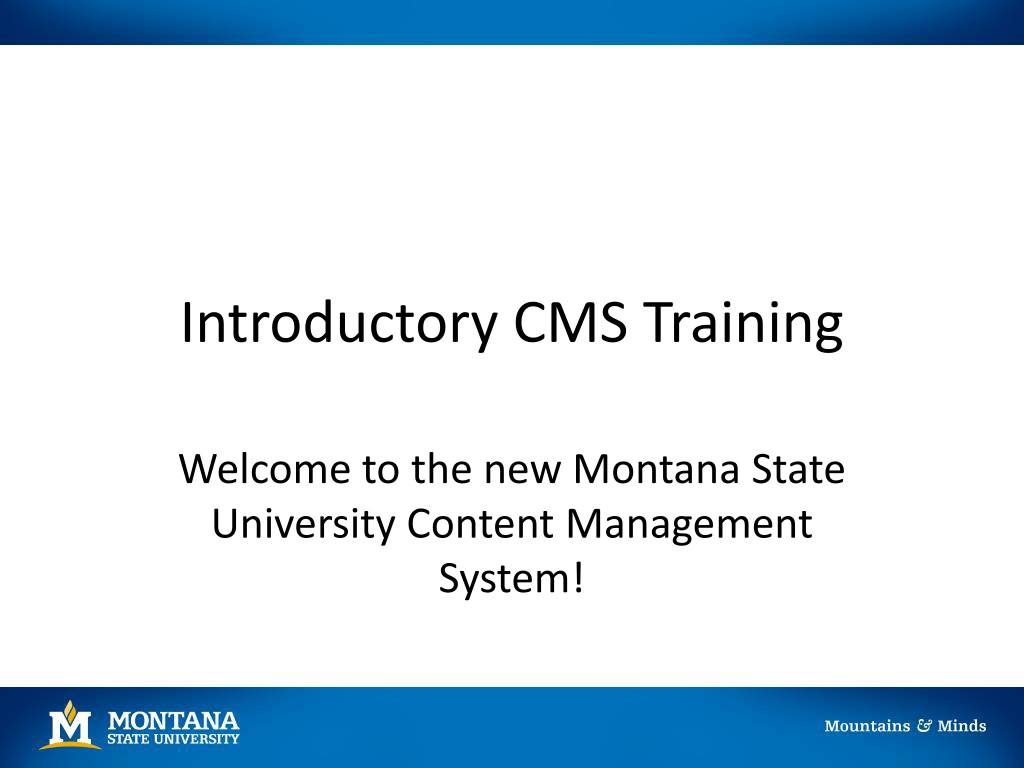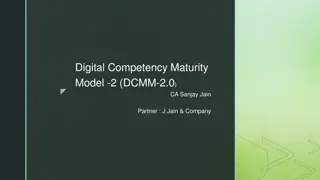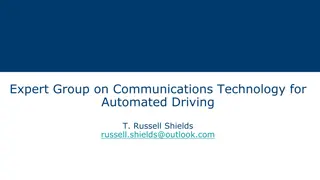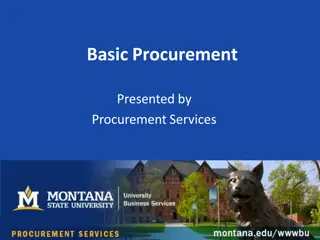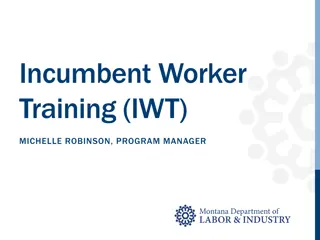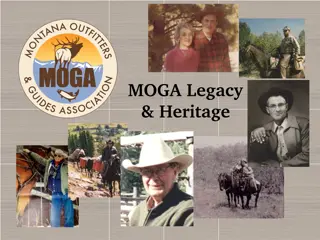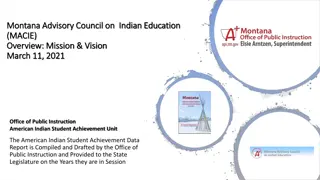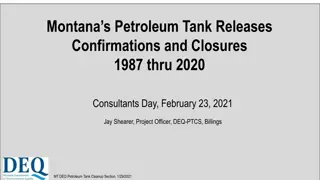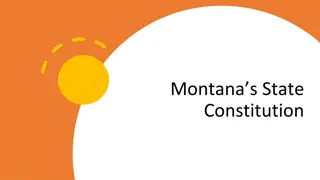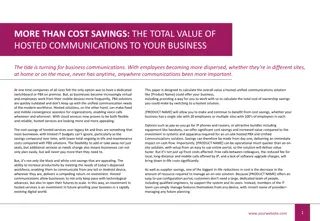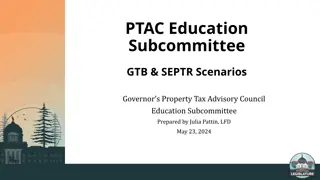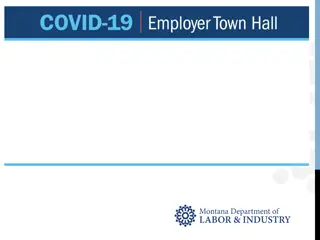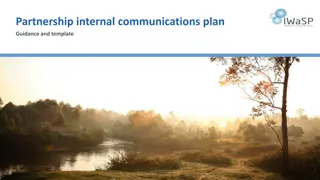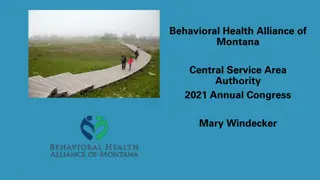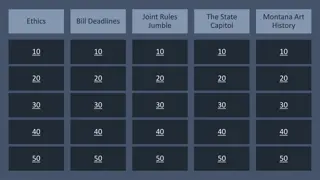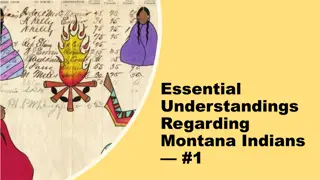Web and Digital Communications at Montana State University
Welcome to the new Montana State University Content Management System (CMS) for web and digital communications. Learn key concepts like staging vs. published content, logging in with your NetID, managing CMS user accounts, using the user interface, and navigating within the system. Get started with hands-on training and explore the features that make managing web content easy and efficient at MSU.
Download Presentation

Please find below an Image/Link to download the presentation.
The content on the website is provided AS IS for your information and personal use only. It may not be sold, licensed, or shared on other websites without obtaining consent from the author. Download presentation by click this link. If you encounter any issues during the download, it is possible that the publisher has removed the file from their server.
E N D
Presentation Transcript
Introductory CMS Training Welcome to the new Montana State University Content Management System!
Web and Digital Communications - www.montana.edu/web/ Getting Started Let s get started! http://ou.montana.edu/cms-training Key concept: staging vs published Our CMS is a push CMS, it pushes or publishes to the public web server when YOU are ready. Page 2
Web and Digital Communications - www.montana.edu/web/ Logging In You can get to your individual training area from the main training page using the quick redirect at the bottom of the page. Your NetID is your username for the CMS. You will log in with your individual username (your NetID) and password (your NetID password). Page 3
Web and Digital Communications - www.montana.edu/web/ CMS User Accounts When you log into the CMS, it is with an account that is unique to you. This allows for each individual to have their own account, which can be granted access to as many or as few areas as is appropriate for them. Page 4
Web and Digital Communications - www.montana.edu/web/ User Interface The red circled region at the top are the main CMS menu, which has sub menus for each option. Clicking Content will take you to the main file navigation display. The green arrow points to a small folder that is circled. This expands the split view. Clicking this will expose the left hand navigation. Page 5
Web and Digital Communications - www.montana.edu/web/ User Interface Side Navigation The area circled in green contains the page specific controls. These will change based on the page s status. On the left is the side navigation display. This gives an easy, quick way to access other files within the same folder. Clicking Keep Synced will make sure the current folder for the page you are viewing is shown. Page 6
Web and Digital Communications - www.montana.edu/web/ Navigate Let s navigate to the first page we ll edit within the CMS! In the left sidebar is a list of files. Click first-page.pcf Page 7
Web and Digital Communications - www.montana.edu/web/ Preview You are now viewing the page in preview mode. Remember, this is how the page looks with any changes in the CMS. If you want to see the live published page, click the green button in the bottom right. Page 8
Web and Digital Communications - www.montana.edu/web/ Checking Out The CMS has a workflow management system. One key to this system is that pages are checked out when someone is editing them. If a page is checked out to you, it will have a lit lightbulb next to its name. If a page is checked out to someone else, it will have a red lock. Only the user a page is checked out to can edit it. Admins can check a page back in. Let s check out this page! Page 9
Web and Digital Communications - www.montana.edu/web/ Editing Now that we have our page checked out, let s edit it. Editing a page always checks it out, even if it s not already Click edit on the top left of the page controls. Page 10
Web and Digital Communications - www.montana.edu/web/ Content Regions Content in the CMS is divided into different regions. This lets certain things be automated, and allows you to edit just where you need to without worrying about other parts of the page. When you are in edit view, these regions show up as green buttons. Page 11
Web and Digital Communications - www.montana.edu/web/ The Editor We re going to edit the main content region. Click the green button labeled MAIN CONTENT. The editing window should look very familiar: it is very similar to any standard word processing software. Most operations you are used to using are here, and many have similar keyboard shortcuts. Page 12
Web and Digital Communications - www.montana.edu/web/ Saving Always remember to save your work. Let s do that now. Even though you have saved your work, it has still only changed in the CMS itself, which we call staging. The file that is viewed by others on the montana.edu website has not changed yet. You can see this if you scroll down and click the green View as Published button. Page 13
Web and Digital Communications - www.montana.edu/web/ Publishing In order for your webpage changes to be visible to others, you must Publish your page to the web server. There are a couple of options for this. You can either Publish immediately, Schedule a Publish, or Submit the page to another user for approval for Publishing. You can also schedule an expiration for your page. If your site has a workflow mandated for it, your pages may always go to another user for review first. Select Publish from the page controls. Page 14
Web and Digital Communications - www.montana.edu/web/ Final Check Before your page publishes, you have a chance to run it through some reviews, and give it a version description. This is useful for checking spelling, links, and accessibility. The version description is useful for if you or anyone else ever needs to remember what changes were made or why. Scroll down and click Publish. Page 15
Web and Digital Communications - www.montana.edu/web/ First Published Page Congratulations! You ve published a page! Notice that the page is now checked back in: it no longer has the yellow, lit lightbulb next to it in the side navigation. This means it s now open to editing for anyone with access to it. Let s click View in new window to see our page as it actually looks on the web server. Page 16
Web and Digital Communications - www.montana.edu/web/ New Page Let s make a new page! Click Content in the main CMS menu Select new from the options above and to the right of the directory listing. You should see a number of template options. Let s make a new basic page. Select the New Page template. Page 17
Web and Digital Communications - www.montana.edu/web/ Page Options Before your page can be made, you have to decide what content regions you want to have on it. You also need to give it a Title, and some other basic properties like a Description. Finally, at the bottom, you ll need to name the file that the page will be saved as. Page 18
Web and Digital Communications - www.montana.edu/web/ Page Navigation Make sure your new page is published. You can also do this by clicking the publish icon in the navigation area next to the page (hover), when it is checked out (all new pages are checked out at first). Navigate up a directory to your main training module folder. Select the _sidenav.inc file. Page 19
Web and Digital Communications - www.montana.edu/web/ Adding Navigation You should see some content already in this file. Let s edit it and add a link to our new page! Add another line in the same indentation level as Your First Edits! You can type in whatever you like, but it should correspond to the page name and be short enough to navigate easily. Now select this, and click the hyperlink button. Page 20
Web and Digital Communications - www.montana.edu/web/ Adding Links Within the link display, you can navigate through the structure of your site to pages which are already published. When you make a selection within your own site, it will show up as a strange looking tag with brackets. This is so that the CMS can keep track of where your link goes even if the target page moves. Page 21
Web and Digital Communications - www.montana.edu/web/ Snippets Snippets are special pre-created chunks of html code. They will often not look the same in the editor as they do on a finished page, because they allow for easy ways to create polished, consistent content. Expand the left navigation area, and let s go to the file called snippets.pcf Page 22
Web and Digital Communications - www.montana.edu/web/ Folder Use Documents Images Page 23