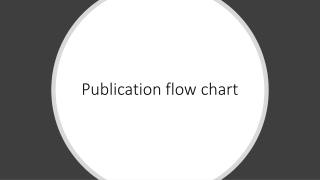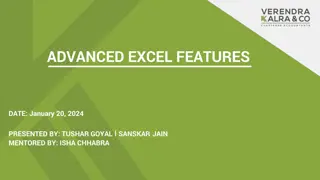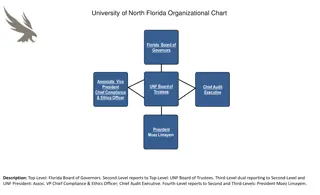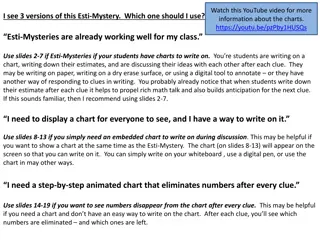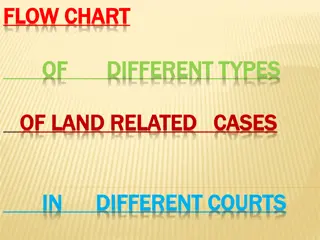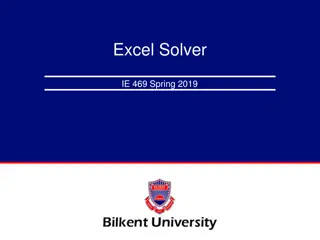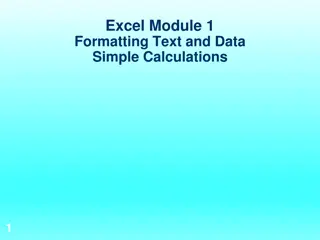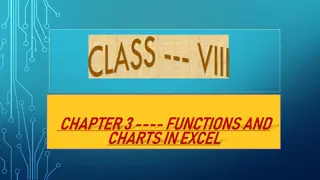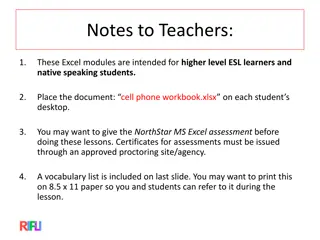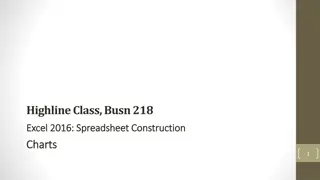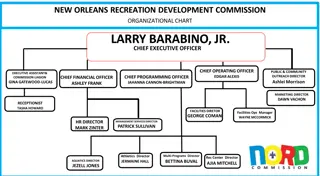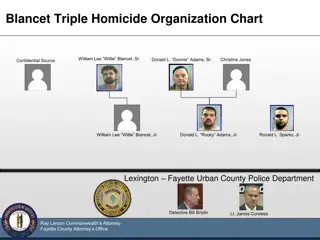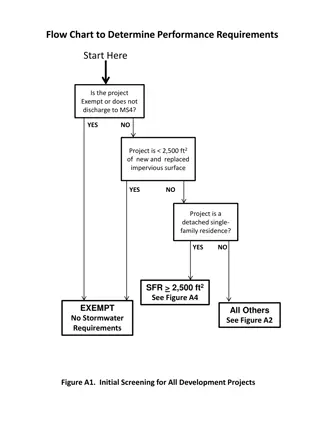Learning MS Excel Chart Creation Steps
Explore the step-by-step process of creating charts in MS Excel, including how to insert and customize various chart types, input data, add titles and axis labels, set borders, and save your work. Follow the detailed instructions with corresponding images to enhance your chart-making skills.
Download Presentation

Please find below an Image/Link to download the presentation.
The content on the website is provided AS IS for your information and personal use only. It may not be sold, licensed, or shared on other websites without obtaining consent from the author. Download presentation by click this link. If you encounter any issues during the download, it is possible that the publisher has removed the file from their server.
E N D
Presentation Transcript
1. Border In Outline & Inside 2. Chart : A) Column chart B) Pie chart
1. a) Double Click on your Folder ( Before Made ) b) Click Right Button c) Select New d) Select MS Exsel e) Write in Chart f) Folder Click Chart Save
2. Please Input This Information In Every Computer 2005 2006 2007 2008 Jute 56 79 80 90 Leather Tea 55 66 65 77 85 59 95 87 Garments 70 80 90 96
3.FOR BORDER : a. Click Home Menu b. Click Alignment c. Click Border d. Select Outline & Inside e. Click OK.
COLUMN CHART Chart Title Gridlines Primary vertical axis title Production Information 120 Data lebels 96 95 100 90 90 87 85 80 80 79 77 80 70 Production 66 65 2005 59 56 55 60 2006 40 2007 2008 20 0 Jute Leather Production Name Tea Garments Primary Horizontal axis title Legend
4.FOR Column Chart : a. Select Data Table/ Information b. Click Insert Menu c. Click Chart d. Select Column e. Click OK f. Click Design Menu g. Click Switch Row /Column
5.FOR Chart title (MS Office-7): a.Click Layout Menu b. Click Chart title c. Click Above Chart title d. Write in Box : Production Information 5.FOR Chart title(MS Office- 13) : a.Click Add Chart Element b. Click Chart title c. Click Above Chart title d. Write in Box : Production Information
6. FOR Primary Horizontal axis title(MS Office-7) : a.Click Layout Menu b. Click Axis title c. Click Primary Horizontal Axis title d. Write in Box : Product Name 6. FOR Primary Horizontal axis title(MS Office-13) : a.Click Add Chart Element b. Click Axis title c. Click Primary Horizontal Axis title d. Write in Box : Product Name
7. FOR Primary Vertical axis title (MS Office-7): a.Click Layout Menu b. Click Axis title c. Click Primary Vertical Axis title d. Write in Box : Production 7. FOR Primary Vertical axis title (MS Office-13): a.Click Add Chart Element b. Click Axis title c. Click Primary Vertical Axis title d. Write in Box : Production
8. FOR Legend(MS Office 7) : a.Click Layout Menu b. Click Legend c. Click Legend at right 8. FOR Legend(MS Office 13) : a.Click Add Chart Element b. Click Legend c. Click Legend at right
9.FOR Data Labels(MS Office-7): a.Click Layout Menu b. Click Data Lables c. Click Outside End 9.FOR Data Labels(MS Office-13): a.Click Add Chart Element b. Click Data Lables c. Click Outside End
10.FOR Grid Lines(MS Office-7) : a.Click Layout Menu b. Click Grid Lines c. Select Primary Horizontal gridlines d. Click Minor Gridlines 10.FOR Grid Lines(MS Office-13) : a.Click Add Chart Element b. Click Grid Lines c. Select Primary Horizontal gridlines d. Click Minor Gridlines
FOR PIE CHART Please Input This Information In Every Computer Board Name Dhaka Comilla Chittagong Rajshahi Jessore Barisal Sylhet Dinajpur Madrasa Technical Percentage of Pass 82% 88% 84% 77% 75% 80% 73% 70% 90% 83%
PIE CHART Data labels Percentage of Pass Dhaka 83% 82% Comilla 88% 90% Chittagong 70% 84% Rajshahi Jessore 73% 77% Barisal 80% 75% Sylhet Dinajpur Madrasa
FOR Pie Chart(MS Office-7) : a. Select Data Table/ Information b. Click Insert Menu c. Click Chart d. Select Pie Two e. Click OK f.Click Layout Menu g. Click Data Lables h. Click Inside End
FOR Pie Chart(MS Office-13) : a. Select Data Table/ Information b. Click Insert Menu c. Click Chart d. Select Pie Two e. Click OK f.Click Add Chart Element g. Click Data Lables h. Click Inside End