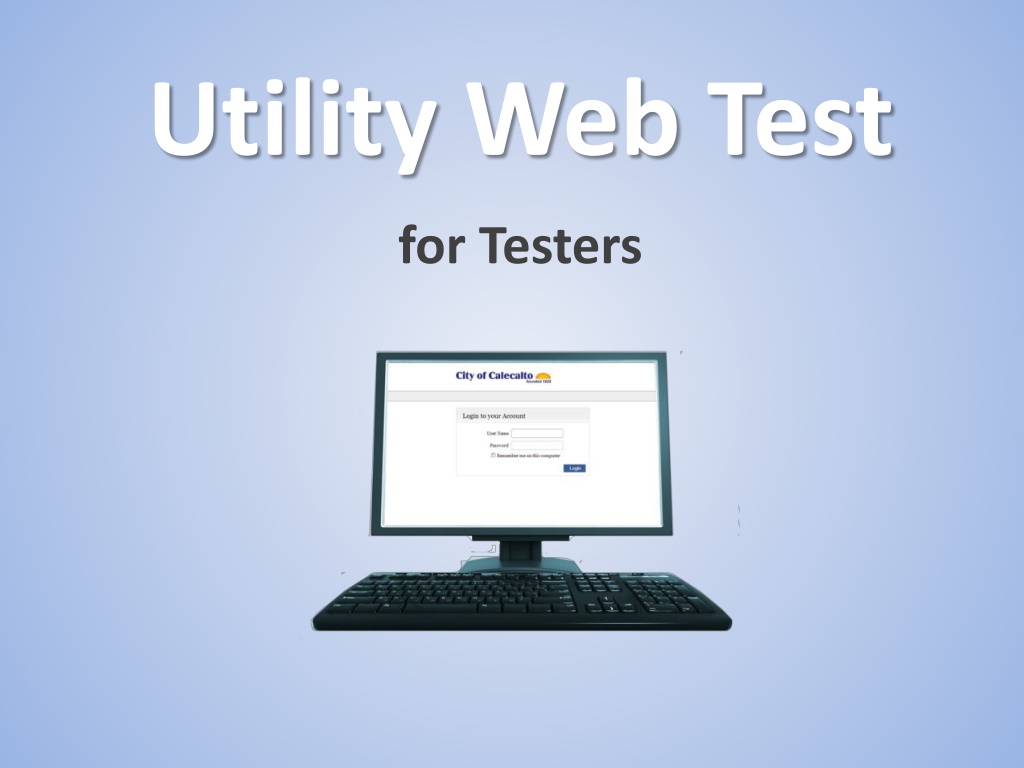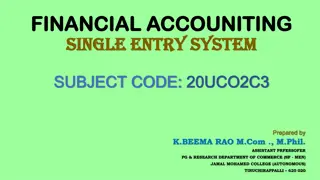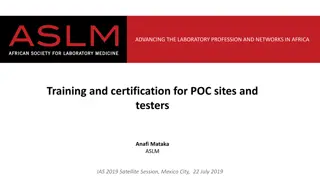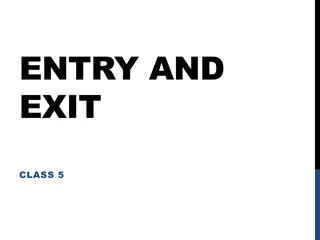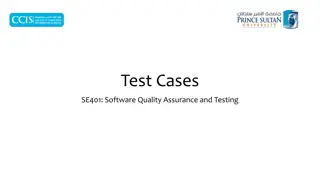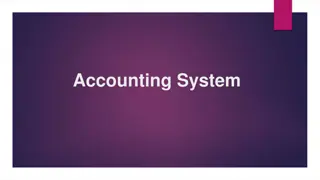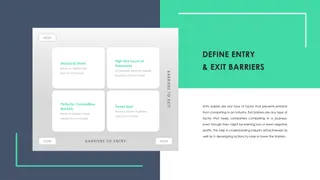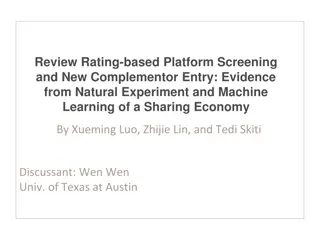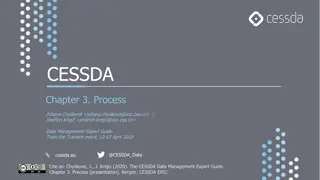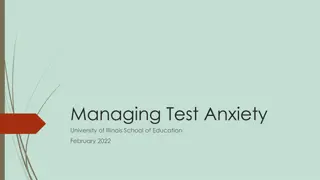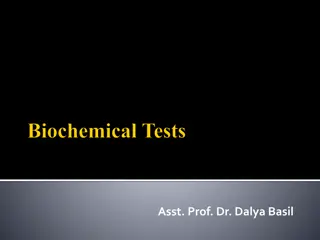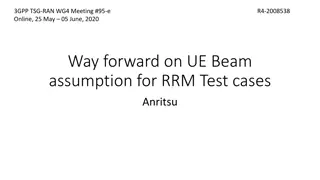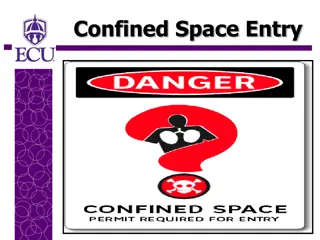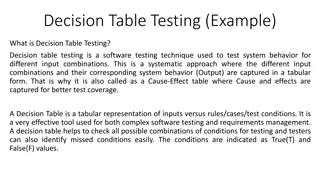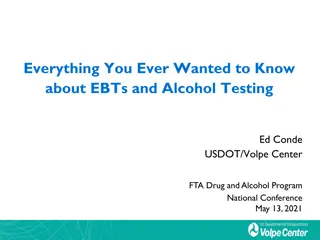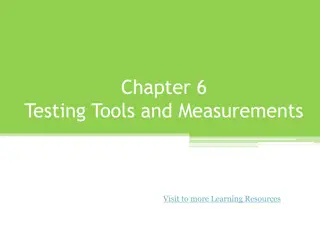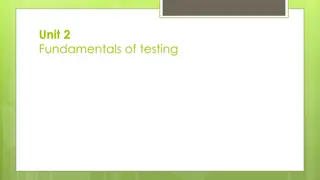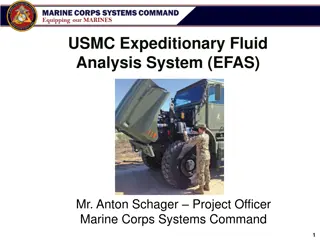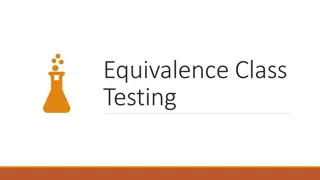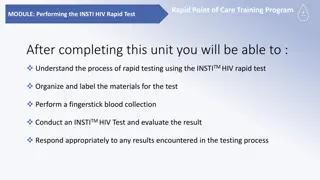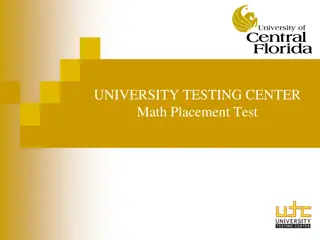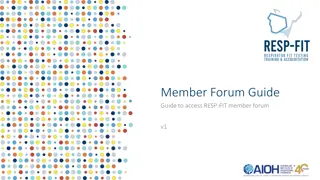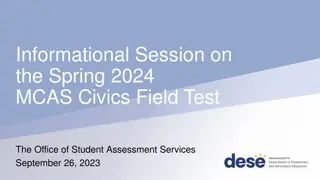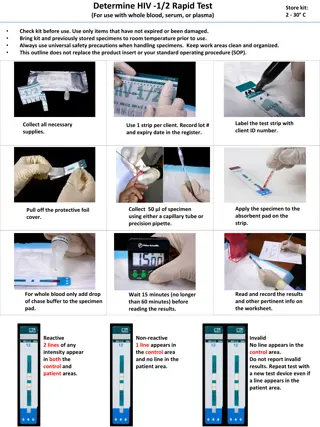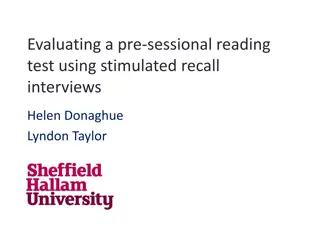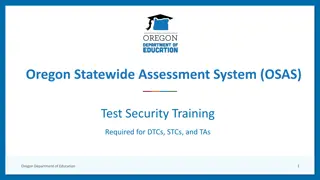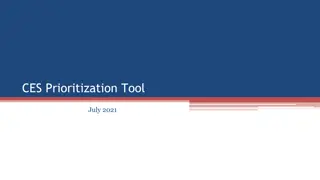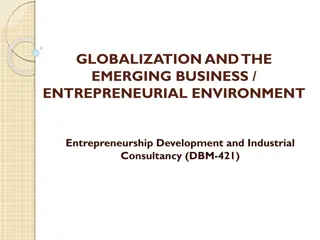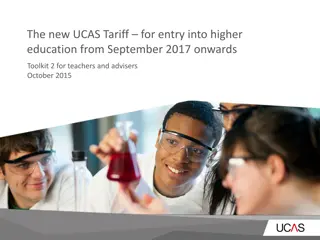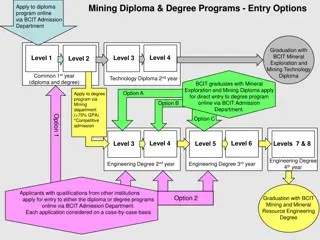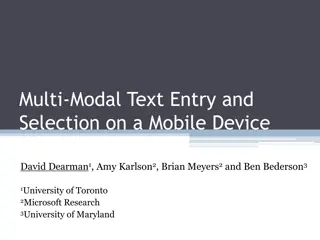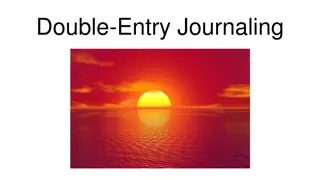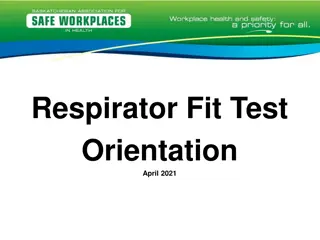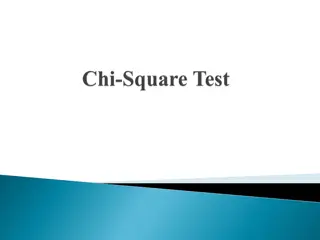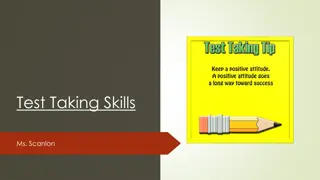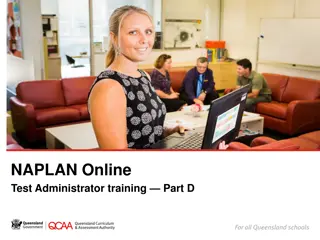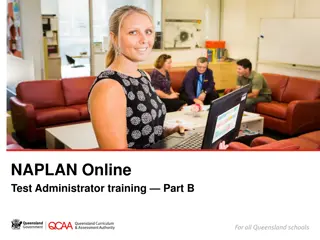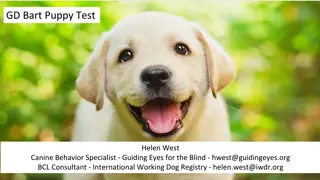Efficient Online Test Entry Guide for Testers
This guide provides a step-by-step process for testers to efficiently enter tests online. It covers logging in, selecting the company, identifying the device, checking information accuracy, entering test results, and more. The instructions are accompanied by descriptive images to aid in the process.
Uploaded on Sep 21, 2024 | 0 Views
Download Presentation

Please find below an Image/Link to download the presentation.
The content on the website is provided AS IS for your information and personal use only. It may not be sold, licensed, or shared on other websites without obtaining consent from the author. Download presentation by click this link. If you encounter any issues during the download, it is possible that the publisher has removed the file from their server.
E N D
Presentation Transcript
Utility Web Test for Testers
The learning curve for entering tests on-line is short. The first step is to log using your user name and password. Every tester has a unique user name and password. User names and passwords are NOT case sensitive. Your utility will supply this information. 2
Step 1: Log In Click Login . 3
2 - Select a Company. The company (or companies) you are registered to test for will be listed. Select the appropriate company for the test(s) you are entering. 4
3 Find the Right Device To find the tested assemblyenter the Serial # and the house number. 5
Or enter the Meter # (this search must be utility approved). If there is more than one backflow assembly on the meter a list of assembly serial numbers will appear. Select the correct serial number. 7
4 Check the Information If the address and backflow assembly information is correct click Confirm and Enter Results . 8
If the information is not correct select Make Changes. Modify the screen data to make the corrections. 9
If the assembly was replaced enter the new information. Click Confirm and Enter Results . 10
5 Enter the Test Enter the Initial test: Select Pass or Fail (required). Enter the test date (required). Enter the test values. Enter Repairs if appropriate. Enter the Final test after repairs: Select Pass or Fail (required). Enter the test date (required). Enter the test values. Enter Test Kit information if required by the utility. Read and check the utility required statements. Click Save Test Data . 11
Save Test Data will bring you to a list of all the tests you have entered but have not submitted. You can submit the tests at any time. You can submit all the tests or only selected tests. To submit tests check the checkbox for the tests you wish to submit. Then click the Submit Tests button. 12
If You Need to Delete a Test Deleting Tests: click on the serial # click the Delete Test button Select OK to delete the test 13
To Print a Completed Test Report To print an attractive, professional looking, completed test report for you customer, check the box and click Print Test Report . To submit - check those tests you want to submit and then click Submit Tests . Tests will not print or be successfully submitted if the Tester affirmations on the bottom of the test pages are not checked. 14
Unsubmitted Tests To view tests that have not been submitted Select: Review Unsubmitted Tests . 16
To Logout To leave the site click Logout . The next screen will be the login screen . You can login or close the website. Login user names and passwords are NOT CASE SENSITIVE. JIMB and jimb will both work. .17