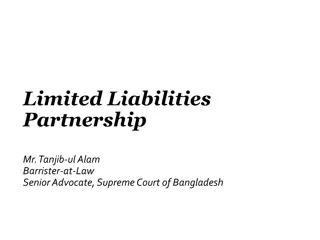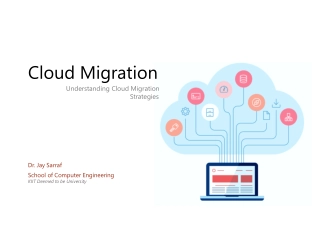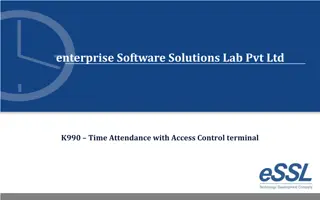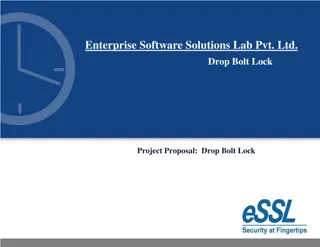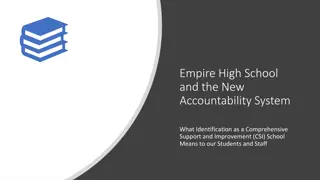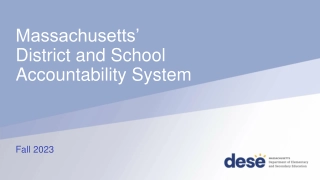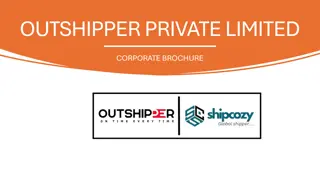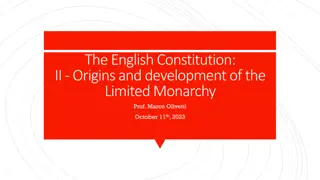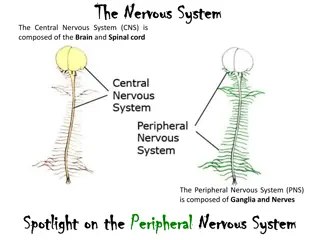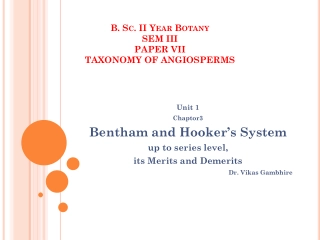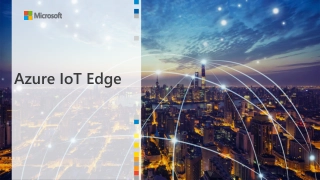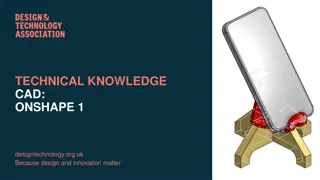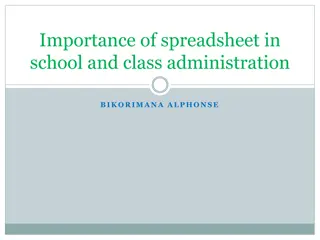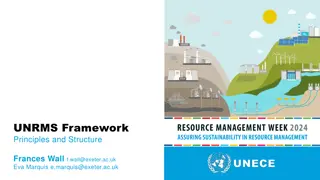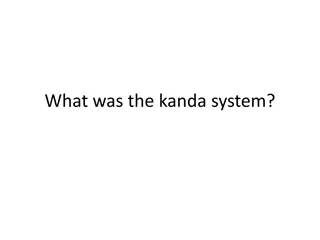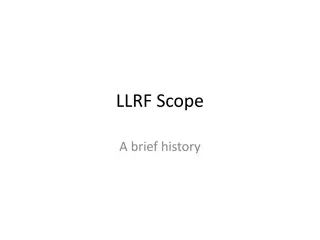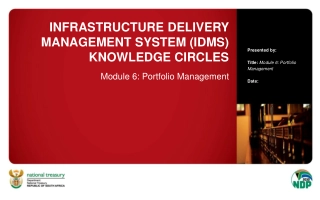Abit Sherig - Cloud-Based School Management System by Abit Pvt Limited
Abit Sherig is a cloud-based system designed by Abit Pvt Limited to simplify school management in Bhutan. It helps schools manage student records, curriculum, attendance, grades, discipline, reporting, and more. Teachers can easily post grades, and an online portal provides real-time access for students and parents. Explore the features and benefits on their website.
Download Presentation
Please find below an Image/Link to download the presentation.
The content on the website is provided AS IS for your information and personal use only. It may not be sold, licensed, or shared on other websites without obtaining consent from the author. Download presentation by click this link. If you encounter any issues during the download, it is possible that the publisher has removed the file from their server.
Presentation Transcript
WHAT IS ABIT SHERIG? Abit Sherig is a cloud base system design by abit pvt limited keeping in mind to simplify school management in Bhutan that helps schools manage student records, curriculum, attendance, grades, discipline, reporting and lets teachers post grades to mid-term and semester report cards automatically, while an online portal gives students and parents real-time access to information. To have a view visit our site :www.sherig.abit.bt
THIS IS THE INITIAL VIEW OF OUR SITE. 1. In the initial view, students have the option to register themselves with the school of their choice. Parents and students can view their results using student ID and year. Login to explore More features for you and your school. 2. 3.
DASHBOARD VIEW Tab Available in Dashboard 1. Class/ Section 2. Student 3. Faculty 4. Parents 5. Personal Character
TAB AVAILABLE IN DASHBOARD Class/ Section Class / section tab shows Class Name, Class Teacher / Subject Teacher for the class and number of students in the class Student Click on Student Tab to View the Details of the student
TAB AVAILABLE IN DASHBOARD FACULTY PARENTS Once the parents are registered with the school, his or her details will be displayed in this tab. Click on Faculty Tab to View the Faculty. Click on the name of the Faculty to view the details. .
PERSONAL CHARACTER Click on the tab to view on what basis personal character are marked. On the left have side you will view sidebar with school details
MY CLASS My class is another Tab for the Teachers, where you are assign with the class by your admin(principal) You can view. 1. Class Name 2. Subject you are assign with 3. Number of student Below that, you can view the subject for you in different classes.
VIEW CLASS DETAILS Click on class Name. Tabs you will see in this page 1. New Student 2. Add SUPW 3. Assign student Below, you can view the subject for you in different classes.
HOW TO ADD NEW STUDENT? To add new student, click on New Student Fill up the form and save the student details. In the form you will see some are mark with * that indicate its mandatory.
ADD SUPW To add SUPW rating, click on class name. Click on class name, You will see the student details below. Click on the name of particular student to Add Personal Character Tick On SUPW and click proceed to add the SUPW rating Click on Add PC and update it. Similarly, to Add TC click on Add TC and update.
MESSAGES You can share messages with faculty and the software support team using this messaging system You will be able to view Message Details at Left hand top corner, which consist of All, Sent,deleted and Compose message in this tab. Events Calendar The Event calendar is used to display the latest events set up by the faculty members. How to create New events 1. Click on Create New event on right hand top to mark an event. 2. You will have 2 options to select event types (Public and private). 3. If you select event type as public all the members and faculty will be able to view the event you created.
HOW TO APPLY FOR LEAVE. Click on the Attendance tab on the Menu. Click on the Apply for Leave button which will appear on the right hand top corner. You will have the option to select leave type, User, Date, Subject and Content. Using the User menu option, you can apply for leave for yourself and for your student. Fill up all the requirements and click on apply for Leave. Once the form is Submitted, the application will appear on the admin(principal) system where he or she can approve or reject the application.
HOW TO PREPARE A LESSON PLAN? A faculty with assigned subject can create a lesson plan for that particular subject. The Plan is Approved/Rejected by the Principal. Click on the Lesson Plantab on the navbar Click on the Create New button which will appear on the right hand top corner Fill up all the requirement and click on create and submit your application. Once the form is Submitted, the application will appear on the Admin(principal) system where he or she can approve or reject the application. View of the form Once Admin Approve your proposal. Prepare your lesson plan here and update to keep a record.
DISCIPLINARY Students with disciplinary actions can be marked. There are Two types of actions, Good/Bad. Click on the Discipline tab on the navbar. Click on the View Master button which will appear on the right hand top corner Click on the Add New button if you want to add a Disciplinary Record on a student which will be seen on his profile. Points1-10 is the scale depending on the behavior of the student.
HOW TO PREPARE RESULT Enter into My class. Click on Class name. Below the subject marks, click on Add or Edit to Enter the Marks of Student. You will have option to select Term I or Term II. Click on which Mark you want to add, as shown below and click on proceed.
CONCLUSION The only way any school can operate to its strength it to make the management job easier, make information more accessible and enable everyone to be the part of the school management systems. Students, administrators and anyone connected with the school administration get 24/7 access to information, from anywhere and anytime.
Student Attendance,discipline, grades, and achievements! Almost all the information regarding the students can be accessed easily using school management software. Parent Helps parents to actively participate in their children s educational activities Provides up-to-date information regarding PTM, grades, assignments etc. Teacher School management software not only helps in availing information regarding students but also provides information regarding teacher activities inside the school.