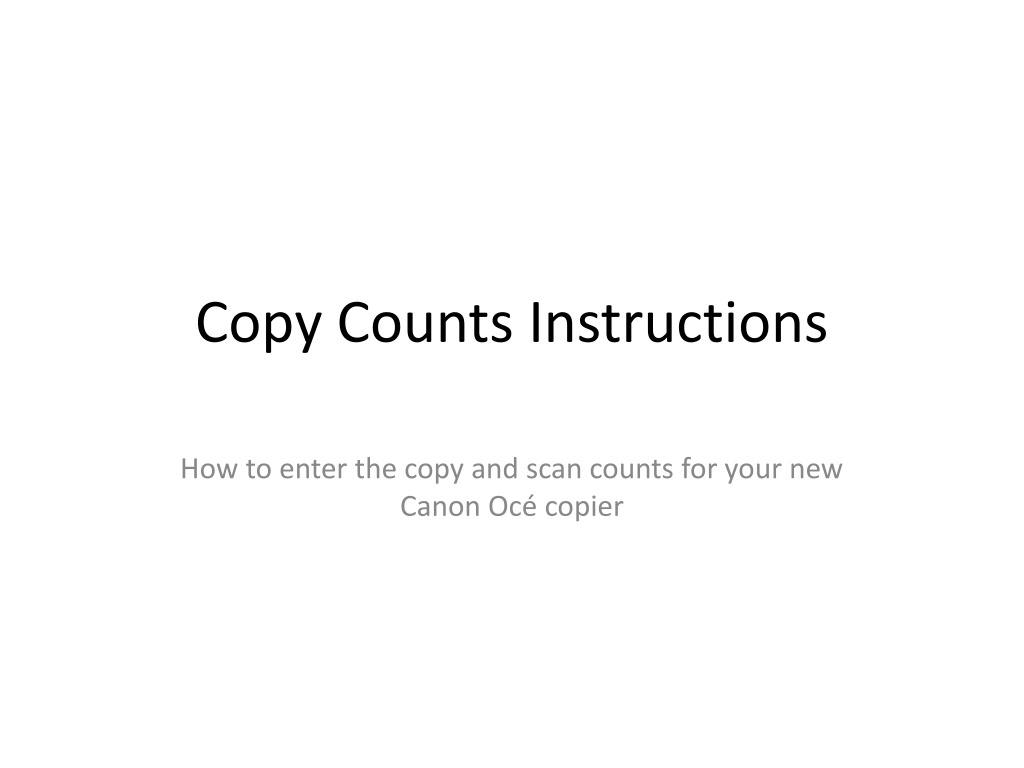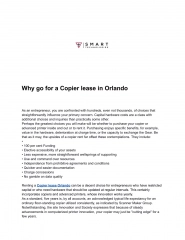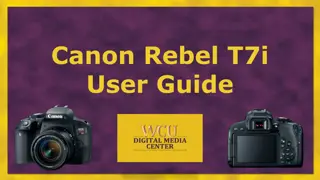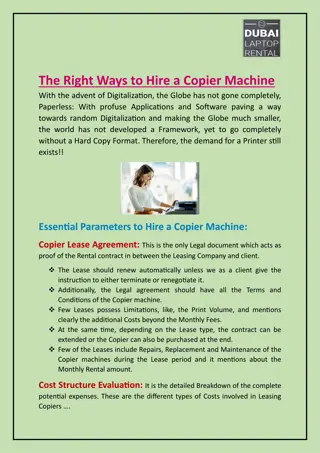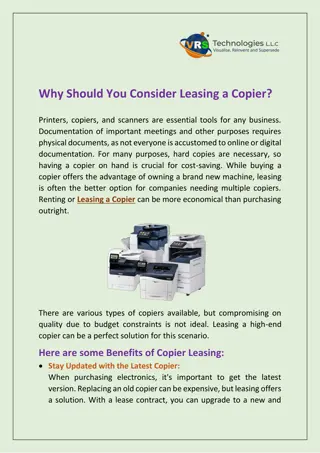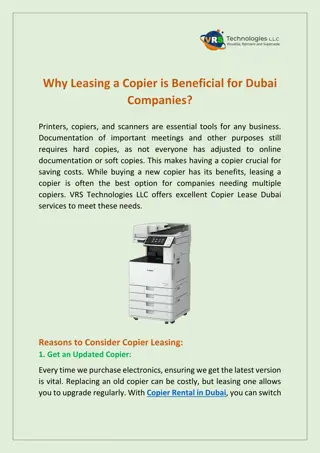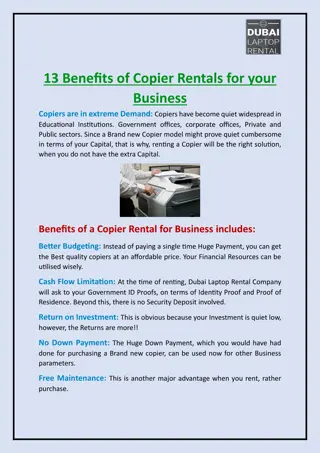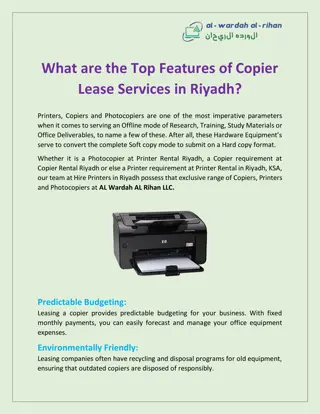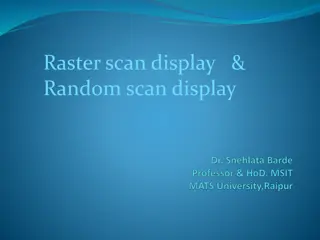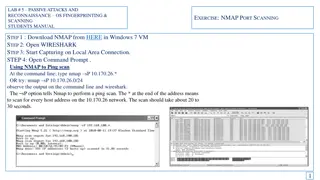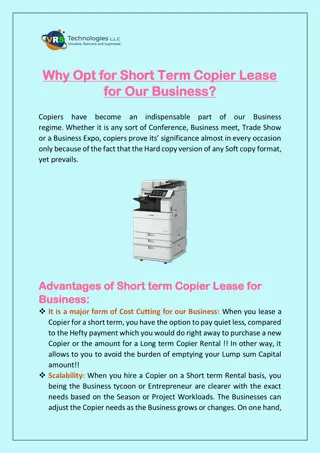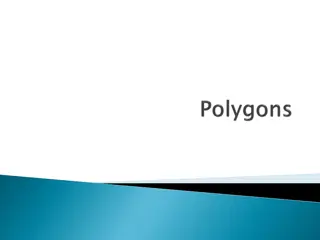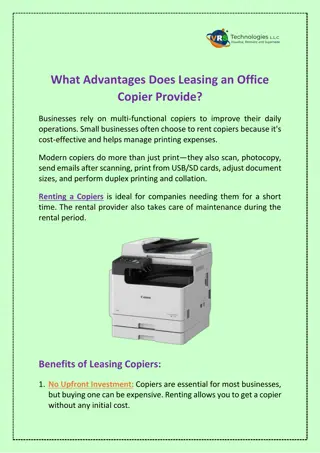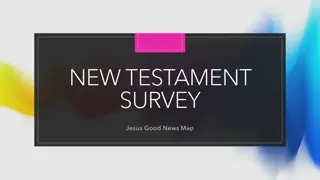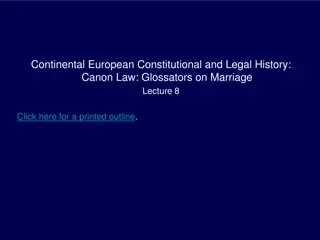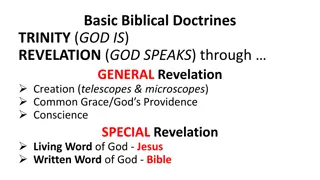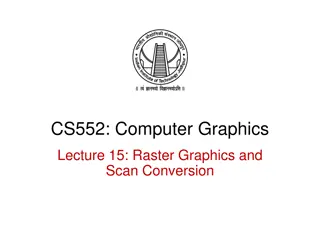Canon Oc Copier Copy and Scan Count Instructions
Follow these steps to enter the copy and scan counts for your new Canon Oc copier. Start by entering the copier serial number, then press the Counter Check button to view the current copy count. Next, check the Scan Count by totaling the black and white scans with color scans. Use the provided images for visual guidance throughout the process.
Uploaded on Oct 06, 2024 | 0 Views
Download Presentation

Please find below an Image/Link to download the presentation.
The content on the website is provided AS IS for your information and personal use only. It may not be sold, licensed, or shared on other websites without obtaining consent from the author. Download presentation by click this link. If you encounter any issues during the download, it is possible that the publisher has removed the file from their server.
E N D
Presentation Transcript
Copy Counts Instructions How to enter the copy and scan counts for your new Canon Oc copier
Step 1: Enter copier serial number (on upper left of document feed tray)
Step 2: Press Counter Check button on main panel. This opens the Copy Count screen to the left
Step 3: Note the number on the upper left of the display screen. This is your current copy count.
Step 4: Select the Send/Fax Cntr Check button. This will open the Scan Count screen.
Step 5: To get your Scan Count, add the numbers shown on the lines labeled Black and White Scan (Total 1) and Color Scan (Total 1). In this example, the B&W scans (262) and the Color scans (3) equal 265 total scans.