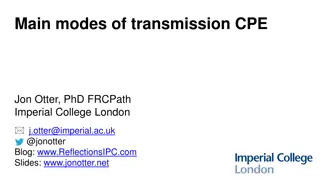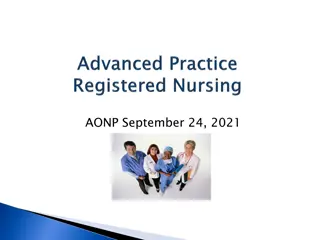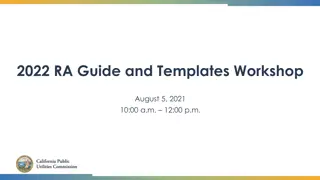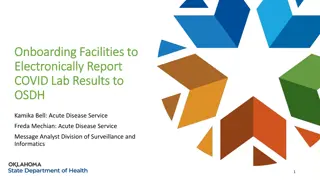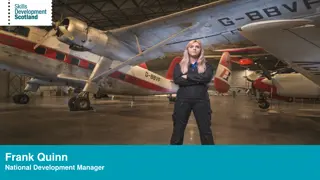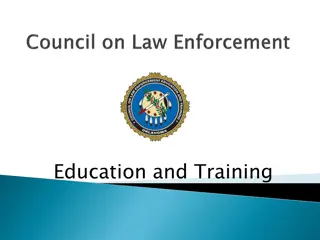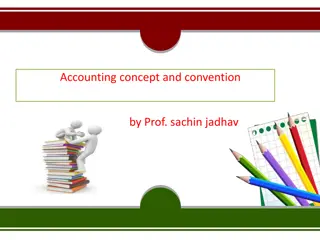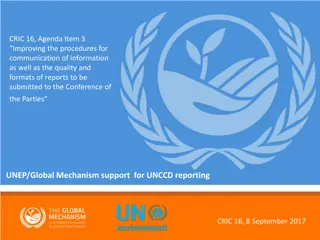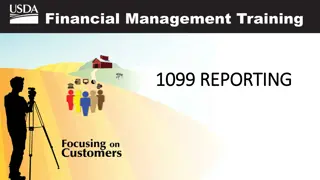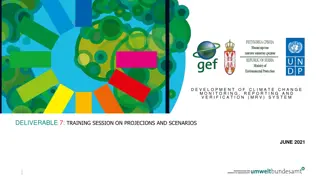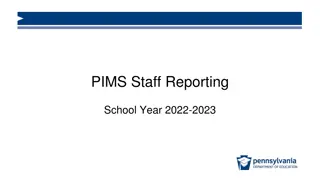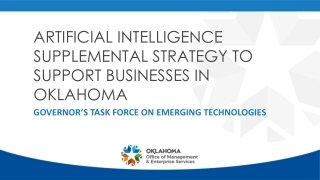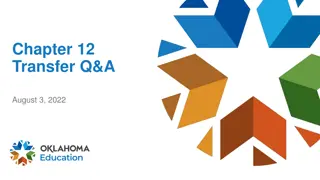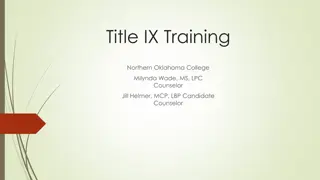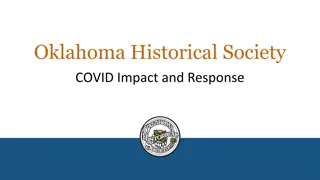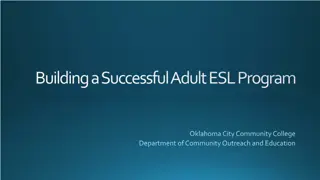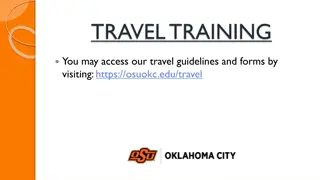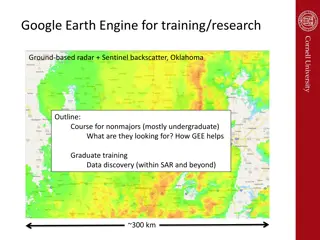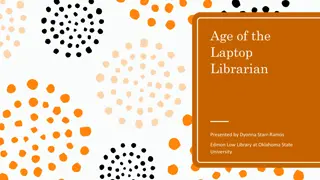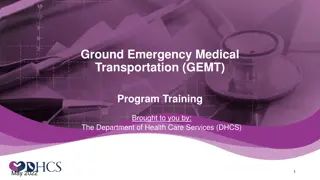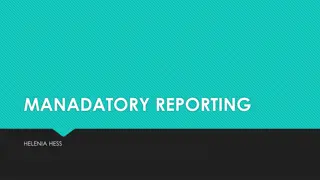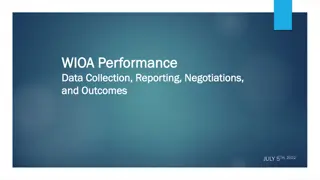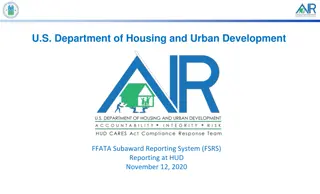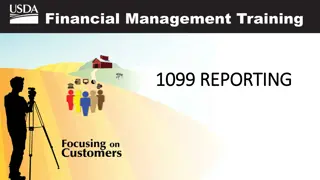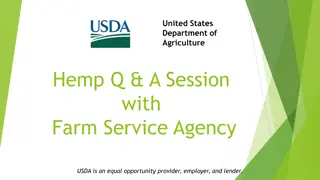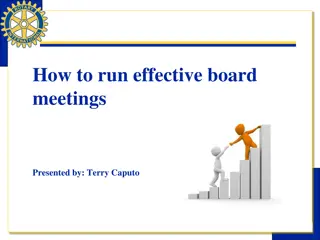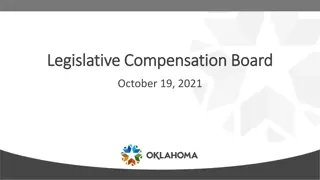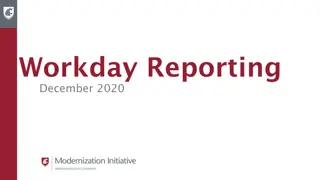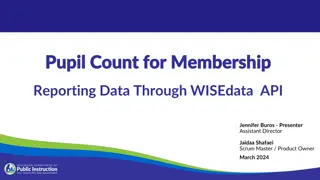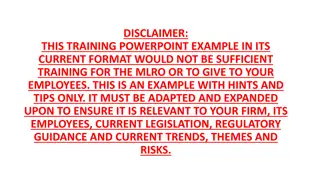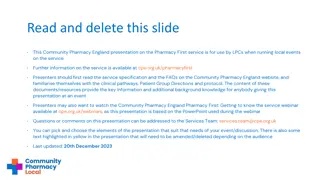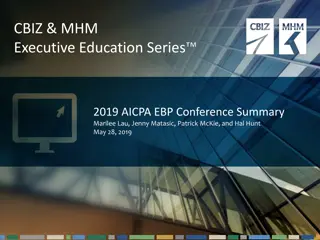Oklahoma Accountancy Board - Reporting CPE: Comprehensive Guide
Welcome to the new dashboard for the Oklahoma Accountancy Board! This comprehensive guide walks you through accessing the system, reporting CPE, and renewing your license. Learn how to navigate the Registrant Portal, manage your account, and report your Continuing Professional Education hours with ease using the step-by-step instructions provided.
Download Presentation

Please find below an Image/Link to download the presentation.
The content on the website is provided AS IS for your information and personal use only. It may not be sold, licensed, or shared on other websites without obtaining consent from the author. Download presentation by click this link. If you encounter any issues during the download, it is possible that the publisher has removed the file from their server.
E N D
Presentation Transcript
Reporting CPE A Comprehensive Guide
Welcome to the new Dashboard! If you have registered with the Oklahoma Accountancy Board in a prior year, you may notice that our system has had a rework. This ongoing project aims to simplify the processes of reporting CPE, renewing a license and permit to practice, printing a copy of an individual or firm license, requesting documents, and more. 2
Accessing the Dashboard To begin, navigate to the Oklahoma Accountancy Board homepage. Select Online Services 3
Accessing the Dashboard In the new page, select Registrant Portal 4
Accessing the Dashboard If this is your first time logging into the new system, or if you have not logged in since 2020, please select New to this site? Activate now and continue to the next slide. If you have already created an account within our new system, please use your email address and password to login to the system and skip to Slide 7 of this PowerPoint. 5
Accessing the Dashboard After selecting New to this site? Activate now, the website will prompt you to enter your email address. You must enter the same email address that you have on file with the OAB. Email addresses may be updated via phone. You will receive a temporary password via email. Please return to the sign-in page displayed in the previous slide and use your email address and new temporary password to login. Please check your junk/spam folders if you did not receive the temporary password in your primary inbox. Finally, you will be prompted to create your own password and security questions. 6
The Dashboard Once on the Dashboard, select Continuing Professional Education from the left-hand menu. It is the last option under the Registrant heading. 7
Selecting the Appropriate Year Once you have reached the Continuing Professional Education page, please select View, located to the right-hand side of the year for which you would like to enter CPE. NOTE: Please make sure to enter CPE into the correct year AND only report one year s CPE at a time. If you are entering CPE in order to renew your license, please ensure that you are only reporting the hours from the previous year. Moving forward, you can log hours as you earn them throughout the year in order to avoid entering all of your hours at once. 8
Adding a New CPE Activity Entry Once in the year View page for the appropriate year, scroll to the bottom of the page and select +Add New. 9
Adding a New CPE Activity Entry While the system was designed to log each activity individually, you may lump activity hours by like categories in order to minimize the number of entries. Only fields with red asterisks (*) are required. To lump hours by like categories: For CPE Category, select the category for which you would like to log CPE hours (ex. ETHICS, TAA, PA, IGA) For Activity Type, you will select the format of the events. NOTE:in 2020, many CPE events were held as webinars due to the COVID-19 pandemic. Please use your best discretion to select the Activity Type that best represents the majority of your hours for each category. For Activity Title, you may enter Various. For Organization, you may enter Various if the events were administered by multiple organizers. If you only have one event for a category, or if all events for a category were administered by the same organization, you may enter the name of that organization. For Start Date and Date of Completion, you may enter the first and last days of the year, respectively. This means that, if you are reporting CPE hours from 2020 in order to complete your 2021 Registration Renewal, the Start Date will be 1/1/2020, and the Date of Completion will be 12/31/2020. For Number of Credits, enter the total number of hours you have amassed for the category for which you are making the entry. *NOTE: at this time, we are NOT requiring the upload of Certificates of Completion* 10
Adding a New CPE Activity Entry Once you are finished entering the information for the current category, save your entry on the Dashboard, then return to Slide 9 of this PowerPoint and repeat the steps for each remaining CPE category for which you logged hours in the appropriate year. When finished, you should have one entry per category. Generally, this means that you should have two to five entries when finished: ETHICS plus any other categories for which you earned hours (TAA, PA, IGA, COMP). If you did not earn ETHICS CPE hours for the year that you are reporting, do not log an entry for ETHICS. However, the majority of individuals earn some ETHICS CPE hours each year in addition to CPE hours in one or more other categories. 12
Notes & Special Observations Please log ALL CPE hours for the previous year BEFORE submitting your annual Registration Renewal through the Dashboard. Submitting your Registration Renewal before your CPE hours locks the entry for the previous year s hours. Should this happen, please contact the OAB so that we may manually reopen your entry so that you may finish logging your CPE hours. As the individual who attended each event, please use your best judgment in labeling Category and Activity Type. This does not have to be a perfect match, simply your best approximation. Please DO NOTlog more than one year s CPE hours in any individual year s section. Doing so will result in one of the year s hours needing to be deleted and manually re-entered into the appropriate year section. 13
Questions? If you have any enduring questions or concerns about reporting your CPE, please do not hesitate to contact us via any of the following means: Phone: 405-521-2397 Email: okaccybd@oab.ok.gov Fax: 405-521-3118 Conventional mail: Oklahoma Accountancy Board 201 NW 63rd St, Suite 210 Oklahoma City, OK 73116 14